Contents
- Why are Hyper V backups critical?
- Windows Server Backup
- Disadvantages of Windows Server Backup
- Free third-party Hyper V backup solutions
- Paid third-party Hyper V backup solutions
- Bacula Enterprise Hyper V backup solution
- Hyper V backup software with Bacula Enterprise
- Customer success stories for Hyper-V and Bacula Enterprise
- Conclusion
- Why you can trust us
- Frequently Asked Questions
Why are Hyper V backups critical?
With information being one of the most valuable assets for any modern organization, the importance of having a reliable backup solution for all of your environment types has never been more prominent. Virtual environments such as Hyper-V are no exception to this necessity, considering how much damage a single organization can suffer because of compliance breaches, operational downtime, and data loss if its virtualized environments have been compromised in some way.
The vast adoption of virtualization technology has only made this issue worse, with Hyper-V being one of the more popular platforms for enterprise environments. Numerous backup solutions have emerged to address these challenges in recent years, offering all kinds of features and capabilities for many use cases and situations.
With that being said, third-party backup solutions are not the only option here, considering how Windows Server 2012 and newer has a built-in native Hyper-V backup solution in the first place. The tool in question would not be as versatile and feature-rich as its third-party counterparts, of course, but it can still work great as a secondary option to act as another layer of protection in case everything else fails.
Windows Server Backup
This Hyper V backup solution itself is called Windows Server Backup and it can be installed as an additional feature from Server Manager. Both Windows Server Backup and other third party solutions are using snapshot technology to create these backups. A snapshot (or a checkpoint) is a state of the VM at a specific point in time, and it can store a virtual disk state, RAM contents and VM-specific settings.
It is worth noting that Cloud backup is also possible with this tool, when configured properly. However, for the sake of showing the basics behind the process, we’ll focus more on the local VM backup process.
The graphical interface of Windows Server Backup
After launching Windows Server Backup, you’ll be able to right-click the “Local backup” line, and you’ll see a number of different options there, like “Backup once”, “Scheduled backup”, and more. Scheduling backups is somewhat more complicated, that’s why we’re going with “Backup once”.
- Choosing “Backup once” should bring you the first window of the backup setup process. In this part you’ll have to specify if you’re using scheduled backup or if you want to include other options. Going through several setup windows each time you want to create a backup is necessary because we’re not using any pre-configured options so far. Meaning that we can just click “Next” in this window.
- Second part of this process would give you an option to choose between backing up the entire server or choosing specific parts to backup. Since we’re aiming at backing up VMs only, we’re choosing “Custom backup” in this step.
- After choosing “Custom backup” and confirming it you’ll be prompted to choose the exact parts of your system that you want to create a backup of. Here we’re clicking on “Add items”, expanding the “Hyper V” line and choosing the specific VM or VMs that we want to create a backup of.
- The setup process is pretty much finished with this step that’s prompting you to choose the location of your future backup. Confirming that should give you the ability to finally execute that backup.
The command line interface of Windows Server Backup
A lot of users prefer to enact command prompts to create Hyper V backup jobs, since the graphical interface that we’re using to create a backup above is able to support only one VM backup task at a time and the task you’ve created with the graphical interface would completely overwrite all of the previous backup tasks.
A good example of a simple console command to create a backup of a VM called “Server 1” to a specific folder on disk C: would look like this:
wbadmin start backup –backupTarget:C: –hyperv:”Server 1″
Moreover, if you want to backup two or more VMs at once and to have backups saved in a network-shared folder (external NAS storage, basically), the command should look like this:
wbadmin start backup -backuptarget:\\192.168.2.15\HVMback: -hyperv:”TestVM01,TestVM02″ -allowDeleteOldBackups -quiet
Or if you want to simply see the list of backups that are already created and registered within the system, you’ll have to input the following command:
wbadmin get versions
Disadvantages of Windows Server Backup
While Windows Server Backup is a solution that is simple, reliable and fast solution for Hyper V backup purposes, there are several serious drawbacks to it, as well:
- It may be difficult to manage more than 3-5 Hyper V installations;
- You can’t monitor backup progress and verify the backup consistency when using Windows Server Backup;
- Since VM backups most of the time are quite big and pose a significant challenge for your server, you’ll have to schedule them to avoid network and server overloads in the business hours and in general;
- There’s no way to automatically recover a specific file or a specific app state, everything has to be mounted and copy-pasted manually.
Windows Server Backup is a reasonably good way of creating backups of many users´ VMs, but it has some serious drawbacks that prevent it from being used as a primary backup solution in many enterprise environments – this role would still stay with third-party solutions.
Free third-party Hyper V backup solutions
The majority of backup solutions on the market are paid in some way or another, but we would like to start our selection with a collection of free solutions, including both complex third-party software and custom backup scripts for Hyper-V.
It should be mentioned that the nature of this topic does make it somewhat difficult to draw a clear line between paid and free third-party software. As such, all solutions that have a basic free tier that is not a trial version of sorts would be considered “free” for the purpose of this article.
NAKIVO Backup and Replication
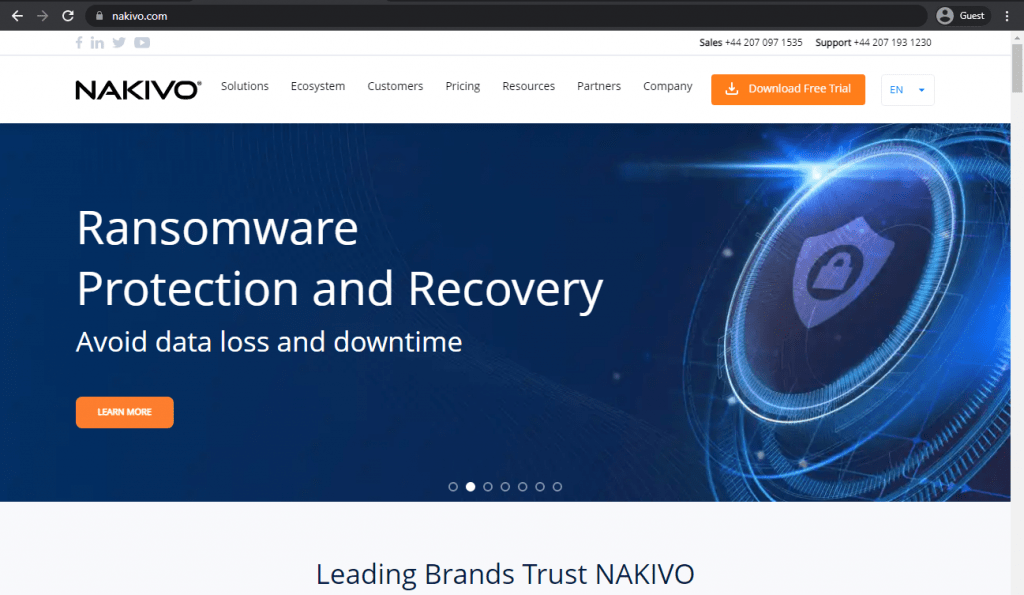
As a software development company, the main goal of NAKIVO is to provide data protection solutions for various types of environments. As such, NAKIVO Backup and Replication is a data protection tool that specializes in app-aware image-based backups. Its recovery features are also noticeable, offering everything from granular restoration to full VM/app recovery. There’s also support for different platforms and environments to recover data to, as well as cloud backup, local tape backup, and more.
NAKIVO’s solution is fast, feature-rich, and relatively popular on the backup and recovery market. Its interface is relatively easy to work with, offering enterprise-grade data protection and several different backup types. Its customer support team has gathered a lot of positive reviews over the years.
Customer ratings:
- Capterra – 4.8/5 stars based on 416 customer reviews
- TrustRadius – 9.3/10 stars based on 179 customer reviews
- G2 – 4.7/5 stars based on 270 customer reviews
Advantages:
- NAKIVO as a solution has a very user-friendly first setup process, configuring this particular solution is not difficult by the market’s general standards
- Another important advantage of NAKIVO is its interface as a whole – it is clean, simple, and easy to work with even for customers that are not familiar with this type of software
- The customer support experience as a whole has accumulated a lot of praise over the years from NAKIVO’s customers
Shortcomings:
- NAKIVO uses the word “affordable” quite a lot in its promotional materials, but that is not entirely true – the overall pricing of this solution is still above the market average (closer to other popular but expensive solutions, such as Acronis)
- NAKIVO’s logging and reporting features are rather limited, there are not that many details included in an average report, making the process of looking for the cause of a specific error that much more difficult
- While NAKIVO does have support for Linux-based servers, the overall feature set for them is much more limited than with their Windows counterparts. This could cause security level issues.
Pricing at time of writing:
- NAKIVO provides a free version of its software, it has a lot of the basic features of the solution and is limited to 10 workloads and 5 M365 accounts.
- Other than that, NAKIVO’s pricing can be split into two main groups:
- Subscription-based licenses:
- “Pro Essentials” – from $2.50 per month per workload, covers most common backup types such as physical, virtual, cloud and NAS, while also offering instant granular recovery, virtual and cloud replication, storage immutability, and more
- “Enterprise Essentials” – from $3.20 per month per workload, adds native backup to tape, deduplication appliance integration, backup to cloud, as well as 2FA, AD integration, calendar, data protection based on policies, etc.
- “Enterprise Plus” does not have public pricing available, it adds HTTP API integration, RBAC, Oracle backup, backup from snapshots, and other features
- There is also a subscription available for Microsoft 365 coverage that costs $0.95 per month per user with an annual billing and can create backups of MS Teams, SharePoint Online, Exchange Online, OneDrive for Business, and more
- Another subscription from NAKIVO is its VMware monitoring capability that comes in three different forms:
- “Pro Essentials” for $1.10 per month per workload with CPU, RAM, disk usage monitoring and a built-in live chat
- “Enterprise Essentials” for $1.50 per month per workload that adds AD integration, 2FA capability, multi-tenant deployment, and more
- “Enterprise Plus” with no public pricing that adds RBAC and HTTP API integrations
- Perpetual licenses:
- Virtual environments:
- “Pro Essentials” for $229 per socket, covers Hyper-V, VMware, Nutanix AHV, and features such as instant granular recovery, immutable storage, cross-platform recovery, etc.
- “Enterprise Essentials” for $329 per socket, adds native backup to tape, backup to cloud, deduplication, 2FA, AD integration, and more
- “Enterprise Plus” with no public pricing that adds RBAC and HTTP API integrations, as well as backup from storage snapshots
- Servers:
- “Pro Essentials” for $58 per server, covers Windows and Linux, and features such as immutable storage, instant P2V, instant granular recovery, etc.
- “Enterprise Essentials” for $76 per server, adds native backup to tape, backup to cloud, deduplication, 2FA, AD integration, and more
- “Enterprise Plus” with no public pricing that adds RBAC and HTTP API integrations
- Workstations:
- “Pro Essentials” for $19 per workstation, covers Windows and Linux, and features such as immutable storage, instant P2V, instant granular recovery, etc.
- “Enterprise Essentials” for $25 per workstation, adds native backup to tape, backup to cloud, deduplication, 2FA, AD integration, and more
- “Enterprise Plus” with no public pricing that adds RBAC and HTTP API integrations
- NAS:
- “Pro Essentials” for $149 per one Terabyte of data, can backup NFS shares, SMB shares, folders on shares, and offer file level recovery
- “Enterprise Essentials” for $199 per one Terabyte of data, adds AD integration, 2FA support, calendar, multi-tenant deployment, etc.
- “Enterprise Plus” with no public pricing that adds RBAC and HTTP API integrations
- Oracle DB:
- “Enterprise Plus” is the only option available for Oracle database backups via RMAN, it can offer advanced scheduling, centralized management, and more
- VMware monitoring:
- “Pro Essentials” for $100 per socket with CPU, RAM, disk usage monitoring and a built-in live chat
- “Enterprise Essentials” for $150 per socket that adds AD integration, 2FA capability, multi-tenant deployment, and more
- “Enterprise Plus” with no public pricing that adds RBAC and HTTP API integrations
- Virtual environments:
My personal opinion on NAKIVO:
NAKIVO is one of the few backup and recovery solutions of this scale that is actually relatively easy to use – it has a simple and clean interface, and its first-time setup process is relatively quick and painless. It has a decent list of features to work with, as well as a highly-regarded customer support department. At the same time, it is far from perfect – the price of NAKIVO is well above market average, its reporting capabilities are somewhat basic, and there is no feature parity between the Windows and the Linux versions of the software (it creates a lot of confusion for the customer support team, for example).
VM Backup (formerly known as Altaro VM Backup)
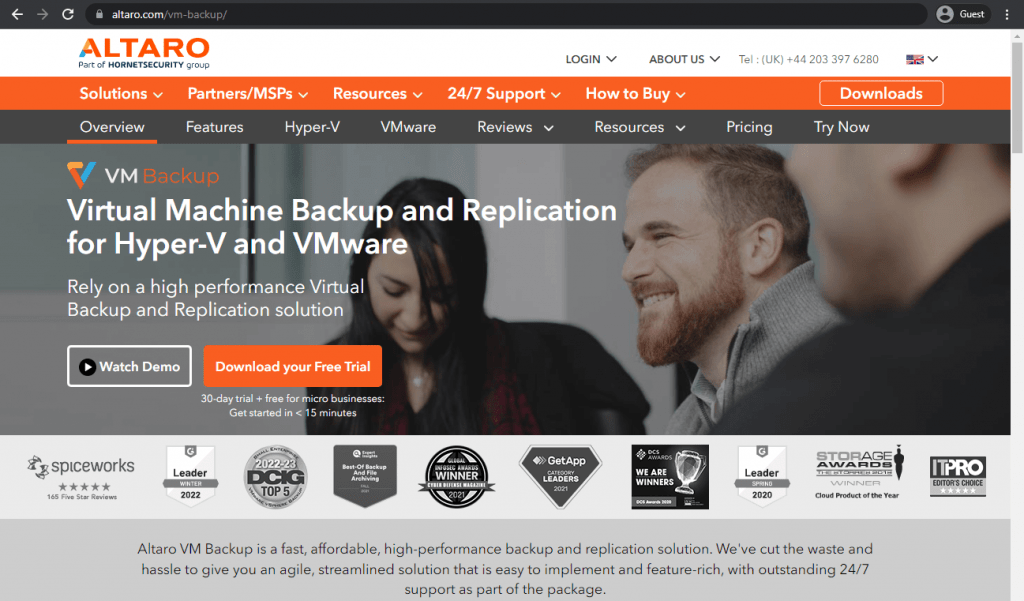
Ease of use is one of the prime advantages of Altaro VM Backup (formerly known as Altaro VM Backup), which is a flexible VMware and Hyper V backup software that also works with physical servers. It also claims to be able to work with smaller VM environments and scale to larger MSPs, if necessary. There is also a centralized console, a simple backup server setup, support for a variety of cloud storage locations, and the ability to quickly backup environments thanks to their own ´Augmented Inline Deduplication´ technology.
VM Backup is not that versatile with disaster recovery, but its interface as a whole is rather easy to work in, and it can also offer data encryption, data compression, continuous data protection, and multiple backup types to choose from, creating a rather versatile Hyper-V backup solution.
Customer ratings:
- Capterra – 4.7/5 stars based on 192 customer reviews
- TrustRadius – 8.2/10 stars based on 51 customer reviews
- G2 – 4.7/5 stars based on 270 customer reviews
Advantages:
- VM Backup’s first-time setup is a simple process that can be performed even by users with little to no technical background
- Hornetsecurity’s customer support has been nothing but helpful to majority of its customers and managed to gather quite a lot of positive feedback over time
- The solution itself is also relatively simple and user-friendly, boosting VM Backup above most solutions on the market in terms of accessibility for newcomers
Shortcomings:
- VM Backup’s notification system does not offer enough information about specific events in order to be helpful and ends up being an inconvenience, instead
- This problem creates another issue – the issue of manually troubleshooting errors, which is rather difficult when there’s little to no information about the issue in question
- Surprisingly enough, VM Backup has a session timeout trigger – a feature that cannot be turned off and is often the cause of inconvenience for plenty of users
- Limited scalability
Pricing:
- VM Backup from Hornetsecurity has two different license types and three pricing tiers (editions) it offers to its customers.
- It also has a dedicated Free Edition license key option that supports up to 2 VMs as the way to support micro businesses.
- A subscription-based pricing model includes a single pricing plan:
- Unlimited Plus Edition – $579 per 5 VMs per year (the number of VMs can be adjusted but cannot go lower than 5), a full package of features and capabilities, including CDP, cloud backup to Azure, access to CMC (Cloud Management Console), etc.
- A pricing model based on perpetual licensing has three different pricing tiers:
- Standard Edition – $595 per host with a year of SMA, 5 VMs per host, a basic feature package
- Unlimited Edition – $695 per host with a year of SMA, no limitations on the number of VMs, deduplication, vCenter, Boot from Backup capability, and more
- Unlimited Plus Edition – $875 per host with a year of SMA, no limitations on the number of VMs
- SMA is Software Maintenance Agreement, includes priority support and new version upgrades for perpetual license owners, available as a separate purchase once the first year of a perpetual license owner’s subscription expires
My personal opinion on VM Backup:
VM Backup was previously known as Altaro VM Backup – a relatively small-scale backup solution with a heavy emphasis on working with virtual machines. It is surprisingly easy to use, and setting up the entire solution is not a particularly complicated process. It packs plenty of features for a solution this small, including a proprietary backup technology, a support for a number of cloud storage locations, data deduplication, multiple backup types, etc. It also has a few unconventional design choices, such as the session timeout trigger, or the notification system that is of questionable usefulness, but the solution itself as a whole package offers a great deal of capabilities for a moderate price.
Vinchin Backup & Recovery
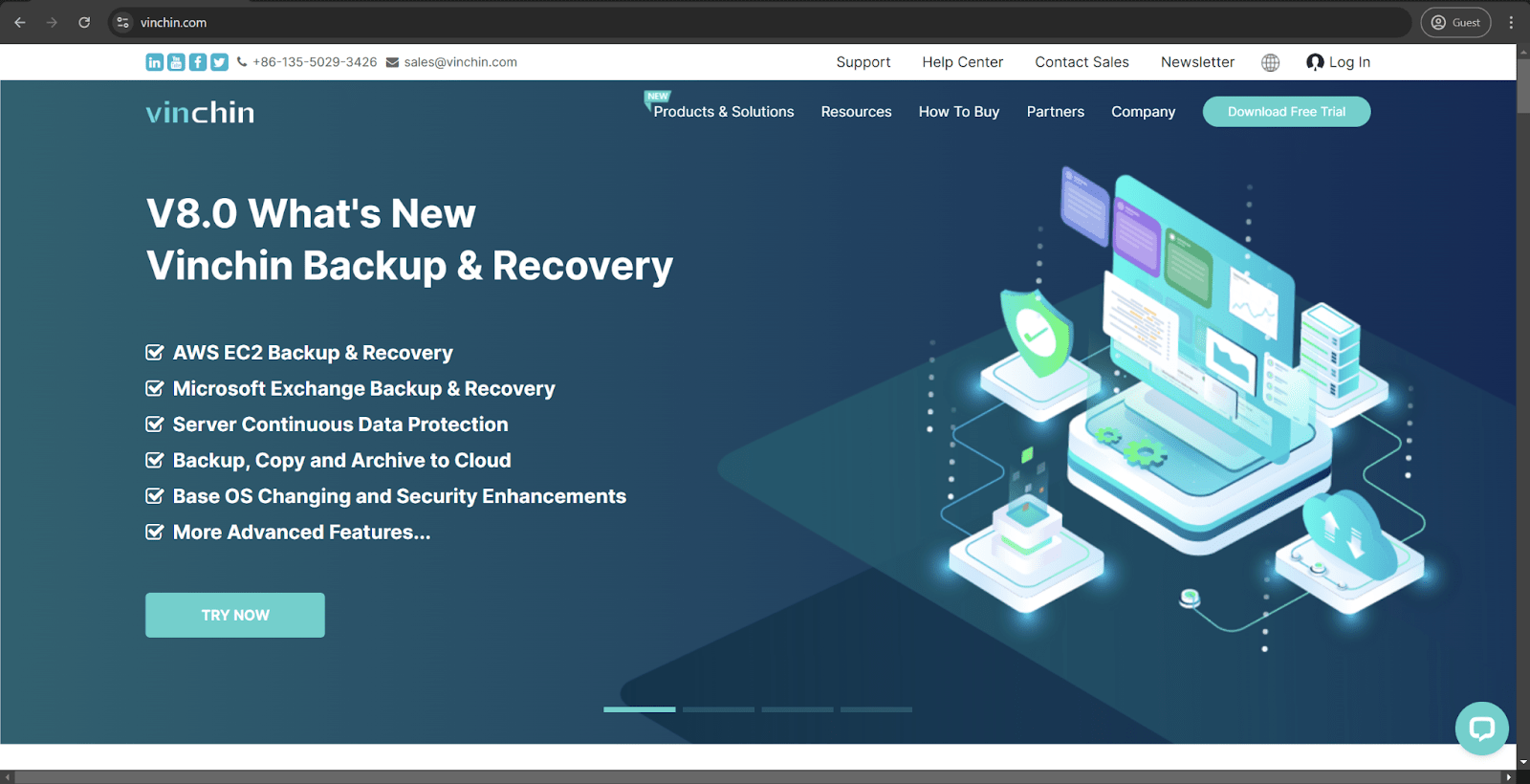
Vinchin can be considered relatively small when compared with most of the solutions mentioned in this article. It is a versatile backup and recovery environment that supports several storage types but has a strong emphasis on working with virtualized environments – including both Hyper-V and VMware. Vinchin provides vast scheduling capabilities, support for data compression and deduplication, application-aware backups, and many other features.
Vinchin is surprisingly cheap for its feature set, and there is even a free version of the software for micro businesses that is limited to 3 VMs. Both of these are massive advantages on the market that is famous for its expensive solutions.
Customer ratings:
Advantages:
- User-friendly interface without a steep learning curve.
- Extensive centralization feature set assisted by a convenient dashboard that simplifies administration tasks.
- A combination of low price and impressive feature set in the same package – with agentless backups, support for deduplication and compression, etc.
Shortcomings:
- Limited mobility options due to the lack of a mobile version of the software to use outside of the office environment.
- Limited scalability
- Rigid and lackluster email reporting feature set with non-existent customizability.
Pricing:
- Vinchin does not have the exact pricing information available on their official website.
- However, it does have some basic information on how the licensing model works in the first place.
- There are two primary editions – Standard and Enterprise, with the former targeting SMBs and the latter working best with medium and large-sized companies.
- There is also a choice between a perpetual license and a subscription license. The perpetual license charges a renewal service fee starting from the 2nd year of ownership (includes version update and technical support).
- Vinchin provides a free version of its solution for micro businesses that supports up to 3 VMs with no payments required and has most of the standard features of the software for VM backups.
My personal opinion on Vinchin Backup & Recovery:
Vinchin is a competent backup and recovery solution that can offer an abundance of features for a reasonable price tag. It supports a variety of VM types, including not only VMware and Hyper-V but also KVM, Proxmox, and XenServer. Its backup capabilities are also feature-rich, with deduplication, compression, ransomware protection, data encryption, etc. The software does have its fair share of disadvantages, including the lackluster mobility and the bare-bones email reporting, but the overall package is well worth it, especially considering how it also has a free version that can be used with no time limitations to try the software out.
Custom scripts
Third-party software is not the only option for backup and recovery tasks with virtual environments. Custom scripting is also an alternative in some situations, even if this method does have a lot of shortcomings to work with. Here are a few examples of such scripts:
- https://github.com/SCUR0/PowerShell-Scripts/blob/master/Tasks/Backup-VM.ps1
- https://www.powershellgallery.com/packages/Hyper-V-Backup/4.2/Content/Hyper-V-Backup.ps1
- https://optionkey.blogspot.com/2022/08/hyper-v-vm-backup-using-powershell-vm.html#google_vignette
As you can see, all three of these options are presented as scripts for personal use, and they have a lot of variation from one another when it comes to customization and control. This selection also works great as the representation of most prominent issues with custom scripting:
- High requirements to the creator’s technical skills
- Limited support in the long run
- The necessity for manual monitoring
- Complete absence of a guided user interface
- Limited error recovery capabilities, and so on
That’s not to say that this kind of approach does not have its own advantages and use cases. It is a good option for situations where budgets are extremely limited and the professional expertise on the subject is available at hand. Companies that require very specific features and environments for their backup infrastructure would also prefer to use custom scripting in many situations. At the same time, the sheer scope of effort required does mean that custom scripts are unlikely to be used outside of individual situations or small-business use cases.
Paid third-party Hyper V backup solutions
The range of third party Hyper V backup solutions is vast and varied, further broadened by the fact that nearly all of the bigger backup service providers offer multiple options depending on usage needs and backup target types. As such, here is a list of ten different third-party Hyper V backup solutions, in no particular order:
Acronis Cyber Backup
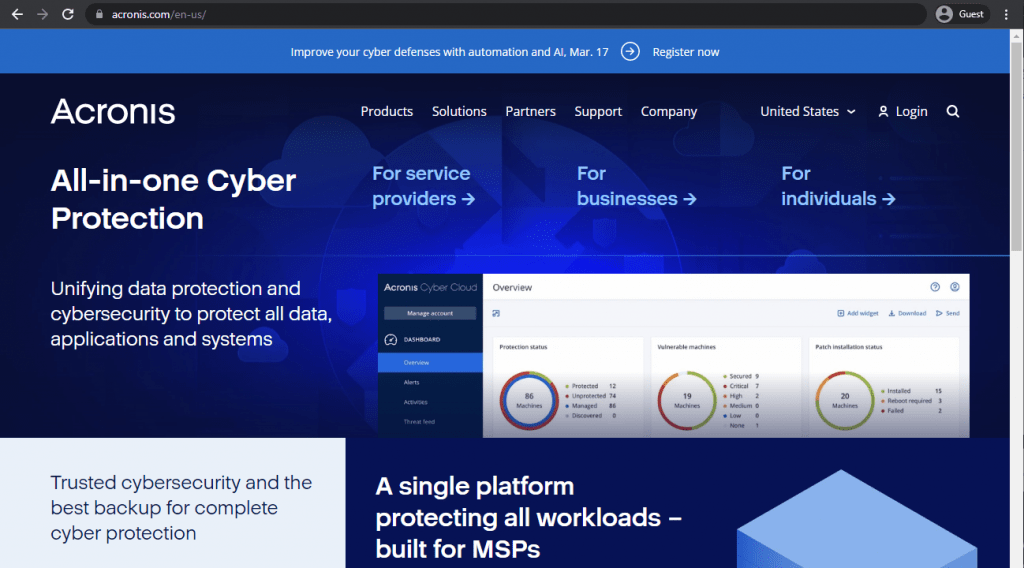
Starting off with a well-known player in the backup solution market, Acronis Cyber Protect is a data protection tool for all kinds of environments, from physical and virtual to cloud, mobile, and more. It is reasonably scalable, capable of providing agentless Hyper V backups, offers a centralized console for management purposes, can provide automatization tools, supports VSS, RCT, vmFlashback, and other technologies.
Acronis Cyber Backup was the predecessor of Cyber Protect, and all features of the former are now included with the latter, combined with a significant emphasis on data security and feature variety. It works well as a data collection tool, with a comprehensive security feature set, and a variety of integrations with different backup storage types.
Customer ratings:
- Capterra – 4.5/5 stars based on 208 customer reviews
- TrustRadius – 6.2/10 stars based on 139 customer reviews
- G2 – 4.3/5 stars based on 699 customer reviews
Advantages:
- Unlike some other backup solutions, Acronis can offer detailed information about practically any part of the system, and is capable of providing such information at a moment’s notice
- Acronis Cyber Protect is clearly aimed at offering a comprehensive data security system without overly compromising the variety of backup-related features that the solution offers – it supports app backup, server backup, VM backup, workstation backup, and more
Shortcomings:
- Acronis Cyber Protect is not a cheap backup solution at all, with its pricing being significantly above the market average
- The solution is not particularly accessible – as such, users that are less experienced with this software type may struggle with controlling all the features that Acronis can offer
- Another significant disadvantage of Acronis is its very limited scalability, which is rather surprising in the first place – it may not be able to keep up with some companies that tend to grow in scope on a regular basis
Pricing (at time of writing):
- There are three versions of Acronis Cyber Protect that differ quite a lot in their approach to pricing – Standard, Advanced, and Backup Advanced (Acronis Cyber Protect – Backup Advanced is an extension of a legacy software called Acronis Cyber Backup, the standard package of this software’s capabilities is now included in Acronis Cyber Protect Standard by default)
- Acronis Cyber Protect Standard and Advanced have their own share of differences, with the Advanced version building upon the Standard version by adding SAN storage snapshots, Acronis ASign, Acronis Notary, tape backup support, Xenserver support, Oracle VM Server support, and more.
- As such, it is fairly normal for the Advanced version to cost more than the Standard one, including:
- From $85/$129 (Standard/Advanced respectively) per one workstation, be it physical or virtual, macOS or Windows
- From $595/$925 (Standard/Advanced respectively) for one server, be it physical or virtual, Linux or Windows
- From $705/$1,175 (Standard/Advanced respectively) per one virtual host, be it Hyper-V or VMware (no limitations on the number of virtual machines per host)
- From $285 for one instance of Microsoft Windows Server Essentials (physical/virtual), includes application backup, only available in Acronis Cyber Protect Standard
- The capabilities of Acronis Cyber Protect – Backup Advanced have a completely different approach to pricing depending on the nature of the backup target:
- From $109 per one workstation, be it physical or virtual, macOS or Windows
- From $779 for one server, be it physical or virtual, Linux or Windows
- From $1,019 per one virtual host, be it Hyper-V or VMware (no limitations on the number of virtual machines per host)
- From $139 for either Microsoft 365 data (across SharePoint Online, Teams, OneDrive for Business or Exchange Online) or Google Workspace data (across Contacts, Calendar, Drive, or Gmail)
- Acronis Cyber Protect – Backup Advanced can offer file-level backups, image-based backups, incremental/differential backups, ransomware protection, vulnerability assessment, group management, AD integration, reports, and more.
My personal opinion on Acronis Cyber Protect:
Acronis Cyber Protect is a capable backup solution for its price range, it manages to combine a fairly secure system with a competent backup and recovery solution without compromising too much with either of them. It has good Disaster Recovery orchestration and can perform backups for many different environment types, including physical storage, applications, VM, etc. It has a rather steep learning curve and is not particularly cheap, but all of its clients know initially what they’re paying for, and most of them are probably just fine with that.
Veeam Backup & Replication
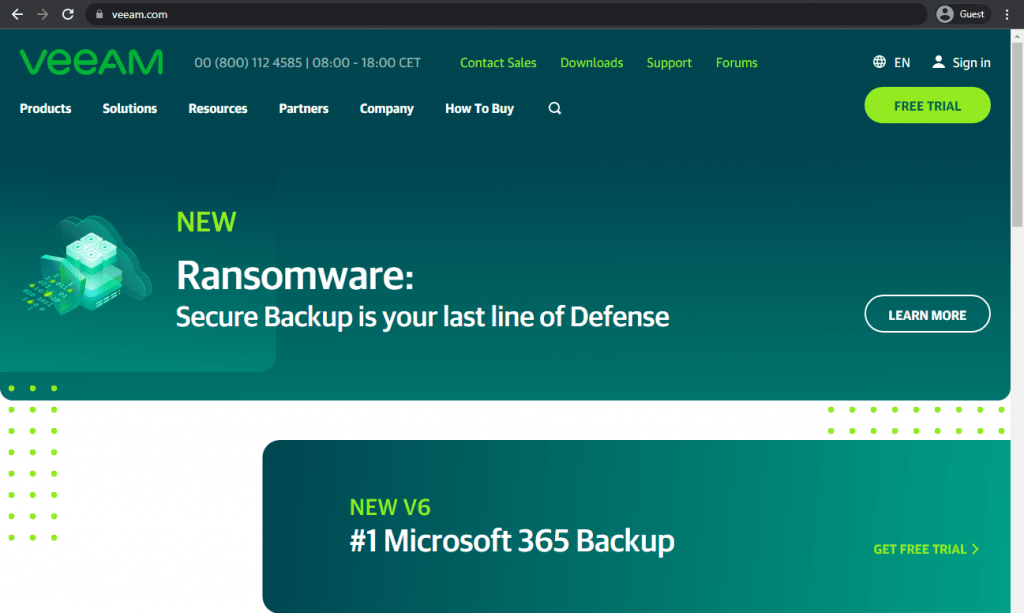
Another interesting solution that offers image-based Hyper V backups is Veeam – a highly versatile backup platform that can work with VMs, cloud workloads, as well as physical servers. It offers both a regular full VM backup, as well as a CBT-based incremental backup (Changed Block Tracking). There are also app-aware backups, regular backup health checks, scale-out backup repository as a feature, and so on.
Despite the fact that Veeam puts a lot of effort into improving and promoting its VM-related capabilities, its performance with other storage types is also quite good – supporting backup and recovery operations for applications, servers, workstations, cloud deployments, etc. Its feature set includes data deduplication, rapid granular data recovery capabilities, and also a capability to scale the solution in both directions.
Customer ratings:
- Capterra – 4.8/5 stars based on 74 customer reviews
- TrustRadius – 9.0/10 stars based on 1,593 customer reviews
- G2 – 4.6/5 stars based on 624customer reviews
Advantages:
- Veeam is one of the few solutions that combines the effectiveness of the customer support team with a well-educated community that can be very helpful to other users in community forums
- Setting up Veeam for the first time is fairly easy, it is not a complicated process and there are little to no parts that may potentially cause some sort of confusion
- Managing basic backup/recovery tasks is simple and easy with Veeam
Shortcomings:
- Most of Veeam’s interface may be simple, but it is not exactly modern by any standards, and it stands out quite a lot when used with a more modern operating system such as Windows 11
- Veeam’s pricing is categorized, meaning that each user pays for the exact combination of features and functions they’re looking for, but Veeam’s approach to pricing is not exactly straightforward, and some features are significantly more expensive than what the competition offers
- At the same time, Veeam is not exactly perfect when it comes to its feature set – for example, its data management capabilities are still relatively basic
- Security has been reported to not be the best
- Limited coverage of different or new hypervisor-types.
Pricing (at time of writing):
- There’s little to no official information about Veeam’s pricing that is available on the official website. The only way to receive the exact price for everything that your specific company needs is to request a personalized quote.
- What Veeam does have is a pricing calculator page that lets users specify the number of different environments they want covered with Veeam’s solution, as well as the planned subscription period.
- This page can also be used to reveal basic information about Veeam’s pricing, such as:
- Veeam’s subscription can be purchased for at least one year in advance, and up to 5 years, with “multi-year contracts offering additional discounts”
- The workload selection screen offers one field for each of the following workload type: Virtual VM, Cloud VM, Servers, Workstations, M365 Users, NAS/File Shares (TB)
- The “Contact Us” button would not be available if only “NAS/File Shares” part is above zero
- Veeam sells licenses in increment of 5 at once, meaning that at least 5 licenses of one of the aforementioned categories have to be selected
- Protecting five workloads (either Virtual VM, Cloud VM, Server, or Workstation type) for a year costs $642
- “Microsoft 365” category is an exception, it requires at least 10 users to be selected at once, and the starting price for 10 users is $306
My personal opinion on Veeam:
Veeam may be targeting VMware virtual machines first and foremost, but its backup capabilities with other storage types are still good. It works with applications, cloud deployments, workstations, servers – and it can also offer features such as data deduplication, reasonable scalability, granular data recovery, and ease of use. The solution is easy to set up, but its interface is rather dated as a whole, and some parts of its pricing model are far more expensive than the rest without any apparent reason. There are questions about its security levels (for example, its core technology is unable to run on a Linux server) and it lacks a fair amount of data management.
SolarWinds VMAN
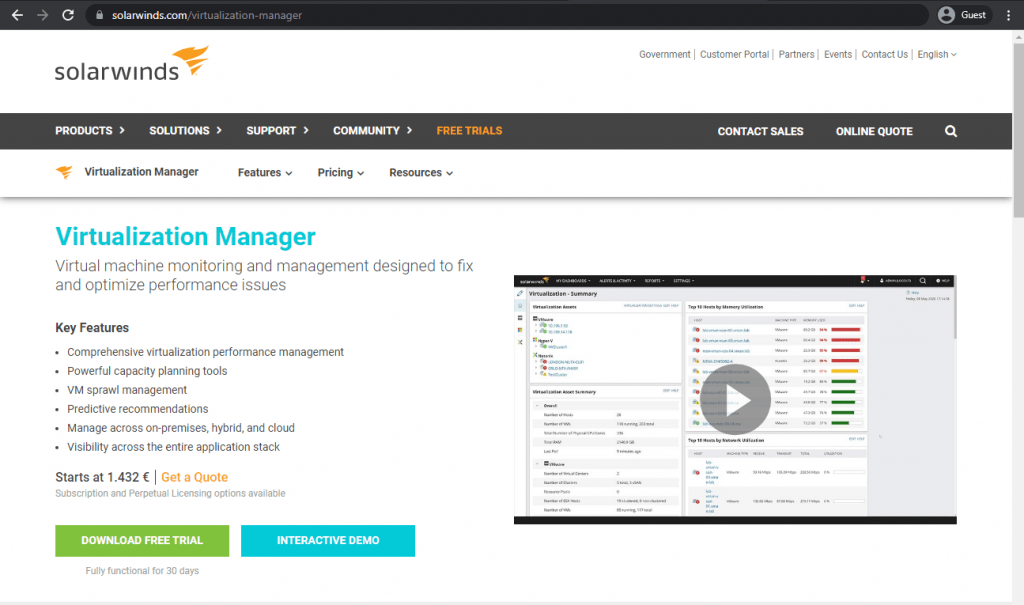
A first solution on the list that does not offer everything at once, but rather specializes in a single area – SolarWinds Virtualization Manager is a versatile management platform for virtualization environments that exists to find and resolve a range of issues in VM environments. It has a centralized dashboard, a contextual dependency map, can offer useful predictions and insights based on existing data, and more.
Virtualization Manager, or VMAN, can monitor the entire system and look for wasted virtual storage resources, be it unneeded VM snapshots, orphaned VMs, zombie VMs, and more. It can also track VM configurations, hold historical records of changes, compare older and newer VM configurations together, and see how configurations change during the day or some other period of time.
Customer ratings:
- Capterra – 4.2/5 stars based on 5 customer reviews
- TrustRadius – 10.0/10 stars based on 123 customer reviews
Advantages:
- SolarWinds VMAN has plenty of useful features to choose from, such as the ability to create customizable interactive dashboards in order to showcase only information that is the most important for your specific situation
- A variety of centralization features allows for a much better experience with monitoring different environments from a single place
- VMAN’s notification system is extremely helpful, offering a nice and clear way to keep the client in the loop about the state of the system
Shortcomings:
- There is no public information about VMAN’s pricing, but plenty of user reviews state that it is not particularly cheap
- The solution itself is not particularly user-friendly and it takes most people quite a while before they can use VMAN to its full capability
- Despite the fact that VMAN is not the only software offering from SolarWinds, the integrations between them are not particularly effective or detailed whatsoever
Pricing (at time of writing):
- SolarWinds does not have a dedicated pricing webpage for its solutions, and there’s only vague information available about the products at their dedicated pages.
- However, it does have a dedicated quote builder page that provides some pricing information about the basic capabilities of each toolset.
- VMAN, for example, is said to start at $1,994 for a subscription-based version of the software and at $4,019 for the perpetual license.
My personal opinion on SolarWinds:
SolarWinds VMAN offers a stark contrast with most of the solutions we went over so far – it is a dedicated VM monitoring solution that was created with the sole purpose of resolving various issues that may appear during VM’s operation time. VMAN offers a centralized dashboard for all of the important data in one place, as well as plenty of insights into the current state of the system, and many other highly specific features. Unfortunately, this solution is also rather expensive, not particularly user-friendly, limited as a general backup and recovery tool and most of its integrations with other SolarWinds software are extremely basic and one-note.
Veritas NetBackup
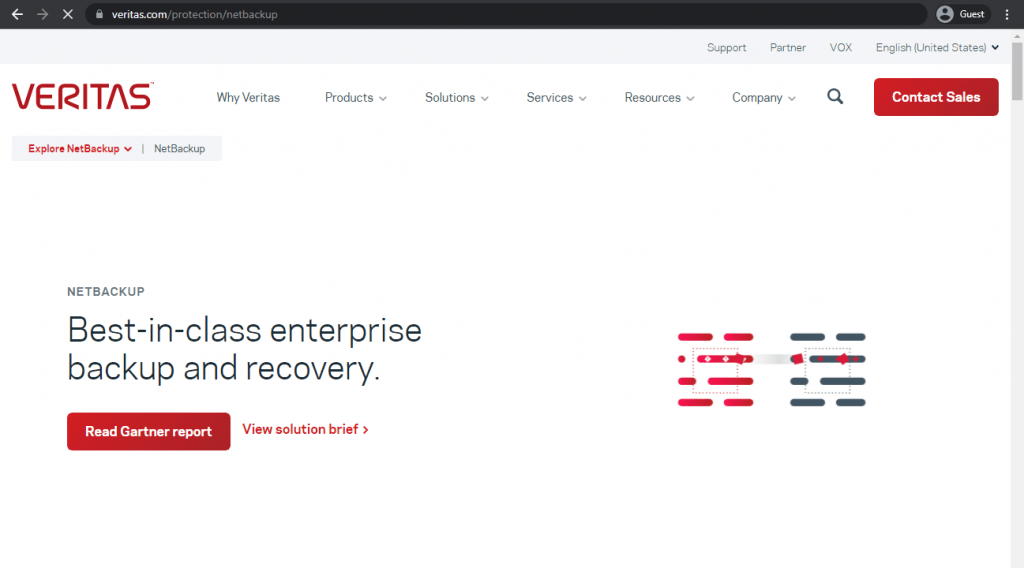
Veritas Backup Exec is an entire suite of features that focuses its efforts purely on backup and recovery operations. It can provide both classic full and incremental backups for Hyper V servers, as well as snapshot-based backups. It also supports granular recovery, agentless image-level backups, automatic backup discovery, VSS support, WMI support, and more.
Veritas is a fairly mature software provider company, even by this market’s standards, and its age actually has a positive influence on the company’s popularity. Quite a few companies in the world still work under the belief that older products are always better – and Veritas managed to gather quite the portfolio for the past few decades. It is a great backup service with plenty of features that can even be deployed as either software or hardware, depending on the customer’s preferences.
Customer ratings:
- Capterra – 4.5/5 stars based on 11 customer reviews
- TrustRadius – 6.8/10 stars based on 163 customer reviews
- G2 – 4.2/5 stars based on 272 customer reviews
Advantages:
- The customer support as a service received a lot of praise over the years about its effectiveness and accuracy
- Despite the fact that Veritas’ solution is very mature , the solution’s interface is simple and user-friendly, creating a generally pleasant user experience for most customers
- The large portfolio is not the only reason why Veritas is so popular among large enterprises – its feature set is also larger than what many other competitors can offer
Shortcomings:
- Veritas can work with tape libraries, but the integration itself can be somewhat rocky and all of its problems have not been fixed yet
- Creating reports and pulling out logs with Veritas is relatively simple, but the process of exporting one such report in a specific file format has been described as “needlessly complicated” by plenty of past customers
- All of the reports can also be created automatically, but this particular feature lacks most customization options, including the choice of where to save one of these reports
Pricing:
- Veritas’s pricing information is not publicly available on their official website and the only way to obtain such information is by contacting the company directly.
My personal opinion on Veritas:
Veritas is one of the oldest backup solution providers on this list, it has been gathering its portfolio for several decades now. Its maturity is also its selling point, which works well with some enterprises that lean more towards legacy approaches. Veritas can offer a wealth of different backup and recovery features, some might even say that its feature range is one of the largest available. With that being said, it would be fair to mention how Veritas has its own issues here and there – be it the rigidity and the lack of details with reports, lack of compatibility with some of the more modern technologies, or the lackluster tape library integration.
Uranium Backup Pro Virtual
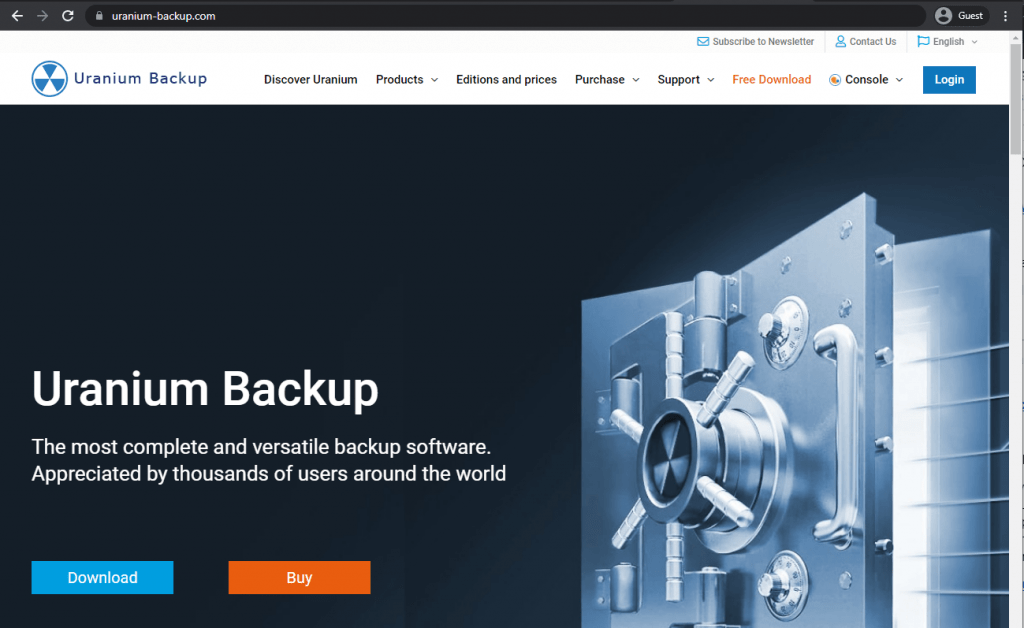
Another very specific solution for VM backups is Uranium Backup Pro Virtual – a backup and recovery solution for VMware and Hyper V hosts that offers full backups, incremental backups, as well as hot VM backups, thin provisioning, integration with various services (Amazon S3, Dropbox, Google Drive, Microsoft Azure), and more. Additionally, Uranium offers a comprehensive centralized management console called USilio that you can use to perform all of your backup-related tasks.
There are multiple variations of the Uranium Backup product, all of these are developed by an Italian developer Nanosystems (this is also why Uranium Backup is fully translated in this language). All of these variations are treated as “pricing tiers” by the company’s website, which is why they’re often reviewed as one and the same product.
Customer ratings:
Advantages:
- An affordable pricing range is one of the biggest advantages of Uranium Backup, especially in a market as saturated with expensive solutions as the backup software market is
- Uranium Backup supports tape storage, VMs, databases, and more – which makes it an extremely feature-rich solution, considering it is mostly targeting small and medium-sized businesses (SMBs)
- The speed of Uranium Backup is also a considerable advantage, it can create backups of practically any size in no time
Shortcomings:
- Uranium Backup is versatile, but it is not particularly user-friendly, and the number of options may even be a bit overwhelming at first for every new user
- Some of the permissions that the solution is asking for could be potentially used to create a data breach, such as the need for Uranium Backup to ask for root permissions in order to operate backups in the first place
- A lot of Uranium Backup’s notifications and alerts are extremely intrusive and not particularly helpful
Pricing (at time of writing):
- Uranium Backup’s pricing model may seem rather confusing at first, but it becomes relatively easy to sort through once you understand that not all of these versions are a definite upgrade over the previous “tier”
- Uranium Backup offers eight different pricing plans:
- “Free” – the basic package of Uranium’s capabilities, includes three different backup types, no limitation on the number of backups, and with the ability to copy a backup to any different destination after it was complete
- “Base” – €80 for a single device, a basic paid package of Uranium’s features, including FTP backups, data encryption, cloud backups, tape backups, network backups, etc.
- “Pro Tape” – €150 for a single device, an extension of the “Base” version with the addition of a tape backup that is not performed via the LTFS mode
- “Pro DB” – €150 for a single device, an extension of the “Base” version with the addition of database backup support (MariaDB, MS SQL, MySQL, etc.)
- “Pro Shadow” – €150 for a single device, an extension of the “Base” version with the addition of VSS support
- “Pro Virtual” – €229 for a single device, an extension of the “Base” version with the addition of both the Hyper-V – ESXi backup and the VSS feature
- “Gold” – €290 for a single device, includes all of the features mentioned above in a single solution, from tape backups to VSS support
- “Professional” – €18 per month per device, a subscription service from Uranium that can offer automated email reports, customizable backup history, and the ability to manage Uranium’s backup and recovery operations remotely
- The majority of Uranium’s licenses are perpetual, with the only exception being the “Professional” tier
My personal opinion on Uranium Backup:
Uranium Backup is a comprehensive backup and recovery solution that works with plenty of storage target types – including VMs, databases, and even tape storage. It offers an impressive price-to-value ratio, all things considered, since Uranium’s pricing is rather generous for a backup solution of this scale. Its pricing approach can be seen as something rather unconventional, and the solution itself is not exactly user-friendly, but it is still a solid choice for smaller companies that need the feature range but cannot afford the price of one of the bigger solutions.
Vembu BDR Suite
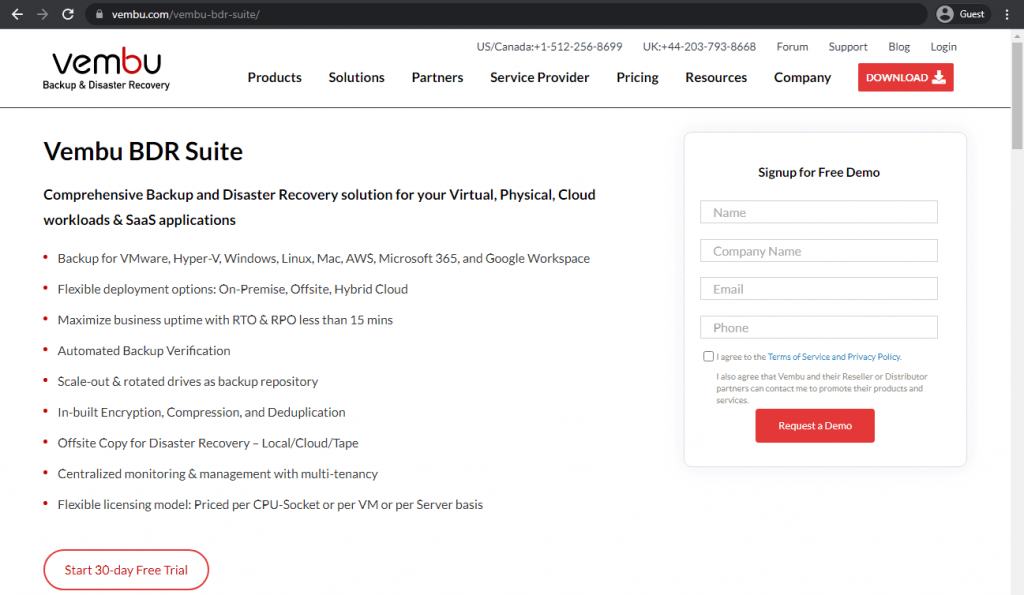
Vembu Backup & Disaster Recovery (BDR) promotes itself as a complete suite of backup features for all kinds of workloads, from physical and virtual to cloud and SaaS. It creates agentless VM backups for Hyper V, allowing for the backups themselves to proceed no matter if they are running locally, or using S2D/CSV/SMB. Its incremental backups also support RCT (Resilient Change Tracking) for Hyper V, offers cross-hypervisor migration (V2V), and more.
Vembu BDR Suite supports disk storage, VMs, applications, databases, endpoints, and cloud storage. BDR Suite is the solution that is deployed on-premise (with the possibility of deploying it in some sort of a hybrid environment), and its cloud version (BDR Cloud) works on the SaaS basis, can be paid for as a subscription service, and is generally a cloud-centric solution with slightly less features than its on-premise counterpart.
Customer ratings:
- Capterra – 4.5/5 stars based on 17 customer reviews
- TrustRadius – 8.4/10 stars based on 88 customer reviews
- G2 – 4.2/5 stars based on 130 customer reviews
Advantages:
- Vembu BDR Suite supports quite a few different operating systems, including afully-functional Linux version, which is a rare occurrence for this market
- Vembu’s customer support team is very useful and provides helpful responses with little to no waiting time
- Despite its overwhelming number of different features, Vembu’s interface is user-friendly and simple for the most part
Shortcomings:
- Most of Vembu’s interface is often considered user-friendly, but there are some features and logic that take a while to understand, creating a stark contrast in the overall user experience
- Vembu’s software may technically be suitable for both SMBs and large enterprises, but the solution’s pricing would prevent most of the potential client base in the small business department from trying out Vembu’s solution
- Its customer support expertise seems to be focused on the Windows version of the software, which can create confusion for customers that are working with Linux servers
Pricing (at time of writing):
- Vembu BDR Suite’s pricing varies quite a lot depending on the target data source, and can be purchased using a subscription-based model.
- Subscription-based pricing model includes:
- VM backup – from $48 per year per VM, with support for both Hyper-V and VMware deployments
- Server backup – from $48 per year per server, both Linux and Windows servers are supported
- Application/DB backup – from $72 per year per application/database, can work with SQL, MySQL, and Exchange
- SaaS backup – $12 per year per user, works for Google Workspace and Microsoft 365
- Cloud VM backup – $48 per year per AWS instance
- Endpoint backup – from $12 per year per endpoint, supports Windows and Mac devices
My personal opinion on Vembu:
Unlike many other solutions of a similar scale, Vembu only provides two different solutions to its clients. The first one is BDR Suite – a deployable software offering with a proverbial mountain of features, capable of protecting servers, VMs, applications, cloud storage, and more. The second one is BDR Cloud – a version of BDR Suite that does not have some of its features, but it can also be used without deploying the solution in the first place, and is generally quite useful in specific situations when there is no way to actually deploy a backup system on-premise. Its Hyper-v functionality is limited, and further lacking with newer virtual technologies. It does have the bane of most enterprise-grade data protection solutions in the form of a high overall price, but that is something that most of its potential clients would not be too concerned with.
N-able Cove Data Protection
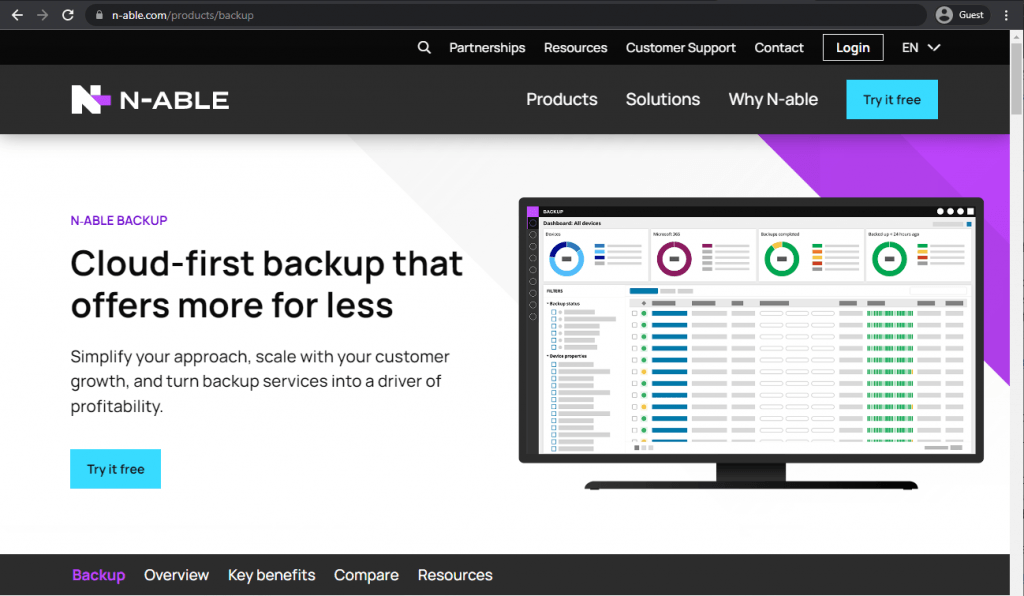
One more relatively unique example on this list is N-able Cove Data Protection – a SaaS backup and recovery platform with Hyper V support. It can also work with VMware systems and multiple different cloud services (Microsoft 365, for example). N-able can also act as a centralized management console for multiple sites or multi-vendor sites, and works with other cloud accounts. Both the data in backups and the data in the management console are encrypted with the AES-256 key, offering a safe and secure way to manage Hyper V backups.
N-able Cove Data Protection is a web-based platform offered as-a-service that supports both physical and virtual environments, can perform backup tests, archive data, restore specific files from backups, monitor backups, and even integrate with applications such as Microsoft 365. A convenient centralized data management console boosts general data centralization efforts throughout the company, and the choice between creating backups of entire servers or just specific VMs grants higher versatility.
Customer ratings:
- Capterra – 4.7/5 stars based on 37 customer reviews
- TrustRadius – 9.4/10 stars based on 55 customer reviews
- G2 – 4.4/5 stars based on 353 customer reviews
Advantages:
- A centralized dashboard that acts as a single source of information with all of the necessary events and statistics in a single place
- There is no need for Cove Data Protection to use local storage, but it could also be added if the user wants to have it
- Cove Data Protection is a fast and versatile solution with a surprising backup/recovery operation speed
Shortcomings:
- Cove Data Protection has a reporting feature, but it is rather basic and is rarely descriptive enough to be helpful on its own
- The solution may boast quite a few integrations, however not all of them are developed at the same level – for example, the Microsoft 365 integration only allows Cove to create the most basic backups
- Overall, it has limited technology compatibilities and lacks some advanced enterprise backup capabilities
Pricing:
- Cove Data Protection’s pricing information is not publicly available on their official website and the only way to obtain such information is by contacting the company directly for a consultation or after initiating a free trial.
My personal opinion on N-able:
N-able Cove Data Protection works well as a web-based data management platform with a significant emphasis on some specific virtual machines. It is distributed as a service, supports multiple cloud storage providers, and offers good performance. N-able is likely targeted purely at small businesses. It can also work with physical deployments and even supports some applications, such as Microsoft 365. Unfortunately, this particular integration is rather basic, and the same could be said for a good few other integrations that Cove has – and its reporting features are uninspiring.
Bacula Enterprise
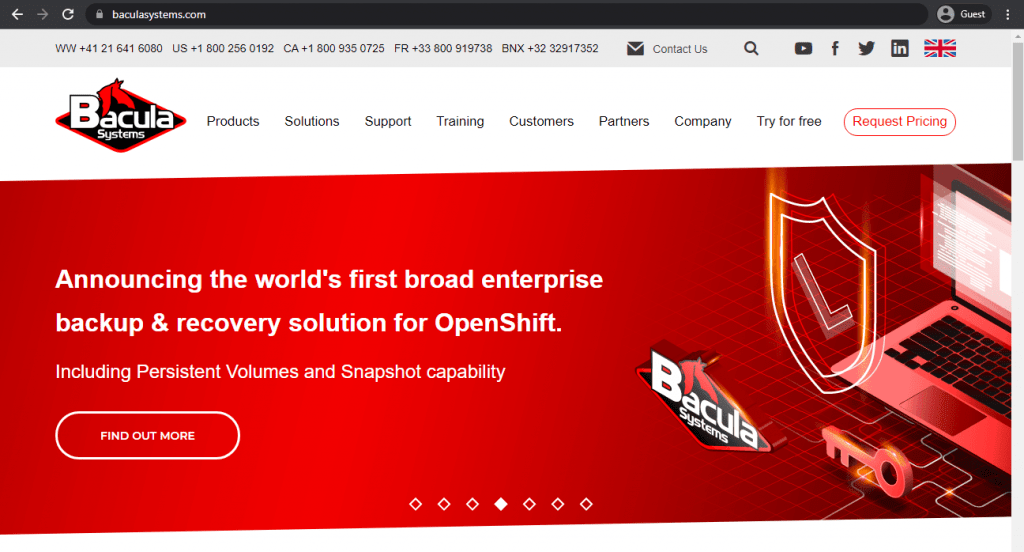
Bacula Enterprise is another example of a very broad, multifunctional backup and recovery solution that supports many different use cases and backup target locations. Bacula Enterprise is an exceptionally secure solution that is made for higher scalability than most other solutions discussed in this article; it is designed chiefly for medium and large enterprise use. As a hyper-secure solution, Bacula is relied on by the largest military organizations in the West as well as in the Finance, Research and MSP industries. It tends to offer deeper capabilities for security, customizability, feature-depth and specialized support services. Notably, it is compatible not only with Hyper-V, but almost any type of virtual machine.
Customer ratings:
- TrustRadius – 9.8/10 stars based on 62 customer reviews
- G2 – 4.7/5 stars based on 56 customer reviews
Advantages:
- Bacula Enterprise can offer a long list of integrations for its users, including different VM-type support, database support, container support, as well as plenty of other storage formats and platforms
- Bacula’s customer support team works 24/7 and is reported to be always fast and helpful
- Bacula Enterprise manages to combine versatility and speed in a single solution – with fast backup generation speed, multiple backups being created at the same time, and even constant backup scanning to look for malware and other suspicious behavior
- Bacula’s Hyper-V capabilities and features tend to go further than other solutions.
- Bacula offers especially high levels of security.
- Over 34 different operating system versions are supported
- Users can control Bacula with both a web-based GUI or by command line
- Pricing is not based on data volume. As a result, rapidly growing companies, or organizations with large volumes of data find Bacula extremely cost-effective
Shortcomings:
- Bacula Enterprise does not shy away from integrating all kinds of features and capabilities, but its comprehensive interface may be a bit overwhelming to newcomers.
- Bacula users need to have at least a slight understanding of Linux.
- Some specific features are not included in the base package and have to be purchased separately, although users report benefit from not having to pay for features they do not use.
Pricing:
- While Bacula does not offer its pricing information on the official website, there is information about how the pricing model itself works.
- Bacula uses a subscription-based model that can only be paid for a year in advance. A year of subscription includes unlimited technical support, all of the patches and upgrades, and the subscription tier is mostly determined by the number of machines (“agents”) that the software would be covering.
- Bacula claims to have a very competitive pricing and there are six different pricing tiers to choose from:
- “Small Business Edition” is limited to 20 agents and only includes the bare minimum of Bacula’s capabilities, such as web support, web interface, and the ability to purchase several plugins – deduplication, SAP HANA, etc.
- “Standard” is limited to 50 agents and introduces maximum response times based on the severity of the issue (there are four different levels of severity, with #1 being the highest one) – 1 day for #1, 2 days for #2, and so on
- “Bronze” supports up to 200 agents, includes phone support, and lessens the time necessary for the customer support to answer to severity #1-2 errors
- “Silver” works well below 500 agents, lowers the time for all severity levels across the board and includes the deduplication plugin free of charge
- “Gold” supports up to 2,000 users, responds to severity #1-2 errors within 1 and 2 hours, respectively, while also having the ability to purchase the PostgreSQL catalog support module
- “Platinum” is limited to 5,000 users, includes 1 training seat per year, and is not that different from the “Gold” level aside from the aforementioned differences
My personal opinion on Bacula Enterprise:
There may be a bit of a bias involved here, but I believe that Bacula Enterprise is one of the best solutions on the backup and recovery market as a whole – with its especially high levels of security, its wealth of features, a pricing approach that does not rely on traffic amounts, and a customer support that is great at what they are there for – helping customers. Of course, Bacula Enterprise has its own share of shortcomings, but most of them are not that significant and more of a result of the solution being as complex, elastic and feature-rich as it is now.
Bacula’s Hyper V module is impressive enough on its own; some of its capabilities are listed below:
Bacula Enterprise Hyper V backup solution
Bacula Enterprise’s Hyper V backup solution is especially flexible, capable of providing a very high number of functions and options, including:
- Full VM backups on image-level;
- The ability to restore disk images;
- Backup encryption both in transit and at rest;
- Compression of Hyper V VM backups;
- Complete Hyper V VM image restoration;
- Fast restore speed for Hyper V VMs;
- Choice of both command line and web based GUI’s.
In addition to the above qualities, Bacula also brings special features that are unusual or even unique compared to other backup solutions. Below are listed some of its increased Hyper-V capabilities. Bacula’s offers the following enhancements for Hyper-V WinAPI to complement its ability to backup all Virtual Machine types in an agentless manner:
- Support for any kind of deployment (standalone or clustered)
- Advanced boot handling (UEFI based systems, device order management)
- Full, Differential or Incremental backup
- Data directly streamed from the source to the destination storage without the need to reserve any space on the backup agent running the process.
Comparison table
In this section we are going to compare Bacula Enterprise’s capabilities with some other solutions mentioned in this article. The point here is to highlight some of the more uncommon features that are not present in all solutions, which is why most of the standard capabilities, such as data encryption and data compression, are excluded from this comparison.
| Feature or capability | Bacula Enterprise | Veeam Backup & Replication | Acronis Cyber Protect | NAKIVO Backup & Replication | Vembu BDR |
| Cross-platform recovery | Yes | No | Yes | Yes | Yes |
| Support for WORM storage | Yes | Yes | No | Yes | No |
| Feature parity with Linux environments | Yes | No | No | No | No |
| Deployment process complexity | Challenging | Relatively simple | Moderately difficult | Relatively simple | Relatively simple |
| Access to a command line interface | Yes | Yes | No | No | Yes |
| AI-assisted ransomware detection | No | Yes | Yes | No | No |
| Volume-based pricing | No | Yes | Yes | Yes | Yes |
Of course, this kind of table is far from complete, but it should still provide enough information to show how beneficial Bacula Enterprise can be when compared with some of the best backup solutions the market has to offer.
Bacula’s commitment to security in Hyper-V environments
Before we dive into the actual configuration process for Bacula’s Hyper-V backup capabilities, we would like to mention how Bacula provides necessary security measures to its customers in virtualized environments.
The platform provides AES-256 encryption for all Hyper-V backup data in combination with an end-to-end encryption approach. Backup immutability features protect information against ransomware, and support for WORM storage elaborates upon this kind of security approach even further.
Bacula is also committed to helping companies meet regulatory requirements, including GDPR, HIPAA, SOX, PCI-DSS, and so on. There is a wide range of more advanced security features to choose from, as well – Role-Based Access Control, Multi-factor Authentication, detailed audit logging, enterprise key management system integration, secure communication protocols, and more. All of this represents Bacula’s commitment to making sure that the client’s information is as safe and secure as possible at any time.
How Bacula Enterprise works
As for the actual process of how Bacula Enterprise works – there’s a single plugin that is included in Bacula Enterprise called vss-fd.dll. It enables interaction with a variety of components on Windows-based systems for various purposes. One such component is the Hyper V server or servers.
Both backup and restore jobs are possible for Hyper V VMs with Full level backups. Since Microsoft itself doesn’t support either Incremental or Differential backup for Hyper V servers – there’s no way for Bacula to do that. At the same time, some specific features like global endpoint deduplication or bothsides FileSet option allow the solution to compensate some of the obvious drawbacks of Full backup as the main backup method.
The initial configuration
Of course, everything begins with the configuration step. You’ll have to put a specific command into the Include section of the File Set that you want to use to backup the Hyper V server, this command should activate the Hyper V component of the solution.
Plugin = “vss:/@HYPERV/”
This should enable you to backup all of the Hyper V VMs. The step above also has the purpose of specifying the plugin directive that you should set beforehand, and your job may or may not have more than one of the vss components specified.
Double check that your vss-fd.dll plugin is in the Plugin directory that you’ve chosen in the general solution installation process, and that the Plugin Directory itself is specified in the Bacula config file called bacula-fd.conf. An example of the status output from a solution with VSS plugin set properly is shown below.
*status client=wsb-sql08-fd
Connecting to Client wsb-sql08-fd at wsb-sql08:9102
wsb-sql08-fd Version: 8.2.0 (02 Feb 2015) VSS Linux Cross-compile Win64
Daemon started 20-Apr-12 13:14. Jobs: run=15 running=0.
Microsoft Windows Server 2008 R2 Standard Edition Service Pack 1 (build 7601), 64-bit
Heap: heap=0 smbytes=1,061,455 …
Sizes: boffset_t=8 size_t=8 debug=0 …
Plugin: vss-fd.dll
Hyper V backup software with Bacula Enterprise
If the entire process above is performed correctly, you’ll have the ability to include the Hyper V data in the backup from now on. The files that you’ll get as a part of the Hyper V backup should appear in a bconsole or in a bat restore in the following form:
/@HYPERV/
…
etc
As for the VSS-enabled components, it’s a specific person’s responsibility (namely, the administrator’s) to be absolutely sure that the VSS snapshots are getting created by specifying at least one directory or one file for each drive that has the data handled by the plugin.
There’s two general mechanisms that describe the ways that Hyper V may handle the subject of performing VM backups. There’s the “Offline” method and there’s an “Online” method.
The “Offline” method is also called the “Saved State” method and it’s usually the default mechanism for Hyper V backups. The way it works is that a VM in question is put into a saved state in the preparation stage, a snapshot of the required volumes is taken and then the VM is running again in the post-snapshot stage.
And then there’s the “Online” method, also called “Child VM Snapshot”, it uses a VSS inside the child VM to perform the actual backup, but there’s a few conditions that need to be met before the process begins:
- All disks inside of that VM must have a snapshot-compatible file system (NTFS, etc.);
- The child VM must be in the operational state;
- There’s no dynamic disks in the child VM;
- Backup Integration Service is up and running within the child VM. The name is “Hyper V Volume Shadow Copy Requestor”;
- The VHD files for the VM are in the same place that is chosen to be the Snapshot File Location.
It is possible to know that’s the current set backup mode for your VM by typing the following command for Windows 2012 R2:
C:/> echo list writers > t.txt
C:/> diskshadow /s t.txt | find “Caption: O”
– Caption: Offline/2012
– Caption: Offline/windows
– Caption: Online/centos
And it’s a bit different for Windows 2008-2012:
C:/> echo list writers > t.txt
C:/> diskshadow /s t.txt | find /i “Caption: Backup Using”
- Offline backups: “Backup using saved state/VMname1
- Online backups: “Backup using child partition snapshot/VMname2
Hyper V VM restore process with Bacula Enterprise
The VM restore process, on the other hand, is handled entirely by the OS of the host, without involving VSS writers from inside the child VMs. Here’s how this process works:
- The Hyper V VSS writer turns off and deletes any VMs about to be restored – all of that at the pre-restore stage of the process.
- The files themselves are restored only after all of the VSS writers have turned off.
- For each restored VM the Hyper V VSS writer registers that VM in the Hyper V management service.
- For each restored VHD a target location is checked for comparison with the one that’s specified for the actual VM, and corrected, if necessary.
- The network configuration gets updated, with the creation of new ports and their connection to the VMs if necessary.
The Hyper V VSS driver does not get the VM re-created if it’s an “Offline” VM that is restored. Fortunately, this process can be started manually with the “New-VM” powershell command, as follows:
New-VM -VMName centos -VHDPath C:/VM/centos.vhdx -MemoryStartupBytes 512MB -SwitchName VMNetwork
It’s also possible to restore VSS files directly to disk without interacting with the VSS restorative framework. It is done via Plugin Options menu by setting the without_vss option to “true”.
File level Hyper V restores with Bacula Enterprise
There’s also the matter of file level restore when it comes to working with Hyper V backups. You can restore a set of files from your Hyper V VM backup without restoring the entire VM, it is done my restoring VHD files in a directory with the usage of without_vss plugin, it allows to mount those files within the system and access them like any other physical disk (the mounting is possible via the Powershell command Mount-VHD or the Server Manager Console).
Mount-VHD –Path c:\test\testvhdx.vhdx -ReadOnly
It is advisable to perform the restoration of VHD files on an entirely different system to avoid compatibility problems in the restore process. If your without_vss option isn’t set up properly, you’re risking losing the original VM to the Hyper V’s automatic deletion during the restore process.
Customer success stories for Hyper-V and Bacula Enterprise
Bacula Enterprise has a proven track record when it comes to customers with Hyper-V virtualization environments. One of the most noteworthy examples of such is its case study with Datacom SA – a major South American tech company that specializes in network equipment and telecommunications.
Datacom has been looking for a better backup solution for its infrastructure for a very long time, with unique challenges that have made it impossible to work with solutions such as Veeam and Symantec due to their low backup quotas. At the end of the day, Bacula Enterprise turned out to be the correct choice for their environment for a number of reasons.
Bacula’s solution was quickly deployed after purchase using 1 CentOS 7 virtual server and 2 new virtual machines that control tape libraries. Datacom’s backup data at the time included 60 Linux clients and 40 Windows clients, as well as Oracle Database 12c.
Datacom benefits greatly from using a stable and reliable backup solution with flexible administration capabilities. Bacula Enterprise is a strong recommendation from Datacom’s staff, especially for system file backups, virtual machine backups (VMware and Hyper-V), and database backups. You can learn more about this case study here.
Conclusion
Hyper-V backup as a task for a backup solution may seem rather niche and narrow in scope, but there are quite a few different solutions that support VM backups, in general. As such, finding a proper Hyper-V backup solution can be a much bigger issue than some people may realize. Luckily, there are plenty of different options available on the market – VM Backup and Uranium Backup for small-scale systems, Acronis or Veeam for enterprise-level deployments.
Bacula Enterprise is also a strong choice as a primary backup solution for your Hyper V VMs. As a heavy-lifting enterprise solution, aimed at large organizations with large and complex data environments, Bacula offers a lot of different capabilities, especially in terms of customization, scalability, reliability and above all, security.
Choosing a backup solution for practically any purpose can be extremely difficult. The best way to solve this issue is to approach it in the correct fashion – starting with figuring out what exactly your company needs from a backup solution.
Why you can trust us
Bacula Systems is all about accuracy and consistency, our materials always try to provide the most objective point of view on different technologies, products, and companies. In our reviews, we use many different methods such as product info and expert insights to generate the most informative content possible.
Our materials offer all kinds of factors about every single solution presented, be it feature sets, pricing, customer reviews, etc. Bacula’s product strategy is overlooked and controlled by Jorge Gea – the CTO at Bacula Systems of Bacula Systems, and Rob Morrison – a co-founder of Bacula Systems.
Before joining Bacula Systems, Jorge was for many years the CTO of Whitebearsolutions SL, where he led the Backup and Storage area and the WBSAirback solution. Jorge now provides leadership and guidance in current technological trends, technical skills, processes, methodologies and tools for the rapid and exciting development of Bacula products. Responsible for the product roadmap, Jorge is actively involved in the architecture, engineering and development process of Bacula components. Jorge holds a Bachelor degree in computer science engineering from the University of Alicante, a Doctorate in computation technologies and a Master Degree in network administration.
Rob started his IT marketing career with Silicon Graphics in Switzerland, performing strongly in various marketing management roles for almost 10 years. In the next 10 years, Rob also held various marketing management positions in JBoss, Red Hat, and Pentaho ensuring market share growth for these well-known companies. He is a graduate of Plymouth University and holds an Honors Digital Media and Communications degree.
Frequently Asked Questions
Is there any significant performance impact of Hyper-V backups on the total VM performance?
It is true that backup operations do have the potential to affect VM performance, but the severity of the effect depends on several factors, including VM size, infrastructure capabilities, backup methods, and so on. Researching your current system’s capabilities in this regard would go a long way toward figuring out the limitations of your system.
What is the difference between agentless and agent-based backups in Hyper-V environments?
Agentless backups work on a hypervisor level and do not require software installation for each VM separately, while agent-based backups do require such installation to occur – offering more detailed control and application awareness in exchange. The choice between the two depends on the complexity of the environment in most cases, with agentless backups being the preferred method for more simple environments.
What kind of security measures should be used for Hyper-V backup repositories?
Features such as immutable backup, regular security audits, strong access controls, data encryption, constant access monitoring, and chain of custody maintenance are highly recommended for most Hyper-V backup situations.
What is the best way to ensure compliance of Hyper-V backups with various business continuity requirements?
Compliance in most such cases can be guaranteed by:
- Maintaining offsite data copies
- Performing regular backup testing and verification
- Implementing encryption for valuable information
- Setting up backup schedules with RPO requirements in mind
- Testing recovery procedures with RTO goals in mind
- Ensuring the existence of thorough documentation for backup and recovery procedures
Is it possible to handle Hyper-V backups in limited storage environments?
Of course, there are plenty of tactics and measures that can reduce total storage usage, including deduplication, compression, incremental backups, and appropriate retention policies. Performing regular archiving for older data and deleting unnecessary recovery points as time goes on should also contribute to data storage efforts in a positive manner.





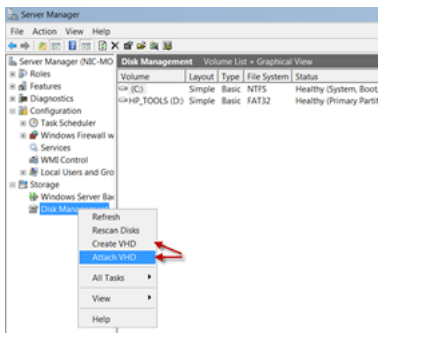
Are you telling me that there was a basic Hyper-V backup software within the system this entire time? That’s interesting, I never knew that was a thing in the first place.
It’s quite interesting that, despite the fact that the capabilities of Windows Server Backup are significantly limited, there’s still two completely different ways of performing said backups. That’s an interesting piece of information.
Bacula’s capabilities as one of the Hyper V backup solutions are impressively broad, despite the fact that Hyper v is not that easy to work with in the first place. Truly, an impressive all-around solution.