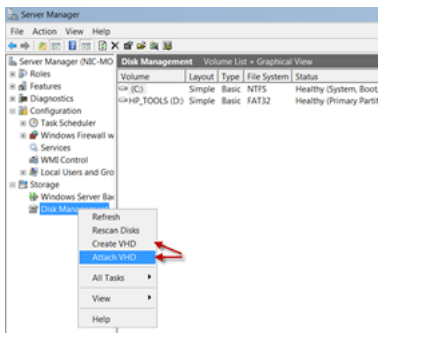Contents
- Warum sind Hyper-V-Sicherungen so wichtig?
- Windows Server-Sicherung
- Die grafische Oberfläche von Windows Server Backup
- Die Befehlszeilenschnittstelle von Windows Server Backup
- Nachteile der Windows Server-Sicherung
- Kostenlose Hyper-V-Sicherungslösungen von Drittanbietern
- NAKIVO Backup and Replication
- VM Backup (früher bekannt als Altaro VM Backup)
- Vinchin Backup & Recovery
- Benutzerdefinierte Skripte
- Kostenpflichtige Hyper V-Sicherungslösungen von Drittanbietern
- Acronis Cyber Backup
- Veeam Backup & Replication
- SolarWinds VMAN
- Veritas NetBackup
- Uranium Backup Pro Virtual
- Vembu BDR Suite
- N-able Cove Data Protection
- Bacula Enterprise
- Bacula Enterprise Hyper-V-Sicherungslösung
- Vergleichstabelle
- Baculas Engagement für Sicherheit in Hyper-V-Umgebungen
- So funktioniert Bacula Enterprise
- Die Erstkonfiguration
- Hyper V-Sicherungssoftware mit Bacula Enterprise
- Hyper V VM-Wiederherstellungsprozess mit Bacula Enterprise
- Hyper V-Wiederherstellungen auf Dateiebene mit Bacula Enterprise
- Erfolgsgeschichten von Kunden für Hyper-V und Bacula Enterprise
- Schlussfolgerung
- Warum Sie uns vertrauen können
- Häufig gestellte Fragen
- Hat die Hyper-V-Sicherung einen signifikanten Einfluss auf die Gesamtleistung der virtuellen Maschine?
- Was ist der Unterschied zwischen agentenlosen und agentenbasierten Sicherungen in Hyper-V-Umgebungen?
- Welche Sicherheitsmaßnahmen sollten für Hyper-V-Sicherungs-Repositorys angewendet werden?
- Wie lässt sich am besten sicherstellen, dass Hyper-V-Sicherungen verschiedenen Anforderungen an die Geschäftskontinuität entsprechen?
- Ist es möglich, Hyper-V-Sicherungen in Umgebungen mit begrenztem Speicherplatz zu verwalten?
Warum sind Hyper-V-Sicherungen so wichtig?
Da Informationen zu den wertvollsten Vermögenswerten eines modernen Unternehmens gehören, ist es wichtiger denn je, über eine zuverlässige Sicherungslösung für alle Umgebungstypen zu verfügen. Virtuelle Umgebungen wie Hyper-V bilden hier keine Ausnahme, wenn man bedenkt, wie viel Schaden ein einzelnes Unternehmen durch Compliance-Verstöße, Betriebsausfälle und Datenverluste erleiden kann, wenn seine virtualisierten Umgebungen in irgendeiner Weise beeinträchtigt wurden.
Die weit verbreitete Nutzung der Virtualisierungstechnologie hat dieses Problem nur noch verschlimmert, da Hyper-V eine der beliebtesten Plattformen für Unternehmensumgebungen ist. In den letzten Jahren sind zahlreiche Lösungen für die Datensicherung entstanden, die alle Arten von Funktionen und Fähigkeiten für viele Anwendungsfälle und Situationen bieten.
Drittanbieter-Lösungen für die Datensicherung sind jedoch nicht die einzige Option, da Windows Server 2012 und neuere Versionen über eine integrierte native Hyper-V-Sicherungslösung verfügen. Das betreffende Tool wäre natürlich nicht so vielseitig und funktionsreich wie die Lösungen von Drittanbietern, kann aber dennoch als sekundäre Option hervorragend als zusätzliche Schutzebene dienen, falls alles andere fehlschlägt.
Windows Server-Sicherung
Diese Hyper V-Sicherungslösung selbst heißt Windows Server-Sicherung und kann als zusätzliche Funktion über den Server-Manager installiert werden. Sowohl Windows Server-Sicherung als auch andere Lösungen von Drittanbietern verwenden die Snapshot-Technologie, um diese Sicherungen zu erstellen. Ein Snapshot (oder Checkpoint) ist ein Zustand der VM zu einem bestimmten Zeitpunkt und kann den Zustand einer virtuellen Festplatte, RAM-Inhalte und VM-spezifische Einstellungen speichern.
Es ist erwähnenswert, dass mit diesem Tool bei richtiger Konfiguration auch eine Cloud-Sicherung möglich ist. Um jedoch die Grundlagen des Prozesses zu veranschaulichen, konzentrieren wir uns mehr auf den lokalen VM-Sicherungsprozess.
Die grafische Oberfläche von Windows Server Backup
Nach dem Start von Windows Server Backup können Sie mit der rechten Maustaste auf die Zeile „Lokale Sicherung“ klicken und sehen dort eine Reihe verschiedener Optionen, wie „Einmalige Sicherung“, „Geplante Sicherung“ und mehr. Die Planung von Sicherungen ist etwas komplizierter, deshalb entscheiden wir uns für „Einmalige Sicherung“.
- Wenn Sie „Einmalige Sicherung“ auswählen, sollte das erste Fenster des Sicherungs-Setup-Prozesses angezeigt werden. In diesem Teil müssen Sie angeben, ob Sie eine geplante Sicherung verwenden oder andere Optionen einbeziehen möchten. Es ist notwendig, jedes Mal, wenn Sie eine Sicherung erstellen möchten, mehrere Setup-Fenster zu durchlaufen, da wir bisher keine vorkonfigurierten Optionen verwenden. Das bedeutet, dass wir in diesem Fenster einfach auf „Weiter“ klicken können.
- Im zweiten Teil dieses Prozesses können Sie wählen, ob Sie den gesamten Server sichern oder nur bestimmte Teile sichern möchten. Da wir nur VMs sichern möchten, wählen wir in diesem Schritt „Benutzerdefinierte Sicherung“.
- Nachdem Sie „Benutzerdefinierte Sicherung“ ausgewählt und bestätigt haben, werden Sie aufgefordert, die genauen Teile Ihres Systems auszuwählen, von denen Sie eine Sicherung erstellen möchten. Hier klicken wir auf „Elemente hinzufügen“, erweitern die Zeile „Hyper V“ und wählen die spezifische(n) VM(s) aus, von der/denen wir eine Sicherung erstellen möchten.
- Der Einrichtungsprozess ist mit diesem Schritt, der Sie auffordert, den Speicherort Ihrer zukünftigen Sicherung auszuwählen, so gut wie abgeschlossen. Wenn Sie dies bestätigen, sollten Sie die Sicherung endlich ausführen können.
Die Befehlszeilenschnittstelle von Windows Server Backup
Viele Benutzer bevorzugen die Verwendung von Eingabeaufforderungen, um Hyper-V-Sicherungsaufträge zu erstellen, da die grafische Oberfläche, die wir oben zur Erstellung einer Sicherung verwenden, jeweils nur einen VM-Sicherungsauftrag unterstützen kann und der Auftrag, den Sie mit der grafischen Oberfläche erstellt haben, alle vorherigen Sicherungsaufträge vollständig überschreiben würde.
Ein gutes Beispiel für einen einfachen Konsolenbefehl zum Erstellen einer Sicherung einer VM namens „Server 1“ in einem bestimmten Ordner auf Datenträger C: würde wie folgt aussehen:
wbadmin start backup –backupTarget:C: –hyperv:“Server 1″
Wenn Sie zwei oder mehr VMs gleichzeitig sichern und die Sicherungen in einem Netzwerkordner (im Grunde ein externer NAS-Speicher) speichern möchten, sollte der Befehl wie folgt aussehen:
wbadmin start backup -backuptarget:\\192.168.2.15\HVMback: -hyperv:“TestVM01,TestVM02″ -allowDeleteOldBackups -quiet
Wenn Sie einfach nur die Liste der Sicherungen sehen möchten, die bereits erstellt und im System registriert sind, müssen Sie den folgenden Befehl eingeben:
wbadmin get versions
Nachteile der Windows Server-Sicherung
Die Windows Server-Sicherung ist zwar eine einfache, zuverlässige und schnelle Lösung für Hyper V-Sicherungszwecke, hat aber auch einige schwerwiegende Nachteile:
- Es kann schwierig sein, mehr als 3–5 Hyper V-Installationen zu verwalten;
- Sie können den Fortschritt der Sicherung nicht überwachen und die Konsistenz der Sicherung nicht überprüfen, wenn Sie die Windows Server-Sicherung verwenden;
- Da VM-Sicherungen meist recht groß sind und eine erhebliche Herausforderung für Ihren Server darstellen, müssen Sie sie planen, um eine Überlastung des Netzwerks und des Servers während der Geschäftszeiten und im Allgemeinen zu vermeiden;
- Es gibt keine Möglichkeit, eine bestimmte Datei oder einen bestimmten Anwendungsstatus automatisch wiederherzustellen, alles muss manuell bereitgestellt und kopiert werden.
Windows Server Backup ist eine recht gute Möglichkeit, Sicherungen der VMs vieler Benutzer zu erstellen, hat jedoch einige schwerwiegende Nachteile, die verhindern, dass es in vielen Unternehmensumgebungen als primäre Sicherungslösung eingesetzt werden kann – diese Rolle würde weiterhin Drittanbieterlösungen zukommen.
Kostenlose Hyper-V-Sicherungslösungen von Drittanbietern
Die meisten Sicherungslösungen auf dem Markt sind in irgendeiner Weise kostenpflichtig, aber wir möchten unsere Auswahl mit einer Sammlung kostenloser Lösungen beginnen, die sowohl komplexe Software von Drittanbietern als auch benutzerdefinierte Sicherungsskripte für Hyper-V umfasst.
Es sollte erwähnt werden, dass es aufgrund der Natur dieses Themas etwas schwierig ist, eine klare Grenze zwischen kostenpflichtiger und kostenloser Software von Drittanbietern zu ziehen. Daher werden alle Lösungen, die eine kostenlose Basisstufe haben, die keine Art Testversion ist, für die Zwecke dieses Artikels als „kostenlos“ betrachtet.
NAKIVO Backup and Replication
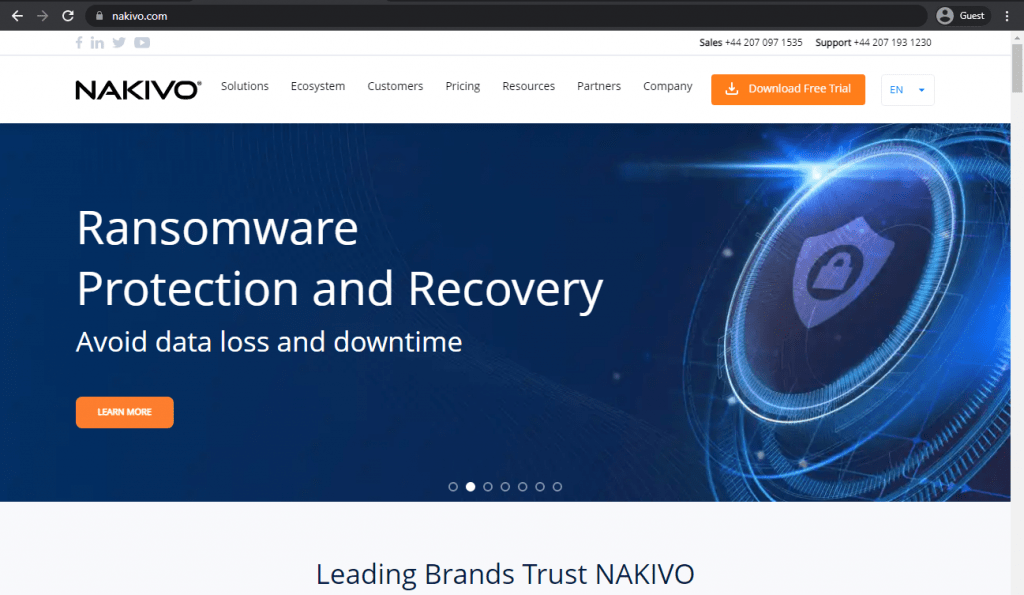
Als Softwareentwicklungsunternehmen ist es das Hauptziel von NAKIVO, Datenschutzlösungen für verschiedene Arten von Umgebungen bereitzustellen. NAKIVO Backup and Replication ist ein Datenschutz-Tool, das sich auf app-fähige, bildbasierte Sicherungen spezialisiert hat. Auch die Wiederherstellungsfunktionen sind bemerkenswert und bieten alles von der granularen Wiederherstellung bis zur vollständigen VM/App-Wiederherstellung. Es gibt auch Unterstützung für verschiedene Plattformen und Umgebungen, in denen Daten wiederhergestellt werden können, sowie Cloud-Backup, lokale magnetband datensicherung und vieles mehr.
Die Lösung von NAKIVO ist schnell, funktionsreich und auf dem Markt für Sicherungen und Wiederherstellungen relativ beliebt. Die Benutzeroberfläche ist relativ einfach zu bedienen und bietet Datenschutz auf Unternehmensebene sowie verschiedene Arten von Sicherungen. Das Kundensupport-Team hat im Laufe der Jahre viele positive Bewertungen erhalten.
Kundenbewertungen:
- Capterra – 4,8/5 Sternen basierend auf 416 Kundenbewertungen
- TrustRadius – 9,3/10 Sternen basierend auf 179 Kundenbewertungen
- G2 – 4,7/5 Sternen basierend auf 270 Kundenbewertungen
Vorteile:
- NAKIVO als Lösung hat einen sehr benutzerfreundlichen ersten Einrichtungsprozess, die Konfiguration dieser speziellen Lösung ist nach den allgemeinen Standards des Marktes nicht schwierig
- Ein weiterer wichtiger Vorteil von NAKIVO ist die Benutzeroberfläche als Ganzes – sie ist sauber, einfach und selbst für Kunden, die mit dieser Art von Software nicht vertraut sind, leicht zu bedienen
- Die Kundensupport-Erfahrung als Ganzes hat im Laufe der Jahre viel Lob von den Kunden von NAKIVO erhalten
Mängel:
- NAKIVO verwendet das Wort „erschwinglich“ recht häufig in seinen Werbematerialien, aber das ist nicht ganz richtig – der Gesamtpreis dieser Lösung liegt immer noch über dem Marktdurchschnitt (eher vergleichbar mit anderen beliebten, aber teuren Lösungen wie Acronis)
- Die Protokollierungs- und Berichtsfunktionen von NAKIVO sind eher begrenzt, ein durchschnittlicher Bericht enthält nicht viele Details, was die Suche nach der Ursache eines bestimmten Fehlers erheblich erschwert
- NAKIVO bietet zwar Unterstützung für Linux-basierte Server, der Funktionsumfang ist jedoch insgesamt viel eingeschränkter als bei den Windows-Pendants. Dies könnte zu Problemen mit der Sicherheitsstufe führen.
Preise zum Zeitpunkt der Erstellung dieses Artikels:
- NAKIVO bietet eine kostenlose Version seiner Software an, die viele der grundlegenden Funktionen der Lösung enthält und auf 10 Arbeitslasten und 5 M365-Konten beschränkt ist.
- Abgesehen davon kann die Preisgestaltung von NAKIVO in zwei Hauptgruppen unterteilt werden:
- Abonnementbasierte Lizenzen:
- „Pro Essentials“ – ab 2,50 $ pro Monat und Workload, deckt die gängigsten Sicherungsarten wie physische, virtuelle, Cloud- und NAS-Sicherungen ab und bietet außerdem sofortige granulare Wiederherstellung, virtuelle und Cloud-Replikation, Unveränderlichkeit des Speichers und vieles mehr
- „Enterprise Essentials“ – ab 3,20 $ pro Monat und Arbeitslast, bietet native Sicherung auf Band, Integration von Deduplizierungsgeräten, Sicherung in der Cloud sowie 2FA, AD-Integration, Kalender, Datenschutz auf Richtlinienbasis usw.
- „Enterprise Plus“ hat keine öffentlichen Preise, bietet aber zusätzlich HTTP-API-Integration, RBAC, Oracle-Sicherung, Sicherung von Snapshots und andere Funktionen
- Es gibt auch ein Abonnement für Microsoft 365, das bei jährlicher Abrechnung 0,95 $ pro Monat und Benutzer kostet und Sicherungen von MS Teams, SharePoint Online, Exchange Online, OneDrive for Business und mehr erstellen kann
- Ein weiteres Abonnement von NAKIVO ist die VMware-Überwachungsfunktion, die in drei verschiedenen Formen angeboten wird:
- „Pro Essentials“ für 1,10 $ pro Monat und Workload mit Überwachung von CPU, RAM und Festplattennutzung sowie integriertem Live-Chat
- „Enterprise Essentials“ für 1,50 $ pro Monat und Workload, das AD-Integration, 2FA-Fähigkeit, Bereitstellung für mehrere Mandanten und mehr bietet
- „Enterprise Plus“ ohne öffentliche Preisgestaltung, das RBAC- und HTTP-API-Integrationen bietet
- Unbefristete Lizenzen:
- Virtuelle Umgebungen:
- „Pro Essentials“ für 229 $ pro Sockel, umfasst Hyper-V, VMware, Nutanix AHV und Funktionen wie sofortige granulare Wiederherstellung, unveränderlicher Speicher, plattformübergreifende Wiederherstellung usw.
- „Enterprise Essentials“ für 329 $ pro Sockel, bietet native Sicherung auf Band, Sicherung in der Cloud, Deduplizierung, 2FA, AD-Integration und mehr
- „Enterprise Plus“ ohne öffentliche Preisgestaltung, das RBAC- und HTTP-API-Integrationen sowie Sicherung von Speicher-Snapshots bietet
- Server:
- „Pro Essentials“ für 58 $ pro Server, deckt Windows und Linux ab und bietet Funktionen wie unveränderlichen Speicher, sofortige P2V-Migration, sofortige granulare Wiederherstellung usw.
- „Enterprise Essentials“ für 76 $ pro Server, bietet native Sicherung auf Band, Sicherung in der Cloud, Deduplizierung, 2FA, AD-Integration und mehr
- „Enterprise Plus“ ohne öffentliche Preisgestaltung, das RBAC- und HTTP-API-Integrationen hinzufügt
- Workstations:
- „Pro Essentials“ für 19 $ pro Workstation, deckt Windows und Linux ab und bietet Funktionen wie unveränderlichen Speicher, sofortige P2V-Migration, sofortige granulare Wiederherstellung usw.
- „Enterprise Essentials“ für 25 $ pro Arbeitsplatz, bietet native Sicherung auf Band, Sicherung in der Cloud, Deduplizierung, 2FA, AD-Integration und mehr
- „Enterprise Plus“ ohne öffentliche Preisgestaltung, das RBAC- und HTTP-API-Integrationen hinzufügt
- NAS:
- „Pro Essentials“ für 149 $ pro Terabyte Daten, kann NFS-Freigaben, SMB-Freigaben und Ordner auf Freigaben sichern und bietet Wiederherstellung auf Dateiebene
- „Enterprise Essentials“ für 199 $ pro Terabyte Daten, bietet AD-Integration, 2FA-Unterstützung, Kalender, Bereitstellung für mehrere Mandanten usw.
- „Enterprise Plus“ ohne öffentliche Preisgestaltung, das RBAC- und HTTP-API-Integrationen hinzufügt
- Oracle DB:
- „Enterprise Plus“ ist die einzige verfügbare Option für Oracle-Datenbanksicherungen über RMAN. Sie bietet erweiterte Planungsmöglichkeiten, eine zentralisierte Verwaltung und vieles mehr
- VMware-Überwachung:
- „Pro Essentials“ für 100 $ pro Sockel mit Überwachung von CPU, RAM und Festplattennutzung sowie integriertem Live-Chat
- „Enterprise Essentials“ für 150 $ pro Sockel, das AD-Integration, 2FA-Fähigkeit, mandantenfähige Bereitstellung und mehr bietet
- „Enterprise Plus“ ohne öffentliche Preisgestaltung, das RBAC- und HTTP-API-Integrationen bietet
- Virtuelle Umgebungen:
Meine persönliche Meinung zu NAKIVO:
NAKIVO ist eine der wenigen Sicherungs- und Wiederherstellungslösungen dieser Größenordnung, die tatsächlich relativ einfach zu bedienen ist – sie hat eine einfache und übersichtliche Oberfläche und die erstmalige Einrichtung ist relativ schnell und problemlos. Sie verfügt über eine anständige Liste von Funktionen, mit denen man arbeiten kann, sowie über eine hoch angesehene Kundendienstabteilung. Gleichzeitig ist es bei weitem nicht perfekt – der Preis von NAKIVO liegt weit über dem Marktdurchschnitt, die Berichtsfunktionen sind eher einfach und es gibt keine Funktionsparität zwischen der Windows- und der Linux-Version der Software (was beispielsweise beim Kundensupport für viel Verwirrung sorgt).
VM Backup (früher bekannt als Altaro VM Backup)
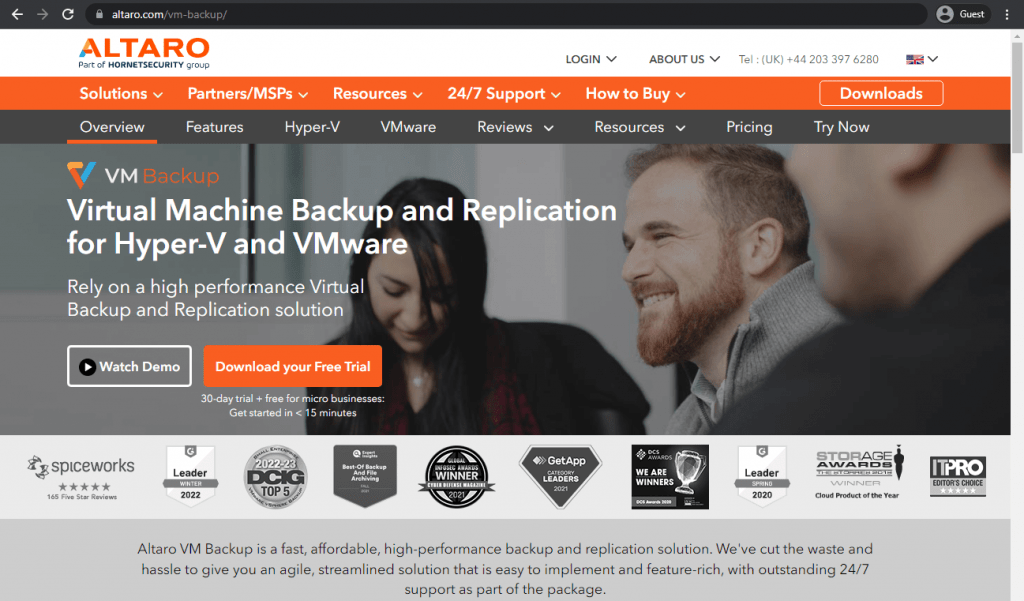
Die einfache Bedienung ist einer der Hauptvorteile von Altaro VM Backup (früher bekannt als Altaro VM Backup), einer flexiblen VMware- und Hyper V-Sicherungssoftware, die auch mit physischen Servern funktioniert. Sie soll auch mit kleineren VM-Umgebungen funktionieren und bei Bedarf auf größere MSPs skaliert werden können. Es gibt auch eine zentralisierte Konsole, eine einfache Einrichtung des Sicherungsservers, Unterstützung für eine Vielzahl von Cloud-Speicherorten und die Möglichkeit, Umgebungen dank der eigenen „Augmented Inline Deduplication“-Technologie schnell zu sichern.
VM Backup ist nicht so vielseitig bei der Notfallwiederherstellung, aber die Benutzeroberfläche ist insgesamt recht einfach zu bedienen und bietet außerdem Datenverschlüsselung, Datenkomprimierung, kontinuierlichen Datenschutz und mehrere Sicherungstypen zur Auswahl, wodurch eine recht vielseitige Hyper-V-Sicherungslösung entsteht.
Kundenbewertungen:
- Capterra – 4,7/5 Sternen basierend auf 192 Kundenbewertungen
- TrustRadius – 8,2/10 Sternen basierend auf 51 Kundenbewertungen
- G2 – 4,7/5 Sternen basierend auf 270 Kundenbewertungen
Vorteile:
- Die Ersteinrichtung von VM Backup ist ein einfacher Prozess, der selbst von Benutzern mit wenig bis gar keinem technischen Hintergrund durchgeführt werden kann
- Der Kundensupport von Hornetsecurity war für die Mehrheit seiner Kunden äußerst hilfreich und hat im Laufe der Zeit viel positives Feedback erhalten
- Die Lösung selbst ist ebenfalls relativ einfach und benutzerfreundlich, was VM Backup in Bezug auf die Zugänglichkeit für Neueinsteiger gegenüber den meisten Lösungen auf dem Markt hervorhebt
Mängel:
- Das Benachrichtigungssystem von VM Backup bietet nicht genügend Informationen über bestimmte Ereignisse, um hilfreich zu sein, und wird stattdessen zu einer Unannehmlichkeit.
- Dieses Problem führt zu einem weiteren Problem – der manuellen Fehlerbehebung, die sich als schwierig erweist, wenn nur wenige oder gar keine Informationen über das betreffende Problem vorliegen
- Überraschenderweise verfügt VM Backup über einen Sitzungszeitlimit-Auslöser – eine Funktion, die sich nicht deaktivieren lässt und für viele Benutzer oft zu Unannehmlichkeiten führt
- Eingeschränkte Skalierbarkeit
Preise:
- VM Backup von Hornetsecurity bietet seinen Kunden zwei verschiedene Lizenztypen und drei Preisstufen (Editionen) an.
- Es gibt auch eine dedizierte Free Edition-Lizenzschlüsseloption, die bis zu 2 VMs unterstützt, um Kleinstunternehmen zu unterstützen.
- Ein abonnementbasiertes Preismodell umfasst einen einzigen Preisplan:
- Unlimited Plus Edition – 579 $ pro 5 VMs pro Jahr (die Anzahl der VMs kann angepasst werden, darf aber nicht unter 5 fallen), ein vollständiges Paket an Funktionen und Fähigkeiten, einschließlich CDP, Cloud-Sicherung in Azure, Zugriff auf CMC (Cloud Management Console) usw.
- Ein Preismodell, das auf unbefristeten Lizenzen basiert, hat drei verschiedene Preisstufen:
- Standard Edition – 595 $ pro Host mit einem Jahr SMA, 5 VMs pro Host, ein Basispaket an Funktionen
- Unlimited Edition – 695 $ pro Host mit einem Jahr SMA, keine Begrenzung der Anzahl der VMs, Deduplizierung, vCenter, Boot from Backup-Funktion und mehr
- Unlimited Plus Edition – 875 $ pro Host mit einem Jahr SMA, keine Begrenzung der Anzahl der VMs
- SMA steht für Software Maintenance Agreement und umfasst Priority-Support und Upgrades auf neue Versionen für Inhaber unbefristeter Lizenzen. Es kann separat erworben werden, sobald das erste Jahr des Abonnements eines Inhabers einer unbefristeten Lizenz abgelaufen ist
Meine persönliche Meinung zu VM Backup:
VM Backup war früher unter dem Namen Altaro VM Backup bekannt – eine relativ kleine Sicherungslösung mit Schwerpunkt auf der Arbeit mit virtuellen Maschinen. Die Bedienung ist überraschend einfach und die Einrichtung der gesamten Lösung ist kein besonders komplizierter Prozess. Für eine so kleine Lösung bietet sie zahlreiche Funktionen, darunter eine proprietäre Sicherungstechnologie, Unterstützung für eine Reihe von Cloud-Speicherorten, Datendeduplizierung, mehrere Sicherungstypen usw. Es gibt auch einige unkonventionelle Designentscheidungen, wie z. B. den Auslöser für das Sitzungs-Timeout oder das Benachrichtigungssystem, dessen Nutzen fraglich ist, aber die Lösung selbst bietet als Gesamtpaket eine Vielzahl von Funktionen zu einem moderaten Preis.
Vinchin Backup & Recovery
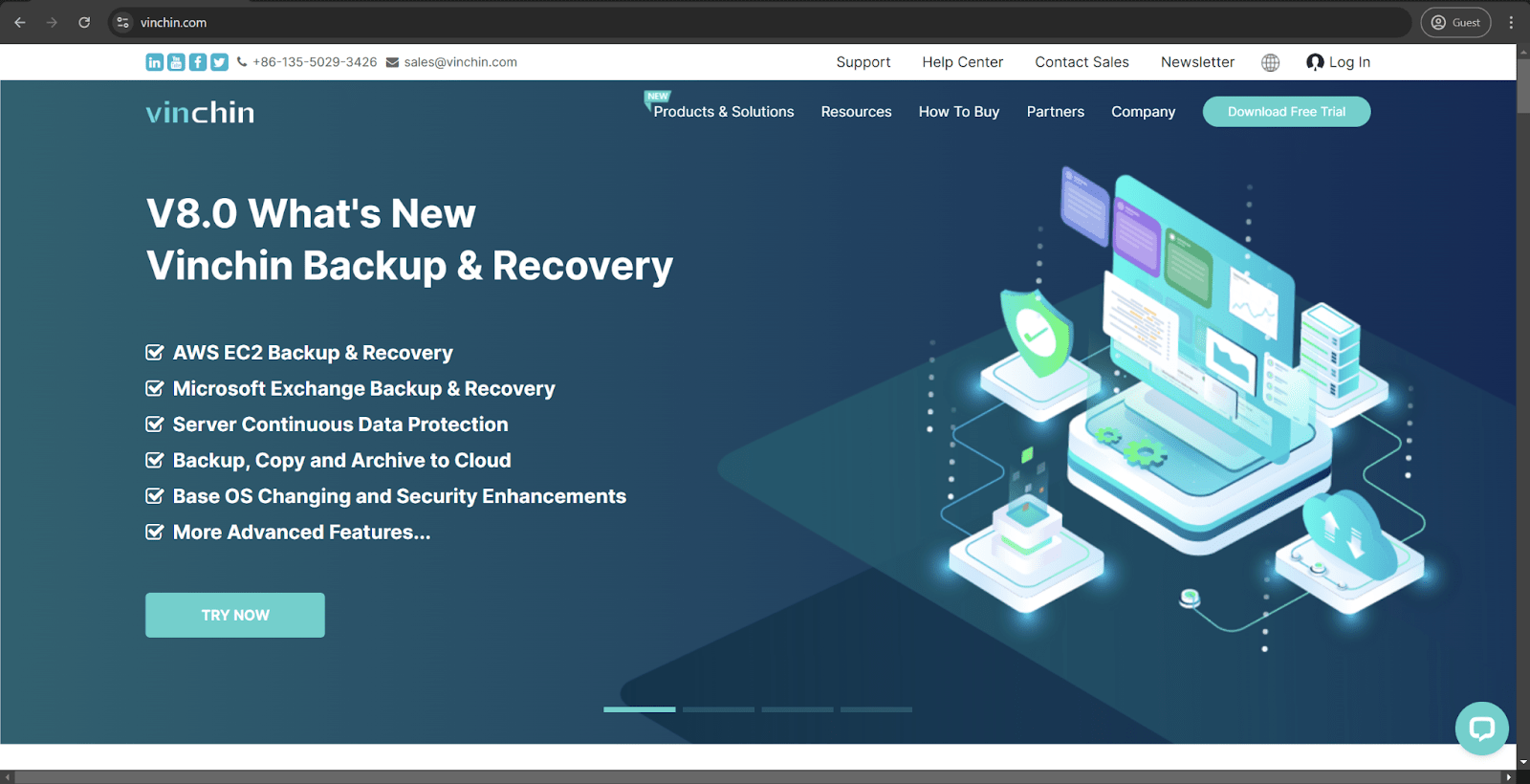
Vinchin kann im Vergleich zu den meisten in diesem Artikel erwähnten Lösungen als relativ klein angesehen werden. Es handelt sich um eine vielseitige Sicherungs- und Wiederherstellungsumgebung, die mehrere Speichertypen unterstützt, aber einen starken Schwerpunkt auf die Arbeit mit virtualisierten Umgebungen legt – einschließlich Hyper-V und VMware. Vinchin bietet umfangreiche Planungsfunktionen, Unterstützung für Datenkomprimierung und -deduplizierung, anwendungsorientierte Sicherungen und viele weitere Funktionen.
Vinchin ist für seinen Funktionsumfang erstaunlich günstig und es gibt sogar eine kostenlose Version der Software für Kleinstunternehmen, die auf 3 VMs beschränkt ist. Beides sind enorme Vorteile auf dem Markt, der für seine teuren Lösungen bekannt ist.
Kundenbewertungen:
- Capterra – 4,8/5 Sternen basierend auf 84 Kundenbewertungen
- G2 – 4,7/5 Sternen basierend auf 52 Kundenbewertungen
Vorteile:
- Benutzerfreundliche Oberfläche ohne steile Lernkurve.
- Umfangreiche Zentralisierungsfunktionen, unterstützt durch ein praktisches Dashboard, das Verwaltungsaufgaben vereinfacht.
- Eine Kombination aus niedrigem Preis und beeindruckendem Funktionsumfang im selben Paket – mit agentenlosen sicherungen, Unterstützung für Deduplizierung und Komprimierung usw.
Mängel:
- Begrenzte Mobilitätsoptionen aufgrund des Fehlens einer mobilen Version der Software zur Verwendung außerhalb der Büroumgebung.
- Begrenzte Skalierbarkeit
- Starre und glanzlose E-Mail-Berichtsfunktionen mit nicht vorhandener Anpassbarkeit.
Preisgestaltung:
- Vinchin hat die genauen Preisinformationen nicht auf seiner offiziellen Website verfügbar.
- Es gibt jedoch einige grundlegende Informationen darüber, wie das Lizenzmodell überhaupt funktioniert.
- Es gibt zwei Haupteditionen – Standard und Enterprise, wobei die erstere auf KMU und die letztere auf mittlere und große Unternehmen ausgerichtet ist.
- Es besteht auch die Wahl zwischen einer unbefristeten Lizenz und einer Abonnementlizenz. Bei der unbefristeten Lizenz wird ab dem zweiten Jahr des Besitzes eine Gebühr für den Verlängerungsservice erhoben (einschließlich Versionsaktualisierung und technischem Support).
- Vinchin bietet eine kostenlose Version seiner Lösung für Kleinstunternehmen an, die bis zu 3 VMs unterstützt, ohne dass Zahlungen erforderlich sind, und über die meisten Standardfunktionen der Software für VM-Sicherungen verfügt.
Meine persönliche Meinung zu Vinchin Backup & Recovery:
Vinchin ist eine kompetente Sicherungs- und Wiederherstellungslösung, die eine Fülle von Funktionen zu einem angemessenen Preis bietet. Sie unterstützt eine Vielzahl von VM-Typen, darunter nicht nur VMware und Hyper-V, sondern auch KVM, Proxmox und XenServer. Die Funktionen für die Sicherung sind ebenfalls reichhaltig und umfassen Deduplizierung, Komprimierung, Ransomware-Schutz, Datenverschlüsselung usw. Die Software hat zwar auch einige Nachteile, darunter die mangelnde Mobilität und das einfache E-Mail-Reporting, aber das Gesamtpaket ist es wert, vor allem wenn man bedenkt, dass es auch eine kostenlose Version gibt, die ohne zeitliche Begrenzung zum Ausprobieren der Software genutzt werden kann.
Benutzerdefinierte Skripte
Software von Drittanbietern ist nicht die einzige Option für Sicherungs- und Wiederherstellungsaufgaben in virtuellen Umgebungen. In manchen Situationen sind auch benutzerdefinierte Skripte eine Alternative, auch wenn diese Methode mit vielen Nachteilen verbunden ist. Hier sind einige Beispiele für solche Skripte:
- https://github.com/SCUR0/PowerShell-Scripts/blob/master/Tasks/Backup-VM.ps1
- https://www.powershellgallery.com/packages/Hyper-V-Backup/4.2/Content/Hyper-V-Backup.ps1
- https://optionkey.blogspot.com/2022/08/hyper-v-vm-backup-using-powershell-vm.html#google_vignette
Wie Sie sehen können, werden alle drei Optionen als Skripte für den persönlichen Gebrauch präsentiert und unterscheiden sich stark voneinander, wenn es um Anpassung und Kontrolle geht. Diese Auswahl eignet sich auch hervorragend zur Darstellung der wichtigsten Probleme bei benutzerdefinierten Skripten:
- Hohe Anforderungen an die technischen Fähigkeiten des Erstellers
- Begrenzter Support auf lange Sicht
- Die Notwendigkeit einer manuellen Überwachung
- Vollständiges Fehlen einer geführten Benutzeroberfläche
- Begrenzte Fehlerbehebungsfunktionen usw.
Das soll nicht heißen, dass diese Art von Ansatz nicht auch ihre eigenen Vorteile und Anwendungsfälle hat. Sie ist eine gute Option für Situationen, in denen die Budgets extrem begrenzt sind und das Fachwissen zu diesem Thema zur Verfügung steht. Unternehmen, die sehr spezifische Funktionen und Umgebungen für ihre Sicherungsinfrastruktur benötigen, würden in vielen Situationen auch die Verwendung von benutzerdefinierten Skripten bevorzugen. Gleichzeitig bedeutet der enorme Aufwand, dass benutzerdefinierte Skripte wahrscheinlich nur in Einzelfällen oder in kleinen Unternehmen zum Einsatz kommen.
Kostenpflichtige Hyper V-Sicherungslösungen von Drittanbietern
Das Angebot an Hyper V-Sicherungslösungen von Drittanbietern ist riesig und vielfältig. Hinzu kommt, dass fast alle größeren Anbieter von Sicherungsdiensten je nach Nutzungsanforderungen und Sicherungszieltyp mehrere Optionen anbieten. Daher finden Sie hier eine Liste mit zehn verschiedenen Hyper-V-Sicherungslösungen von Drittanbietern, die in keiner bestimmten Reihenfolge aufgeführt sind:
Acronis Cyber Backup
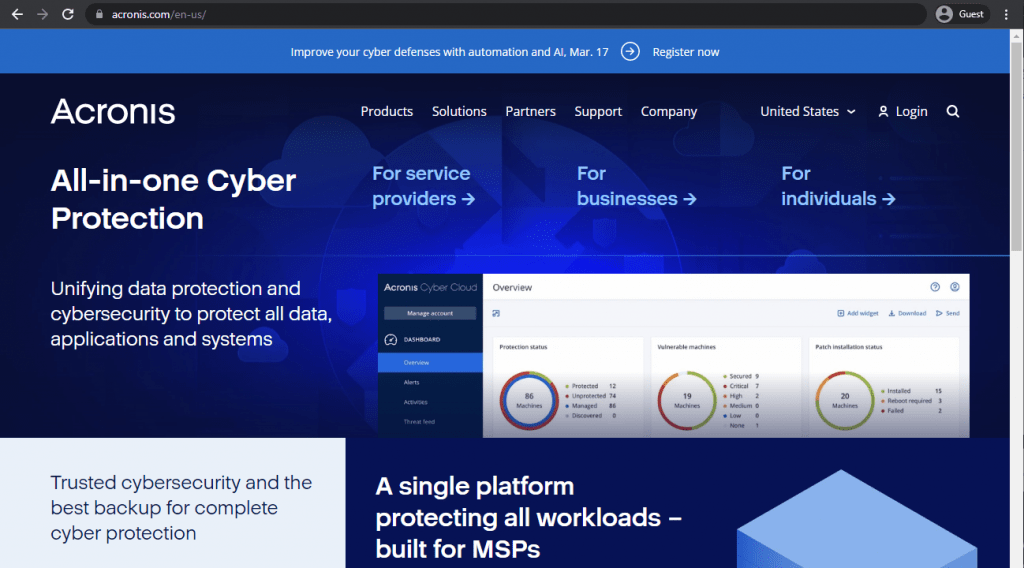
Beginnen wir mit einem bekannten Akteur auf dem Markt für Sicherungslösungen: Acronis Cyber Protect ist ein Datenschutz-Tool für alle Arten von Umgebungen, von physischen und virtuellen bis hin zu Cloud-, mobilen und mehr. Es ist angemessen skalierbar, kann agentenlose Hyper V-Sicherungen bereitstellen, bietet eine zentrale Konsole für Verwaltungszwecke, kann Automatisierungstools bereitstellen und unterstützt VSS, RCT, vmFlashback und andere Technologien.
Acronis Cyber Backup war der Vorgänger von Cyber Protect, und alle Funktionen des ersteren sind nun im letzteren enthalten, wobei der Schwerpunkt auf Datensicherheit und Funktionsvielfalt liegt. Es eignet sich gut als Datenerfassungstool mit einem umfassenden Satz an Sicherheitsfunktionen und einer Vielzahl von Integrationen mit verschiedenen Sicherungsspeichertypen.
Kundenbewertungen:
- Capterra – 4,5/5 Sternen basierend auf 208 Kundenbewertungen
- TrustRadius – 6,2/10 Sternen basierend auf 139 Kundenbewertungen
- G2 – 4,3/5 Sternen basierend auf 699 Kundenbewertungen
Vorteile:
- Im Gegensatz zu einigen anderen Backup-Lösungen kann Acronis detaillierte Informationen zu praktisch jedem Teil des Systems bereitstellen und diese Informationen jederzeit bereitstellen
- Acronis Cyber Protect zielt eindeutig darauf ab, ein umfassendes Datensicherheitssystem anzubieten, ohne die Vielzahl der von der Lösung angebotenen Funktionen für Sicherungen übermäßig zu beeinträchtigen – es unterstützt App-Backups, Server-Backups, VM-Backups, Workstation-Backups und vieles mehr
Mängel:
- Acronis Cyber Protect ist überhaupt keine günstige Backup-Lösung, da die Preise deutlich über dem Marktdurchschnitt liegen
- Die Lösung ist nicht besonders zugänglich – daher könnten Benutzer, die mit dieser Art von Software weniger vertraut sind, Schwierigkeiten haben, alle Funktionen von Acronis zu nutzen
- Ein weiterer wesentlicher Nachteil von Acronis ist die sehr begrenzte Skalierbarkeit, was zunächst einmal ziemlich überraschend ist – es kann sein, dass es mit einigen Unternehmen, die dazu neigen, regelmäßig zu wachsen, nicht Schritt halten kann
Preise (zum Zeitpunkt der Erstellung):
- Es gibt drei Versionen von Acronis Cyber Protect, die sich in ihrer Preisgestaltung stark unterscheiden – Standard, Advanced und Backup Advanced (Acronis Cyber Protect – Backup Advanced ist eine Erweiterung einer älteren Software namens Acronis Cyber Backup, das Standardpaket der Funktionen dieser Software ist jetzt standardmäßig in Acronis Cyber Protect Standard enthalten)
- Acronis Cyber Protect Standard und Advanced unterscheiden sich in einigen Punkten. Die Advanced-Version baut auf der Standard-Version auf und bietet zusätzliche Funktionen wie SAN-Speicher-Snapshots, Acronis ASign, Acronis Notary, Unterstützung für magnetband datensicherung, Xenserver und Oracle VM Server und vieles mehr.
- Daher ist es ganz normal, dass die Advanced Version mehr kostet als die Standard Version, einschließlich:
- Ab 85 $/129 $ (Standard/Advanced) pro Workstation, sei es physisch oder virtuell, macOS oder Windows
- Ab 595 $/925 $ (Standard/Advanced) für einen Server, physisch oder virtuell, Linux oder Windows
- Ab 705 $/1.175 $ (Standard/Advanced) pro virtuellem Host, sei es Hyper-V oder VMware (keine Begrenzung der Anzahl virtueller Maschinen pro Host)
- Ab 285 $ für eine Instanz von Microsoft Windows Server Essentials (physisch/virtuell), einschließlich Anwendungssicherung, nur in Acronis Cyber Protect Standard verfügbar
- Die Funktionen von Acronis Cyber Protect – Backup Advanced haben je nach Art des Sicherungsziels einen völlig anderen Preisansatz:
- Ab 109 $ pro Arbeitsplatz, egal ob physisch oder virtuell, macOS oder Windows
- Ab 779 $ für einen Server, physisch oder virtuell, Linux oder Windows
- Ab 1.019 $ für einen virtuellen Host, Hyper-V oder VMware (keine Begrenzung der Anzahl virtueller Maschinen pro Host)
- Ab 139 $ für Microsoft 365-Daten (über SharePoint Online, Teams, OneDrive for Business oder Exchange Online) oder Google Workspace-Daten (über Kontakte, Kalender, Drive oder Gmail)
- Acronis Cyber Protect – Backup Advanced bietet Sicherungen auf Dateiebene, imagebasierte Sicherungen, inkrementelle/differentielle Sicherungen, Ransomware-Schutz, Schwachstellenbewertung, Gruppenverwaltung, AD-Integration, Berichte und vieles mehr.
Meine persönliche Meinung zu Acronis Cyber Protect:
Acronis Cyber Protect ist eine leistungsfähige Sicherungslösung in ihrer Preisklasse, die es schafft, ein ziemlich sicheres System mit einer kompetenten Sicherungs- und Wiederherstellungslösung zu kombinieren, ohne bei beiden zu viele Kompromisse einzugehen. Sie verfügt über eine gute Disaster-Recovery-Orchestrierung und kann Sicherungen für viele verschiedene Umgebungstypen durchführen, einschließlich physischer Speicher, Anwendungen, VM usw. Die Lernkurve ist relativ steil und es ist nicht besonders günstig, aber alle Kunden wissen anfangs, wofür sie bezahlen, und die meisten von ihnen sind wahrscheinlich damit zufrieden.
Veeam Backup & Replication
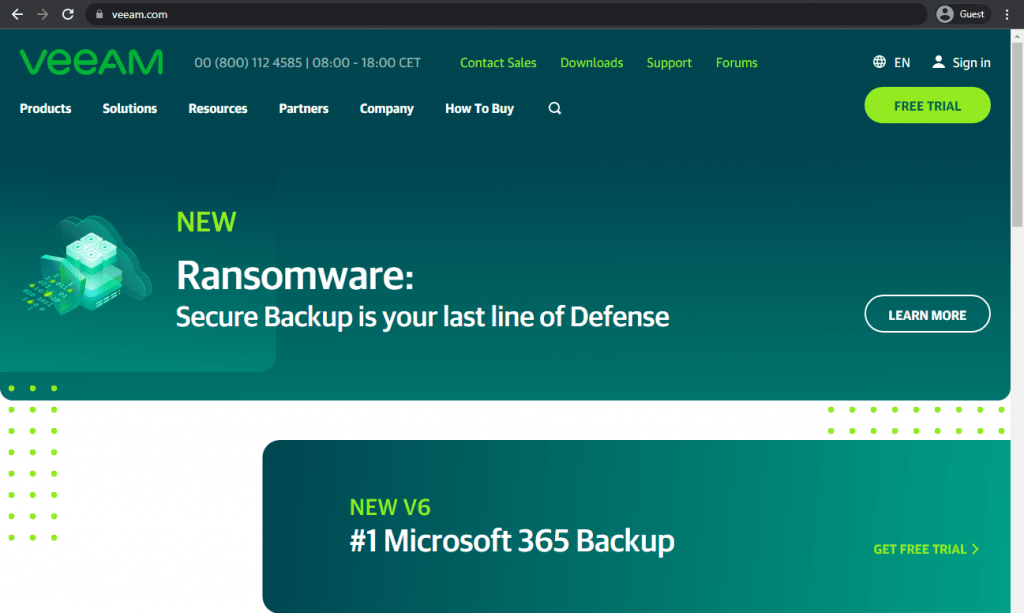
Eine weitere interessante Lösung, die bildbasierte Hyper-V-Sicherungen bietet, ist Veeam – eine äußerst vielseitige Sicherungsplattform, die mit VMs, Cloud-Workloads sowie physischen Servern arbeiten kann. Sie bietet sowohl eine regelmäßige vollständige VM-Sicherung als auch eine CBT-basierte inkrementelle Sicherung (Changed Block Tracking). Es gibt auch anwendungsbezogene Sicherungen, regelmäßige Sicherungs-Zustandsprüfungen, ein Scale-Out-Sicherungs-Repository als Funktion und so weiter.
Obwohl Veeam viel Aufwand in die Verbesserung und Förderung seiner VM-bezogenen Funktionen steckt, ist die Leistung bei anderen Speichertypen ebenfalls recht gut – es unterstützt Sicherungs- und Wiederherstellungsvorgänge für Anwendungen, Server, Workstations, Cloud-Bereitstellungen usw. Zu den Funktionen gehören Datendeduplizierung, schnelle granulare Datenwiederherstellung und die Möglichkeit, die Lösung in beide Richtungen zu skalieren.
Kundenbewertungen:
- Capterra – 4,8/5 Sternen basierend auf 74 Kundenbewertungen
- TrustRadius – 9,0/10 Sternen basierend auf 1.593 Kundenbewertungen
- G2 – 4,6/5 Sternen basierend auf 624 Kundenbewertungen
Vorteile:
- Veeam ist eine der wenigen Lösungen, die die Effektivität des Kundensupport-Teams mit einer gut ausgebildeten Community kombiniert, die anderen Benutzern in Community-Foren sehr hilfreich sein kann
- Die erstmalige Einrichtung von Veeam ist relativ einfach, es handelt sich nicht um einen komplizierten Prozess und es gibt nur wenige bis gar keine Teile, die möglicherweise Verwirrung stiften könnten
- Die Verwaltung grundlegender Sicherungs-/Wiederherstellungsaufgaben ist mit Veeam einfach und unkompliziert
Mängel:
- Die meisten Benutzeroberflächen von Veeam mögen zwar einfach sein, aber sie sind nicht gerade modern und fallen bei Verwendung mit einem moderneren Betriebssystem wie Windows 11 ziemlich auf
- Die Preise von Veeam sind kategorisiert, d. h. jeder Benutzer zahlt für genau die Kombination von Features und Funktionen, die er benötigt. Der Preisansatz von Veeam ist jedoch nicht ganz einfach, und einige Features sind deutlich teurer als das, was die Konkurrenz anbietet
- Gleichzeitig ist Veeam nicht gerade perfekt, wenn es um den Funktionsumfang geht – zum Beispiel sind die Datenverwaltungsfunktionen noch relativ einfach
- Die Sicherheit ist Berichten zufolge nicht die beste
- Begrenzte Abdeckung verschiedener oder neuer Hypervisor-Typen.
Preise (zum Zeitpunkt der Erstellung):
- Auf der offiziellen Website sind nur wenige bis gar keine offiziellen Informationen über die Preise von Veeam verfügbar. Die einzige Möglichkeit, den genauen Preis für alles zu erhalten, was Ihr Unternehmen benötigt, besteht darin, ein individuelles Angebot anzufordern.
- Veeam bietet jedoch eine Seite mit einem Preisrechner, auf der Benutzer die Anzahl der verschiedenen Umgebungen, die mit der Veeam-Lösung abgedeckt werden sollen, sowie den geplanten Abonnementzeitraum angeben können.
- Auf dieser Seite können auch grundlegende Informationen zu den Preisen von Veeam angezeigt werden, z. B.:
- Das Abonnement von Veeam kann für mindestens ein Jahr im Voraus und bis zu 5 Jahre im Voraus erworben werden, wobei „Mehrjahresverträge zusätzliche Rabatte bieten“
- Der Auswahlbildschirm für die Arbeitslast bietet ein Feld für jeden der folgenden Arbeitslasttypen: Virtuelle VM, Cloud-VM, Server, Workstations, M365-Benutzer, NAS/Dateifreigaben (TB)
- Die Schaltfläche „Kontakt“ ist nicht verfügbar, wenn nur der Teil „NAS/Dateifreigaben“ über Null liegt
- Veeam verkauft Lizenzen in 5er-Schritten, d. h. es müssen mindestens 5 Lizenzen einer der oben genannten Kategorien ausgewählt werden
- Der Schutz von fünf Arbeitslasten (entweder vom Typ Virtual VM, Cloud VM, Server oder Workstation) für ein Jahr kostet 642 $
- Die Kategorie „Microsoft 365“ ist eine Ausnahme, da mindestens 10 Benutzer gleichzeitig ausgewählt werden müssen und der Einstiegspreis für 10 Benutzer 306 $ beträgt
Meine persönliche Meinung zu Veeam:
Veeam richtet sich in erster Linie an virtuelle VMware-Maschinen, aber die Sicherungsfunktionen für andere Speichertypen sind immer noch gut. Es funktioniert mit Anwendungen, Cloud-Bereitstellungen, Workstations, Servern – und bietet außerdem Funktionen wie Datendeduplizierung, angemessene Skalierbarkeit, granulare Datenwiederherstellung und Benutzerfreundlichkeit. Die Lösung ist einfach einzurichten, aber die Benutzeroberfläche ist insgesamt eher veraltet, und einige Teile des Preismodells sind ohne ersichtlichen Grund weitaus teurer als der Rest. Es gibt Fragen zu den Sicherheitsstufen (z. B. kann die Kerntechnologie nicht auf einem Linux-Server ausgeführt werden), und es fehlt einiges an Datenverwaltung.
SolarWinds VMAN
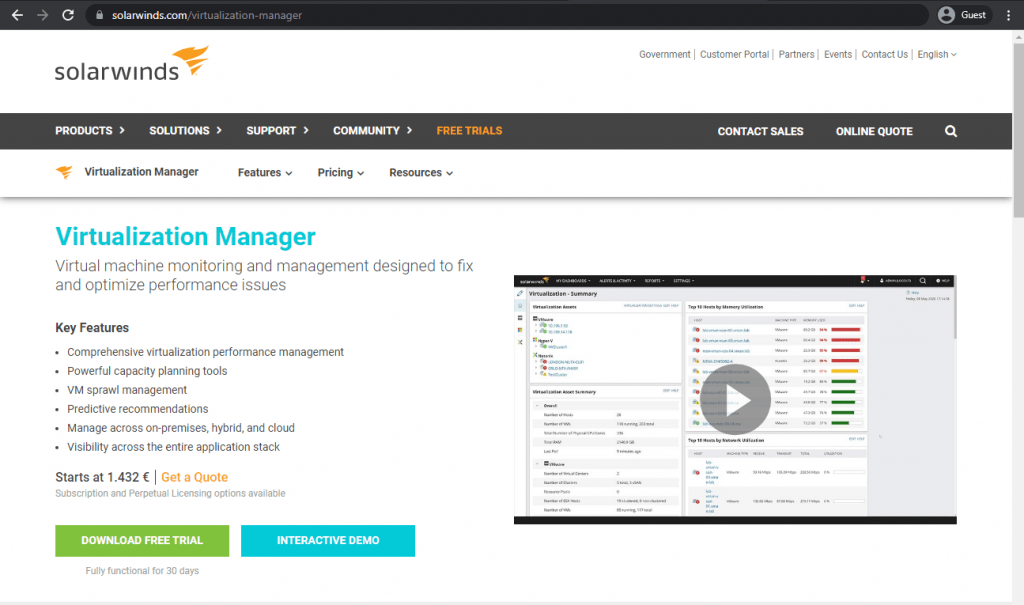
Eine erste Lösung auf der Liste, die nicht alles auf einmal bietet, sondern sich auf einen einzigen Bereich spezialisiert hat – SolarWinds Virtualization Manager ist eine vielseitige Verwaltungsplattform für Virtualisierungsumgebungen, die dazu dient, eine Reihe von Problemen in VM-Umgebungen zu finden und zu lösen. Sie verfügt über ein zentrales Dashboard, eine kontextbezogene Abhängigkeitsübersicht, kann nützliche Vorhersagen und Erkenntnisse auf der Grundlage vorhandener Daten liefern und vieles mehr.
Virtualization Manager, oder VMAN, kann das gesamte System überwachen und nach verschwendeten virtuellen Speicherressourcen suchen, seien es nicht benötigte VM-Snapshots, verwaiste VMs, Zombie-VMs und vieles mehr. Es kann auch VM-Konfigurationen verfolgen, historische Aufzeichnungen von Änderungen speichern, ältere und neuere VM-Konfigurationen miteinander vergleichen und sehen, wie sich Konfigurationen im Laufe des Tages oder eines anderen Zeitraums ändern.
Kundenbewertungen:
- Capterra – 4,2/5 Sternen basierend auf 5 Kundenbewertungen
- TrustRadius – 10.0/10 Sterne basierend auf 123 Kundenbewertungen
Vorteile:
- SolarWinds VMAN bietet zahlreiche nützliche Funktionen, wie z. B. die Möglichkeit, anpassbare interaktive Dashboards zu erstellen, um nur die Informationen anzuzeigen, die für Ihre spezifische Situation am wichtigsten sind
- Eine Vielzahl von Zentralisierungsfunktionen ermöglicht eine viel bessere Überwachung verschiedener Umgebungen von einem einzigen Ort aus
- Das Benachrichtigungssystem von VMAN ist äußerst hilfreich und bietet eine nette und klare Möglichkeit, den Kunden über den Zustand des Systems auf dem Laufenden zu halten
Mängel:
- Es gibt keine öffentlichen Informationen über die Preise von VMAN, aber in zahlreichen Nutzerkommentaren heißt es, dass es nicht besonders günstig ist
- Die Lösung selbst ist nicht besonders benutzerfreundlich und die meisten Benutzer brauchen eine ganze Weile, bis sie VMAN in vollem Umfang nutzen können
- Obwohl VMAN nicht die einzige Software von SolarWinds ist, sind die Integrationen zwischen ihnen nicht besonders effektiv oder detailliert
Preise (zum Zeitpunkt der Erstellung):
- SolarWinds hat keine dedizierte Webseite für die Preisgestaltung seiner Lösungen und auf den dedizierten Seiten der Produkte sind nur vage Informationen verfügbar.
- Es gibt jedoch eine dedizierte Seite zur Angebotserstellung, die einige Preisinformationen zu den grundlegenden Funktionen der einzelnen Toolsets enthält.
- VMAN beispielsweise soll bei 1.994 $ für eine abonnementbasierte Version der Software und bei 4.019 $ für die unbefristete Lizenz beginnen.
Meine persönliche Meinung zu SolarWinds:
SolarWinds VMAN bietet einen starken Kontrast zu den meisten Lösungen, die wir bisher besprochen haben – es handelt sich um eine dedizierte VM-Überwachungslösung, die ausschließlich zu dem Zweck entwickelt wurde, verschiedene Probleme zu lösen, die während der Betriebszeit von VMs auftreten können. VMAN bietet ein zentrales Dashboard für alle wichtigen Daten an einem Ort sowie zahlreiche Einblicke in den aktuellen Zustand des Systems und viele andere hochspezifische Funktionen. Leider ist diese Lösung auch ziemlich teuer, nicht besonders benutzerfreundlich, als allgemeines Tool für die Sicherung und Wiederherstellung nur eingeschränkt geeignet und die meisten ihrer Integrationen mit anderer SolarWinds-Software sind äußerst einfach und einseitig.
Veritas NetBackup
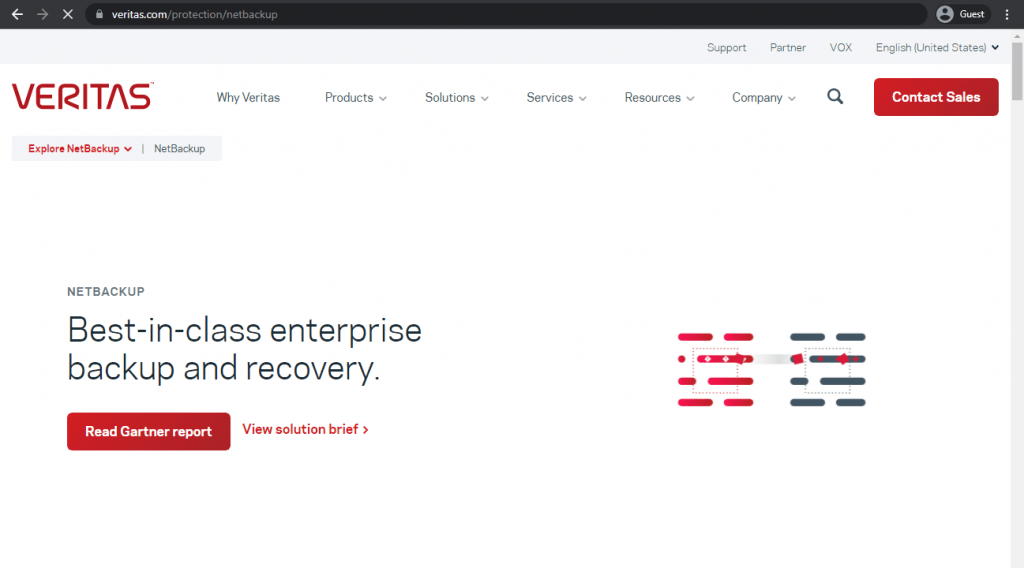
Veritas Backup Exec ist eine komplette Suite von Funktionen, die sich ausschließlich auf Sicherungs- und Wiederherstellungsvorgänge konzentriert. Sie kann sowohl klassische vollständige und inkrementelle Sicherungen für Hyper V-Server als auch Snapshot-basierte Sicherungen bereitstellen. Sie unterstützt außerdem granulare Wiederherstellung, agentenlose Sicherungen auf Image-Ebene, automatische Sicherungserkennung, VSS-Unterstützung, WMI-Unterstützung und vieles mehr.
Veritas ist ein ziemlich ausgereifter Softwareanbieter, selbst nach den Maßstäben dieses Marktes, und sein Alter wirkt sich tatsächlich positiv auf die Beliebtheit des Unternehmens aus. Nicht wenige Unternehmen auf der Welt arbeiten immer noch nach dem Motto, dass ältere Produkte immer besser sind – und Veritas hat es geschafft, in den letzten Jahrzehnten ein beachtliches Portfolio aufzubauen. Es handelt sich um einen großartigen Sicherungsservice mit zahlreichen Funktionen, die je nach Kundenwunsch sogar als Software oder Hardware bereitgestellt werden können.
Kundenbewertungen:
- Capterra – 4,5/5 Sternen basierend auf 11 Kundenbewertungen
- TrustRadius – 6,8/10 Sternen basierend auf 163 Kundenbewertungen
- G2 – 4,2/5 Sternen basierend auf 272 Kundenbewertungen
Vorteile:
- Der Kundensupport als Service wurde im Laufe der Jahre für seine Effektivität und Genauigkeit sehr gelobt
- Obwohl die Lösung von Veritas sehr ausgereift ist , ist die Benutzeroberfläche der Lösung einfach und benutzerfreundlich, was für die meisten Kunden eine allgemein angenehme Benutzererfahrung schafft
- Das große Portfolio ist nicht der einzige Grund, warum Veritas bei großen Unternehmen so beliebt ist – auch der Funktionsumfang ist größer als das, was viele andere Konkurrenten bieten können
Mängel:
- Veritas kann mit Bandbibliotheken arbeiten, aber die Integration selbst kann etwas holprig sein und nicht alle Probleme wurden bisher behoben
- Das Erstellen von Berichten und das Abrufen von Protokollen mit Veritas ist relativ einfach, aber der Prozess des Exports eines solchen Berichts in einem bestimmten Dateiformat wurde von vielen früheren Kunden als „unnötig kompliziert“ beschrieben
- Alle Berichte können auch automatisch erstellt werden, aber diese spezielle Funktion bietet nur wenige Anpassungsoptionen, einschließlich der Wahl des Speicherorts für einen dieser Berichte
Preisgestaltung:
- Die Preisinformationen von Veritas sind auf der offiziellen Website nicht öffentlich zugänglich und die einzige Möglichkeit, an solche Informationen zu gelangen, besteht darin, das Unternehmen direkt zu kontaktieren.
Meine persönliche Meinung zu Veritas:
Veritas ist einer der ältesten Anbieter von Sicherungslösungen auf dieser Liste und hat sein Portfolio über mehrere Jahrzehnte hinweg aufgebaut. Seine Reife ist auch sein Verkaufsargument, das gut zu einigen Unternehmen passt, die eher zu herkömmlichen Ansätzen neigen. Veritas kann eine Fülle verschiedener Sicherungs- und Wiederherstellungsfunktionen anbieten, einige würden sogar sagen, dass sein Funktionsumfang einer der größten auf dem Markt ist. Allerdings sollte auch erwähnt werden, dass Veritas hier und da seine eigenen Probleme hat – sei es die Starrheit und der Mangel an Details bei Berichten, die mangelnde Kompatibilität mit einigen der moderneren Technologien oder die mangelhafte Integration der Bandbibliothek.
Uranium Backup Pro Virtual
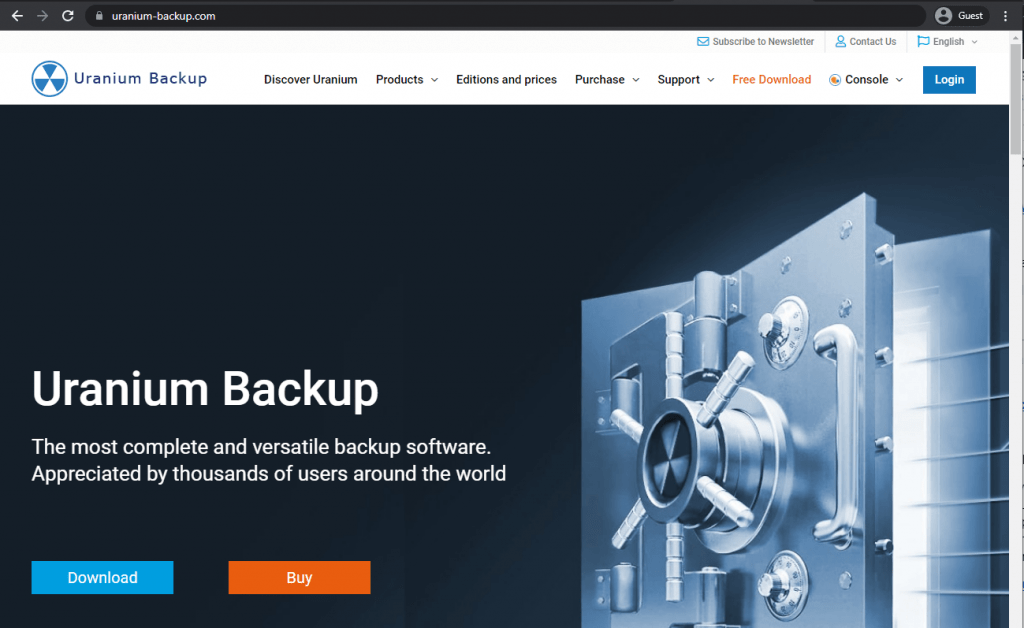
Eine weitere sehr spezifische Lösung für VM-Sicherungen ist Uranium Backup Pro Virtual – eine Sicherungs- und Wiederherstellungslösung für VMware- und Hyper V-Hosts, die vollständige Sicherungen, inkrementelle Sicherungen sowie Hot-VM-Sicherungen, Thin Provisioning, Integration mit verschiedenen Diensten (Amazon S3, Dropbox, Google Drive, Microsoft Azure) und vieles mehr bietet. Darüber hinaus bietet Uranium eine umfassende zentralisierte Verwaltungskonsole namens USilio, mit der Sie alle Ihre sicherungsbezogenen Aufgaben ausführen können.
Es gibt mehrere Varianten des Uranium-Backup-Produkts, die alle von dem italienischen Entwickler Nanosystems entwickelt wurden (dies ist auch der Grund, warum Uranium Backup vollständig in diese Sprache übersetzt ist). Alle diese Varianten werden auf der Website des Unternehmens als „Preisstufen“ behandelt, weshalb sie oft als ein und dasselbe Produkt betrachtet werden.
Kundenbewertungen:
- Capterra – 4,6/5 Sternen basierend auf 56 Kundenbewertungen
- G2 – 4,1/5 Sternen basierend auf 10 Kundenbewertungen
Vorteile:
- Eine erschwingliche Preisspanne ist einer der größten Vorteile von Uranium Backup, insbesondere in einem Markt, der mit teuren Lösungen gesättigt ist, wie es der Markt für Sicherungssoftware ist
- Uranium Backup unterstützt Bandspeicher, VMs, Datenbanken und vieles mehr – was es zu einer äußerst funktionsreichen Lösung macht, wenn man bedenkt, dass es sich hauptsächlich an kleine und mittlere Unternehmen (KMU) richtet
- Die Geschwindigkeit von Uranium Backup ist ebenfalls ein erheblicher Vorteil, da es in kürzester Zeit Sicherungen praktisch jeder Größe erstellen kann
Mängel:
- Uranium Backup ist vielseitig, aber nicht besonders benutzerfreundlich, und die Anzahl der Optionen kann für jeden neuen Benutzer anfangs sogar etwas überwältigend sein
- Einige der Berechtigungen, die die Lösung anfordert, könnten potenziell dazu verwendet werden, einen Datenverstoß zu verursachen, z. B. die Notwendigkeit, dass Uranium Backup Root-Berechtigungen anfordert, um Sicherungen überhaupt erst durchführen zu können
- Viele Benachrichtigungen und Warnungen von Uranium Backup sind äußerst aufdringlich und nicht besonders hilfreich
Preise (zum Zeitpunkt des Schreibens):
- Das Preismodell von Uranium Backup mag auf den ersten Blick etwas verwirrend erscheinen, aber es lässt sich relativ leicht durchschauen, wenn man versteht, dass nicht alle diese Versionen ein definitives Upgrade gegenüber der vorherigen „Stufe“ darstellen
- Uranium Backup bietet acht verschiedene Preispläne an:
- „Free“ – das Basispaket der Uranium-Funktionen, umfasst drei verschiedene Sicherungstypen, keine Begrenzung der Anzahl der Sicherungen und die Möglichkeit, eine Sicherung nach Abschluss an ein beliebiges Ziel zu kopieren
- „Base“ – 80 € für ein einzelnes Gerät, ein kostenpflichtiges Basispaket mit Uranium-Funktionen, einschließlich FTP-Sicherungen, Datenverschlüsselung, Cloud-Sicherungen, magnetband datensicherungen, netzwerk-sicherungen usw.
- „Pro Tape“ – 150 € für ein einzelnes Gerät, eine Erweiterung der „Base“-Version um eine magnetband datensicherung, die nicht über den LTFS-Modus durchgeführt wird
- „Pro DB“ – 150 € für ein einzelnes Gerät, eine Erweiterung der „Base“-Version mit zusätzlicher Unterstützung für Datenbank-Sicherungen (MariaDB, MS SQL, MySQL usw.)
- „Pro Shadow“ – 150 € für ein einzelnes Gerät, eine Erweiterung der „Base“-Version mit zusätzlicher VSS-Unterstützung
- „Pro Virtual“ – 229 € für ein einzelnes Gerät, eine Erweiterung der „Base“-Version mit der zusätzlichen Funktion Hyper-V – ESXi-sicherung und der VSS-Funktion
- „Gold“ – 290 € für ein einzelnes Gerät, enthält alle oben genannten Funktionen in einer einzigen Lösung, von magnetband datensicherung bis hin zu VSS-Unterstützung
- „Professional“ – 18 € pro Monat und Gerät, ein Abonnementdienst von Uranium, der automatisierte E-Mail-Berichte, einen anpassbaren Sicherungsverlauf und die Möglichkeit bietet, die Sicherungs- und Wiederherstellungsvorgänge von Uranium aus der Ferne zu verwalten
- Die meisten Lizenzen von Uranium sind unbefristet, mit Ausnahme der „Professional“-Stufe
Meine persönliche Meinung zu Uranium Backup:
Uranium Backup ist eine umfassende Sicherungs- und Wiederherstellungslösung, die mit zahlreichen Speicherzieltypen funktioniert – einschließlich VMs, Datenbanken und sogar Bandspeicher. Alles in allem bietet es ein beeindruckendes Preis-Leistungs-Verhältnis, da die Preise von Uranium für eine Sicherungslösung dieser Größenordnung recht großzügig sind. Der Preisansatz kann als eher unkonventionell angesehen werden, und die Lösung selbst ist nicht gerade benutzerfreundlich, aber sie ist dennoch eine solide Wahl für kleinere Unternehmen, die den Funktionsumfang benötigen, sich aber den Preis einer der größeren Lösungen nicht leisten können.
Vembu BDR Suite
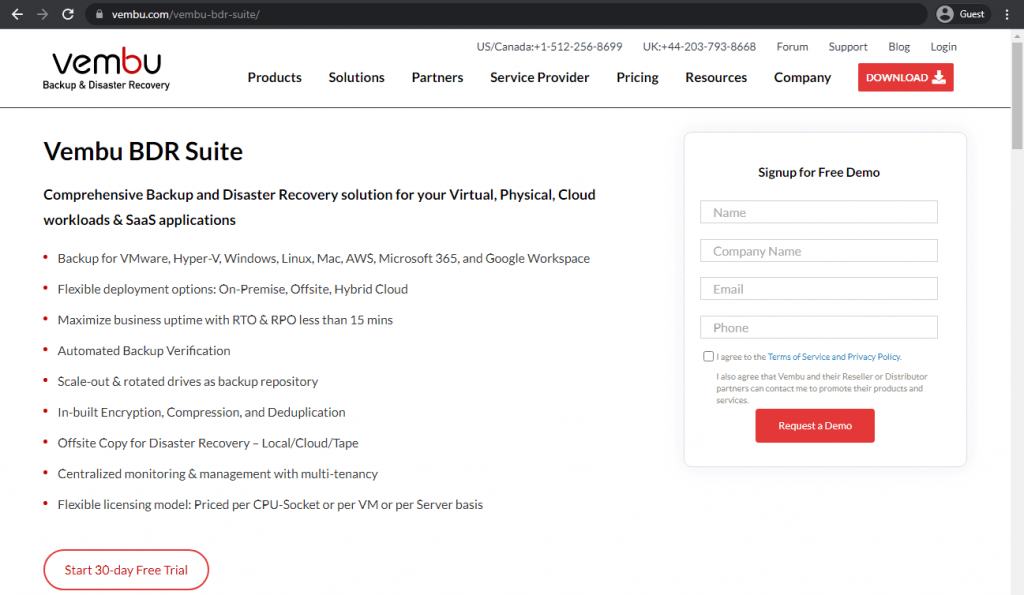
Vembu Backup & Disaster Recovery (BDR) bewirbt sich als vollständige Suite von Sicherungsfunktionen für alle Arten von Workloads, von physischen und virtuellen bis hin zu Cloud- und SaaS-Workloads. Es erstellt agentenlose VM-Sicherungen für Hyper V, sodass die Sicherungen selbst unabhängig davon durchgeführt werden können, ob sie lokal oder über S2D/CSV/SMB ausgeführt werden. Die inkrementellen sicherungen unterstützen auch RCT (Resilient Change Tracking) für Hyper V, bieten hypervisorübergreifende Migration (V2V) und vieles mehr.
Die Vembu BDR Suite unterstützt Plattenspeicher, VMs, Anwendungen, Datenbanken, Endpunkte und Cloud-Speicher. Die BDR Suite ist eine Lösung, die vor Ort bereitgestellt wird (mit der Möglichkeit, sie in einer Art Hybridumgebung bereitzustellen), und ihre Cloud-Version (BDR Cloud) arbeitet auf SaaS-Basis, kann als Abonnementdienst bezahlt werden und ist im Allgemeinen eine Cloud-zentrierte Lösung mit etwas weniger Funktionen als ihr Gegenstück vor Ort.
Kundenbewertungen:
- Capterra – 4,5/5 Sternen basierend auf 17 Kundenbewertungen
- TrustRadius – 8,4/10 Sternen basierend auf 88 Kundenbewertungen
- G2 – 4,2/5 Sternen basierend auf 130 Kundenbewertungen
Vorteile:
- Vembu BDR Suite unterstützt eine ganze Reihe verschiedener Betriebssysteme, darunter eine voll funktionsfähige Linux-Version, was auf diesem Markt selten vorkommt
- Das Kundensupport-Team von Vembu ist sehr nützlich und liefert hilfreiche Antworten mit geringer bis keiner Wartezeit
- Trotz der überwältigenden Anzahl verschiedener Funktionen ist die Benutzeroberfläche von Vembu größtenteils benutzerfreundlich und einfach
Mängel:
- Der Großteil der Benutzeroberfläche von Vembu wird oft als benutzerfreundlich angesehen, aber es gibt einige Funktionen und Logiken, die eine Weile dauern, bis man sie versteht, was einen starken Kontrast in der allgemeinen Benutzererfahrung darstellt
- Die Software von Vembu mag technisch sowohl für KMU als auch für große Unternehmen geeignet sein, aber die Preisgestaltung der Lösung würde die meisten potenziellen Kunden im Bereich der Kleinunternehmen davon abhalten, die Lösung von Vembu auszuprobieren
- Die Kompetenz des Kundensupports scheint sich auf die Windows-Version der Software zu konzentrieren, was bei Kunden, die mit Linux-Servern arbeiten, zu Verwirrung führen kann
Preise (zum Zeitpunkt der Erstellung):
- Die Preise für die Vembu BDR Suite variieren je nach Zieldatenquelle erheblich und können über ein abonnementbasiertes Modell erworben werden.
- Das abonnementbasierte Preismodell umfasst:
- VM-Sicherung – ab 48 $ pro Jahr und VM, mit Unterstützung für Hyper-V- und VMware-Bereitstellungen
- Server-Sicherung – ab 48 $ pro Jahr und Server, sowohl Linux- als auch Windows-Server werden unterstützt
- Anwendungs-/Datenbank-Sicherung – ab 72 $ pro Jahr und Anwendung/Datenbank, kompatibel mit SQL, MySQL und Exchange
- SaaS-Sicherung – 12 $ pro Jahr und Benutzer, funktioniert für Google Workspace und Microsoft 365
- Cloud-VM-Sicherung – 48 $ pro Jahr und AWS-Instanz
- Endpunktsicherung – ab 12 $ pro Jahr und Endpunkt, unterstützt Windows- und Mac-Geräte
Meine persönliche Meinung zu Vembu:
Im Gegensatz zu vielen anderen Lösungen ähnlicher Größenordnung bietet Vembu seinen Kunden nur zwei verschiedene Lösungen an. Die erste ist BDR Suite – ein einsetzbares Softwareangebot mit einem sprichwörtlichen Berg an Funktionen, das in der Lage ist, Server, VMs, Anwendungen, Cloud-Speicher und vieles mehr zu schützen. Die zweite ist BDR Cloud – eine Version von BDR Suite, die einige Funktionen nicht bietet, aber auch ohne Bereitstellung der Lösung verwendet werden kann und in bestimmten Situationen, in denen es keine Möglichkeit gibt, ein Sicherungssystem vor Ort bereitzustellen, im Allgemeinen recht nützlich ist. Die Hyper-v-Funktionalität ist eingeschränkt und bei neueren virtuellen Technologien fehlt sie ganz. Es hat den Nachteil der meisten Datenschutzlösungen für Unternehmen in Form eines hohen Gesamtpreises, aber das ist etwas, worüber sich die meisten potenziellen Kunden keine allzu großen Sorgen machen würden.
N-able Cove Data Protection
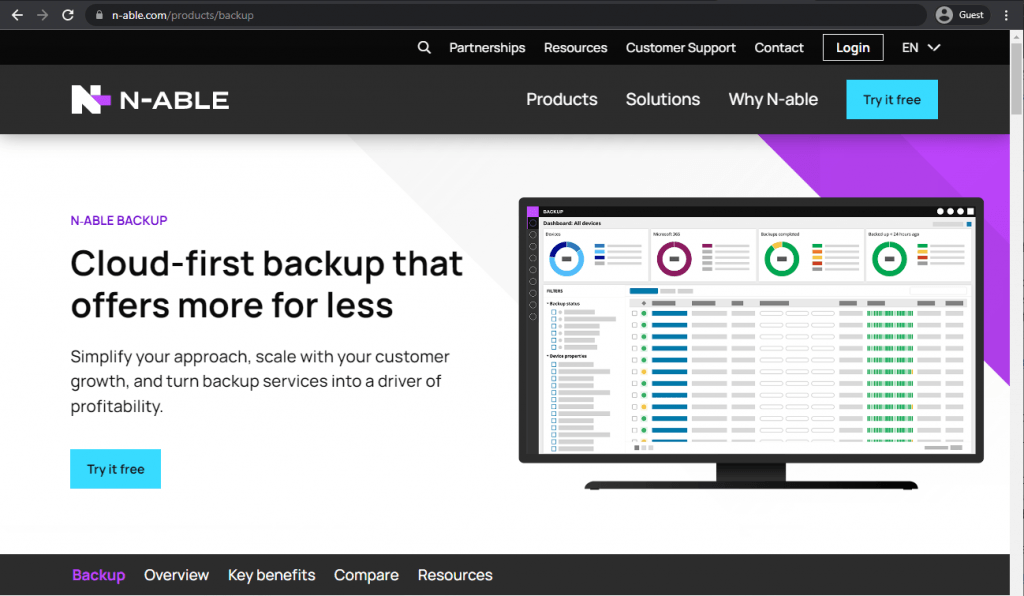
Ein weiteres relativ einzigartiges Beispiel auf dieser Liste ist N-able Cove Data Protection – eine SaaS-Plattform für Sicherung und Wiederherstellung mit Hyper-V-Unterstützung. Sie kann auch mit VMware-Systemen und mehreren verschiedenen Cloud-Diensten (z. B. Microsoft 365) verwendet werden. N-able kann auch als zentrale Verwaltungskonsole für mehrere Standorte oder Standorte mehrerer Anbieter fungieren und mit anderen Cloud-Konten zusammenarbeiten. Sowohl die Daten in den Sicherungen als auch die Daten in der Verwaltungskonsole sind mit dem AES-256-Schlüssel verschlüsselt, was eine sichere und geschützte Möglichkeit zur Verwaltung von Hyper-V-Sicherungen bietet.
N-able Cove Data Protection ist eine webbasierte Plattform, die als Service angeboten wird und sowohl physische als auch virtuelle Umgebungen unterstützt. Sie kann Sicherungstests durchführen, Daten archivieren, bestimmte Dateien aus Sicherungen wiederherstellen, Sicherungen überwachen und sogar in Anwendungen wie Microsoft 365 integriert werden. Eine praktische, zentralisierte Datenverwaltungskonsole unterstützt die allgemeinen Bemühungen zur Datenzentralisierung im gesamten Unternehmen, und die Möglichkeit, Sicherungen ganzer Server oder nur bestimmter VMs zu erstellen, sorgt für eine höhere Vielseitigkeit.
Kundenbewertungen:
- Capterra – 4,7/5 Sternen basierend auf 37 Kundenbewertungen
- TrustRadius – 9,4/10 Sternen basierend auf 55 Kundenbewertungen
- G2 – 4,4/5 Sternen basierend auf 353 Kundenbewertungen
Vorteile:
- Ein zentrales Dashboard, das als einzige Informationsquelle dient und alle erforderlichen Ereignisse und Statistiken an einem einzigen Ort zusammenfasst
- Cove Data Protection muss nicht unbedingt lokale Speicher verwenden, kann aber auf Wunsch des Benutzers hinzugefügt werden
- Cove Data Protection ist eine schnelle und vielseitige Lösung mit einer überraschend schnellen Geschwindigkeit bei der Sicherung/Wiederherstellung
Mängel:
- Cove Data Protection verfügt über eine Berichtsfunktion, die jedoch eher einfach ist und selten aussagekräftig genug, um allein hilfreich zu sein
- Die Lösung kann mit einer Reihe von Integrationen aufwarten, die jedoch nicht alle auf dem gleichen Niveau entwickelt wurden – so erlaubt beispielsweise die Microsoft 365-Integration Cove nur die Erstellung der grundlegendsten Sicherungen
- Insgesamt ist die Technologiekompatibilität begrenzt und es fehlen einige fortgeschrittene Sicherungsfunktionen für Unternehmen
Preisgestaltung:
- Die Preisinformationen von Cove Data Protection sind auf der offiziellen Website nicht öffentlich zugänglich. Die einzige Möglichkeit, an solche Informationen zu gelangen, besteht darin, das Unternehmen direkt zu kontaktieren, um eine Beratung zu erhalten oder eine kostenlose Testversion zu erhalten.
Meine persönliche Meinung zu N-able:
N-able Cove Data Protection funktioniert gut als webbasierte Datenverwaltungsplattform mit einem deutlichen Schwerpunkt auf einigen spezifischen virtuellen Maschinen. Sie wird als Service vertrieben, unterstützt mehrere Cloud-Speicheranbieter und bietet eine gute Leistung. N-able richtet sich wahrscheinlich ausschließlich an kleine Unternehmen. Es kann auch mit physischen Bereitstellungen verwendet werden und unterstützt sogar einige Anwendungen wie Microsoft 365. Leider ist diese spezielle Integration eher einfach, und das Gleiche gilt für einige andere Integrationen, die Cove hat – und die Berichtsfunktionen sind wenig inspirierend.
Bacula Enterprise
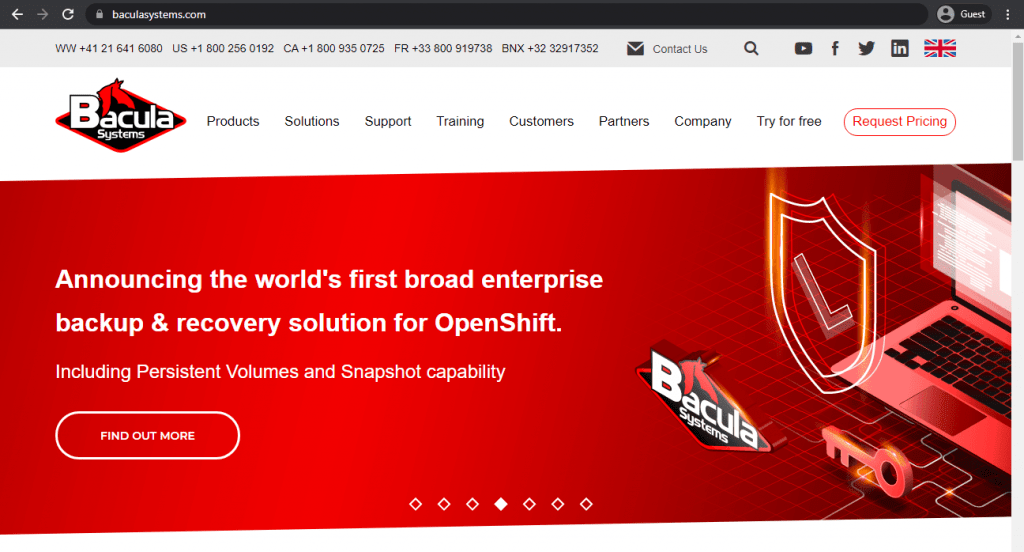
Bacula Enterprise ist ein weiteres Beispiel für eine sehr umfassende, multifunktionale Sicherungs- und Wiederherstellungslösung, die viele verschiedene Anwendungsfälle und Sicherungsziele unterstützt. Bacula Enterprise ist eine besonders sichere Lösung, die für eine höhere Skalierbarkeit als die meisten anderen in diesem Artikel beschriebenen Lösungen ausgelegt ist. Sie ist hauptsächlich für den Einsatz in mittleren und großen Unternehmen konzipiert. Als hochsichere Lösung wird Bacula von den größten Militärorganisationen im Westen sowie in der Finanz-, Forschungs- und MSP-Branche eingesetzt. Sie bietet in der Regel umfassendere Funktionen für Sicherheit, Anpassbarkeit, Funktionsumfang und spezialisierte Support-Services. Bemerkenswert ist, dass sie nicht nur mit Hyper-V, sondern mit fast jeder Art von virtueller Maschine kompatibel ist.
Kundenbewertungen:
- TrustRadius – 9,8/10 Sternen basierend auf 62 Kundenbewertungen
- G2 – 4,7/5 Sternen basierend auf 56 Kundenbewertungen
Vorteile:
- Bacula Enterprise bietet seinen Benutzern eine lange Liste von Integrationen, darunter verschiedene VM-Typen, Datenbankunterstützung, Containerunterstützung sowie zahlreiche andere Speicherformate und Plattformen
- Das Kundensupport-Team von Bacula ist rund um die Uhr im Einsatz und soll immer schnell und hilfsbereit sein
- Bacula Enterprise vereint Vielseitigkeit und Geschwindigkeit in einer einzigen Lösung – mit schneller Erstellung von Sicherungen, mehreren gleichzeitig erstellten Sicherungen und sogar ständigem Scannen von Sicherungen, um nach Malware und anderem verdächtigen Verhalten zu suchen
- Die Hyper-V-Fähigkeiten und -Funktionen von Bacula gehen in der Regel weiter als bei anderen Lösungen.
- Bacula bietet besonders hohe Sicherheitsstandards.
- Über 34 verschiedene Betriebssystemversionen werden unterstützt
- Benutzer können Bacula sowohl über eine webbasierte GUI als auch über die Befehlszeile steuern
- Die Preise basieren nicht auf dem Datenvolumen. Daher ist Bacula für schnell wachsende Unternehmen oder Organisationen mit großen Datenmengen äußerst kostengünstig
Mängel:
- Bacula Enterprise scheut sich nicht, alle möglichen Funktionen und Fähigkeiten zu integrieren, aber seine umfassende Benutzeroberfläche kann für Neueinsteiger etwas überwältigend sein.
- Bacula-Benutzer müssen zumindest ein grundlegendes Verständnis von Linux haben.
- Einige spezifische Funktionen sind nicht im Basispaket enthalten und müssen separat erworben werden, obwohl Benutzer berichten, dass sie davon profitieren, nicht für Funktionen bezahlen zu müssen, die sie nicht nutzen.
Preisgestaltung:
- Bacula bietet zwar keine Preisinformationen auf der offiziellen Website an, aber es gibt Informationen darüber, wie das Preismodell selbst funktioniert.
- Bacula verwendet ein abonnementbasiertes Modell, das nur für ein Jahr im Voraus bezahlt werden kann. Ein Jahresabonnement beinhaltet unbegrenzten technischen Support, alle Patches und Upgrades, und die Abonnementstufe wird hauptsächlich durch die Anzahl der Maschinen („Agenten“) bestimmt, die von der Software abgedeckt werden.
- Bacula behauptet, sehr wettbewerbsfähige Preise zu haben, und es gibt sechs verschiedene Preisstufen zur Auswahl:
- „Small Business Edition“ ist auf 20 Agenten beschränkt und umfasst nur das absolute Minimum der Funktionen von Bacula, wie z. B. Web-Support, Web-Schnittstelle und die Möglichkeit, mehrere Plugins zu erwerben – Deduplizierung, SAP HANA usw.
- „Standard“ ist auf 50 Agenten beschränkt und führt maximale Reaktionszeiten ein, die sich nach dem Schweregrad des Problems richten (es gibt vier verschiedene Schweregrade, wobei 1 der höchste ist) – 1 Tag für 1, 2 Tage für 2 usw.
- „Bronze“ unterstützt bis zu 200 Agenten, umfasst telefonischen Support und verkürzt die Zeit, die der Kundensupport benötigt, um Fehler der Schweregrade 1–2 zu beantworten
- „Silber“ funktioniert auch bei weniger als 500 Agenten, verkürzt die Zeit für alle Schweregrade auf breiter Front und umfasst das kostenlose Deduplizierungs-Plugin
- „Gold“ unterstützt bis zu 2.000 Benutzer, reagiert auf Fehler der Schweregrade 1–2 innerhalb von 1 bzw. 2 Stunden und bietet außerdem die Möglichkeit, das PostgreSQL-Katalog-Supportmodul zu erwerben
- „Platinum“ ist auf 5.000 Benutzer begrenzt, beinhaltet 1 Schulungssitz pro Jahr und unterscheidet sich abgesehen von den oben genannten Unterschieden nicht wesentlich von der „Gold“-Stufe
Meine persönliche Meinung zu Bacula Enterprise:
Hier mag eine gewisse Voreingenommenheit mitspielen, aber ich glaube, dass Bacula Enterprise eine der besten Lösungen auf dem gesamten Markt für Sicherungen und Wiederherstellungen ist – mit seinem besonders hohen Sicherheitsniveau, seiner Fülle an Funktionen, einem Preisansatz, der nicht auf der Menge des Datenverkehrs basiert, und einem Kundensupport, der großartig darin ist, wofür er da ist – Kunden zu helfen. Natürlich hat auch Bacula Enterprise seine eigenen Schwachstellen, aber die meisten davon sind nicht so gravierend und eher darauf zurückzuführen, dass die Lösung so komplex, flexibel und funktionsreich ist, wie sie es jetzt ist.
Das Hyper-V-Modul von Bacula ist für sich genommen schon beeindruckend genug; einige seiner Funktionen sind unten aufgeführt:
Bacula Enterprise Hyper-V-Sicherungslösung
Die Hyper-V-Sicherungslösung von Bacula Enterprise ist besonders flexibel und bietet eine sehr hohe Anzahl an Funktionen und Optionen, darunter:
- Vollständige VM-Sicherungen auf Image-Ebene;
- Die Fähigkeit, Festplatten-Images wiederherzustellen;
- Verschlüsselung von Sicherungen sowohl bei der Übertragung als auch im Ruhezustand;
- Komprimierung von Hyper-V-VM-Sicherungen;
- Vollständige Hyper-V-VM-Image-Wiederherstellung;
- Schnelle Wiederherstellungsgeschwindigkeit für Hyper-V-VMs;
- Wahl zwischen Befehlszeile und webbasierten GUIs.
Zusätzlich zu den oben genannten Eigenschaften bietet Bacula auch spezielle Funktionen, die im Vergleich zu anderen Sicherungslösungen ungewöhnlich oder sogar einzigartig sind. Im Folgenden sind einige der erweiterten Hyper-V-Funktionen aufgeführt. Bacula bietet die folgenden Verbesserungen für Hyper-V WinAPI zur Ergänzung seiner Fähigkeit, alle Arten von virtuellen Maschinen agentenlos zu sichern:
- Unterstützung für jede Art von Bereitstellung (Standalone oder Cluster)
- Erweiterte Boot-Verarbeitung (UEFI-basierte Systeme, Gerätebestellverwaltung)
- Vollständige, differenzielle oder inkrementelle Sicherung
- Daten werden direkt von der Quelle zum Zielspeicher gestreamt, ohne dass Speicherplatz auf dem Sicherungsagenten reserviert werden muss, auf dem der Prozess ausgeführt wird.
Vergleichstabelle
In diesem Abschnitt werden wir die Funktionen von Bacula Enterprise mit einigen anderen in diesem Artikel erwähnten Lösungen vergleichen. Hier geht es darum, einige der ungewöhnlicheren Funktionen hervorzuheben, die nicht in allen Lösungen vorhanden sind. Aus diesem Grund werden die meisten Standardfunktionen wie Datenverschlüsselung und Datenkomprimierung von diesem Vergleich ausgeschlossen.
| Funktion oder Fähigkeit | Bacula Enterprise | Veeam Backup & Replication | Acronis Cyber Protect | NAKIVO Sicherung & Replikation | Vembu BDR |
| Plattformübergreifende Wiederherstellung | Ja | Nein | Ja | Ja | Ja |
| Unterstützung für WORM-Speicher | Ja | Ja | Nein | Ja | Nein |
| Funktionsgleichheit mit Linux-Umgebungen | Ja | Nein | Nein | Nein | Nein |
| Komplexität des Bereitstellungsprozesses | Herausfordernd | Relativ einfach | Mäßig schwierig | Relativ einfach | Relativ einfach |
| Zugriff auf eine Befehlszeilenschnittstelle | Ja | Ja | Nein | Nein | Ja |
| KI-gestützte Ransomware-Erkennung | Nein | Ja | Ja | Nein | Nein |
| Mengenabhängige Preisgestaltung | Nein | Ja | Ja | Ja | Ja |
Natürlich ist diese Art von Tabelle bei weitem nicht vollständig, aber sie sollte dennoch genügend Informationen liefern, um zu zeigen, wie vorteilhaft Bacula Enterprise im Vergleich zu einigen der besten Sicherungslösungen auf dem Markt sein kann.
Baculas Engagement für Sicherheit in Hyper-V-Umgebungen
Bevor wir uns mit dem eigentlichen Konfigurationsprozess für die Hyper-V-Sicherungsfunktionen von Bacula befassen, möchten wir darauf hinweisen, dass Bacula seinen Kunden in virtualisierten Umgebungen die erforderlichen Sicherheitsmaßnahmen bietet.
Die Plattform bietet eine AES-256-Verschlüsselung für alle Hyper-V-Sicherungsdaten in Kombination mit einem End-to-End-Verschlüsselungsansatz. Funktionen zur Sicherung der Unveränderlichkeit schützen Informationen vor Ransomware, und die Unterstützung für WORM-Speicher erweitert diesen Sicherheitsansatz noch weiter.
Bacula unterstützt Unternehmen auch bei der Einhaltung gesetzlicher Vorschriften, einschließlich DSGVO, HIPAA, SOX, PCI-DSS usw. Es gibt auch eine große Auswahl an fortgeschritteneren Sicherheitsfunktionen – rollenbasierte Zugriffskontrolle, Multi-Faktor-Authentifizierung, detaillierte Audit-Protokollierung, Integration von Schlüsselverwaltungssystemen für Unternehmen, sichere Kommunikationsprotokolle und vieles mehr. All dies steht für das Engagement von Bacula, dafür zu sorgen, dass die Informationen des Kunden jederzeit so sicher wie möglich sind.
So funktioniert Bacula Enterprise
Was den eigentlichen Prozess der Funktionsweise von Bacula Enterprise betrifft, so gibt es ein einzelnes Plugin, das in Bacula Enterprise enthalten ist und vss-fd.dll heißt. Es ermöglicht die Interaktion mit einer Vielzahl von Komponenten auf Windows-basierten Systemen für verschiedene Zwecke. Eine dieser Komponenten ist der Hyper V-Server oder die Hyper V-Server.
Für Hyper-V-VMs sind sowohl Sicherungs- als auch Wiederherstellungsaufträge mit Vollsicherungen möglich. Da Microsoft selbst weder inkrementelle noch differenzielle Sicherungen für Hyper-V-Server unterstützt, gibt es für Bacula keine Möglichkeit, dies zu tun. Gleichzeitig ermöglichen einige spezifische Funktionen wie die globale Endpunkt-Deduplizierung oder die Option bothsides FileSet der Lösung, einige der offensichtlichen Nachteile der Vollsicherung als Hauptsicherungsmethode auszugleichen.
Die Erstkonfiguration
Alles beginnt natürlich mit dem Konfigurationsschritt. Sie müssen einen bestimmten Befehl in den Abschnitt „Include“ des Dateisets einfügen, das Sie für die Sicherung des Hyper-V-Servers verwenden möchten. Dieser Befehl sollte die Hyper-V-Komponente der Lösung aktivieren.
Plugin = „vss:/@HYPERV/“
Dies sollte Ihnen die Sicherung aller Hyper-V-VMs ermöglichen. Der obige Schritt dient auch dazu, die Plugin-Richtlinie anzugeben, die Sie zuvor festlegen sollten, und Ihre Aufgabe kann mehr als eine der angegebenen vss-Komponenten enthalten oder auch nicht.
Überprüfen Sie, ob sich Ihr vss-fd.dll-Plugin in dem Plugin-Verzeichnis befindet, das Sie im allgemeinen Installationsprozess der Lösung ausgewählt haben, und ob das Plugin-Verzeichnis selbst in der Bacula-Konfigurationsdatei bacula-fd.conf angegeben ist. Ein Beispiel für die Statusausgabe einer Lösung mit korrekt eingestelltem VSS-Plugin ist unten dargestellt.
*status client=wsb-sql08-fd
Connecting to Client wsb-sql08-fd at wsb-sql08:9102
wsb-sql08-fd Version: 8.2.0 (02 Feb 2015) VSS Linux Cross-compile Win64
Daemon started 20-Apr-12 13:14. Jobs: run=15 running=0.
Microsoft Windows Server 2008 R2 Standard Edition Service Pack 1 (build 7601), 64-bit
Heap: heap=0 smbytes=1,061,455 …
Sizes: boffset_t=8 size_t=8 debug=0 …
Plugin: vss-fd.dll
Hyper V-Sicherungssoftware mit Bacula Enterprise
Wenn der gesamte oben beschriebene Prozess korrekt ausgeführt wird, können Sie die Hyper V-Daten von nun an in die Sicherung einbeziehen. Die Dateien, die Sie als Teil der Hyper V-Sicherung erhalten, sollten in einer bconsole oder in einer bat-Wiederherstellung in der folgenden Form angezeigt werden:
/@HYPERV/
…
etc
Was die VSS-fähigen Komponenten betrifft, so liegt es in der Verantwortung einer bestimmten Person (nämlich des Administrators), absolut sicher zu sein, dass die VSS-Snapshots erstellt werden, indem mindestens ein Verzeichnis oder eine Datei für jedes Laufwerk angegeben wird, dessen Daten vom Plugin verarbeitet werden.
Es gibt zwei allgemeine Mechanismen, die beschreiben, wie Hyper V das Thema der Durchführung von VM-Sicherungen handhaben kann. Es gibt die „Offline“-Methode und es gibt eine „Online“-Methode.
Die „Offline“-Methode wird auch als „Saved State“-Methode bezeichnet und ist in der Regel der Standardmechanismus für Hyper V-Sicherungen. Dabei wird eine betreffende VM in der Vorbereitungsphase in einen gespeicherten Zustand versetzt, ein Snapshot der erforderlichen Volumes erstellt und die VM dann in der Phase nach dem Snapshot erneut ausgeführt.
Und dann gibt es noch die „Online“-Methode, auch „Child VM Snapshot“ genannt. Sie verwendet ein VSS innerhalb der untergeordneten VM, um die eigentliche Sicherung durchzuführen, aber es gibt einige Bedingungen, die erfüllt sein müssen, bevor der Prozess beginnt:
- Alle Festplatten innerhalb dieser VM müssen über ein Snapshot-kompatibles Dateisystem (NTFS usw.) verfügen;
- Die untergeordnete VM muss sich im Betriebszustand befinden;
- Es gibt keine dynamischen Datenträger in der untergeordneten VM;
- Der Backup Integration Service ist in der untergeordneten VM aktiv. Der Name lautet „Hyper V Volume Shadow Copy Requestor“;
- Die VHD-Dateien für die VM befinden sich an demselben Speicherort, der als Speicherort für die Snapshot-Datei ausgewählt wurde.
Sie können feststellen, dass dies der aktuelle eingestellte Sicherungsmodus für Ihre VM ist, indem Sie den folgenden Befehl für Windows 2012 R2 eingeben:
C:/> echo list writers > t.txt
C:/> diskshadow /s t.txt | find „Caption: O“
– Caption: Offline/2012
– Caption: Offline/windows
– Caption: Online/centos
Und für Windows 2008-2012 sieht es etwas anders aus:
C:/> echo list writers > t.txt
C:/> diskshadow /s t.txt | find /i „Caption: Backup Using“
- Offline-Sicherungen: „Sicherung mit gespeichertem Status/VMname1
- Online-Sicherungen: “Sicherung mit Snapshot der untergeordneten Partition/VMname2
Hyper V VM-Wiederherstellungsprozess mit Bacula Enterprise
Der VM-Wiederherstellungsprozess wird dagegen vollständig vom Betriebssystem des Hosts abgewickelt, ohne dass VSS-Writer aus den untergeordneten VMs einbezogen werden. So funktioniert dieser Prozess:
- Der Hyper V VSS-Writer schaltet alle VMs, die wiederhergestellt werden sollen, aus und löscht sie – und zwar in der Phase vor der Wiederherstellung des Prozesses.
- Die Dateien selbst werden erst wiederhergestellt, nachdem alle VSS-Writer ausgeschaltet wurden.
- Für jede wiederhergestellte VM registriert der Hyper V VSS-Writer diese VM im Hyper V-Verwaltungsdienst.
- Für jede wiederhergestellte VHD wird ein Zielspeicherort auf einen Vergleich mit dem für die tatsächliche VM angegebenen überprüft und bei Bedarf korrigiert.
- Die Netzwerkkonfiguration wird aktualisiert, indem bei Bedarf neue Ports erstellt und mit den VMs verbunden werden.
Der Hyper V VSS-Treiber erstellt die VM nicht neu, wenn es sich um eine „Offline“-VM handelt, die wiederhergestellt wird. Glücklicherweise kann dieser Prozess manuell mit dem Powershell-Befehl „New-VM“ wie folgt gestartet werden:
New-VM -VMName centos -VHDPath C:/VM/centos.vhdx -MemoryStartupBytes 512MB -SwitchName VMNetwork
Es ist auch möglich, VSS-Dateien direkt auf der Festplatte wiederherzustellen, ohne mit dem VSS-Wiederherstellungsframework zu interagieren. Dies geschieht über das Menü „Plugin-Optionen“, indem die Option „without_vss“ auf „true“ gesetzt wird.
Hyper V-Wiederherstellungen auf Dateiebene mit Bacula Enterprise
Bei der Arbeit mit Hyper V-Sicherungen geht es auch um die Wiederherstellung auf Dateiebene. Sie können eine Reihe von Dateien aus Ihrer Hyper-V-VM-sicherung wiederherstellen, ohne die gesamte VM wiederherzustellen. Dies geschieht durch die Wiederherstellung von VHD-Dateien in einem Verzeichnis unter Verwendung des without_vss-Plugins. Dadurch können diese Dateien im System gemountet und wie jede andere physische Festplatte aufgerufen werden (das Mounten ist über den Powershell-Befehl Mount-VHD oder die Server-Manager-Konsole möglich).
Mount-VHD –Path c:\test\testvhdx.vhdx -ReadOnly
Es wird empfohlen, die Wiederherstellung von VHD-Dateien auf einem völlig anderen System durchzuführen, um Kompatibilitätsprobleme während des Wiederherstellungsprozesses zu vermeiden. Wenn Ihre without_vss-Option nicht ordnungsgemäß eingerichtet ist, riskieren Sie, dass die ursprüngliche VM während des Wiederherstellungsprozesses durch die automatische Löschung von Hyper V verloren geht.
Erfolgsgeschichten von Kunden für Hyper-V und Bacula Enterprise
Bacula Enterprise hat sich bei Kunden mit Hyper-V-Virtualisierungsumgebungen bewährt. Eines der bemerkenswertesten Beispiele hierfür ist die Fallstudie mit Datacom SA – einem großen südamerikanischen Technologieunternehmen, das sich auf Netzwerkausrüstung und Telekommunikation spezialisiert hat.
Datacom war schon sehr lange auf der Suche nach einer besseren Backup-Lösung für seine Infrastruktur, die aufgrund ihrer einzigartigen Herausforderungen die Arbeit mit Lösungen wie Veeam und Symantec aufgrund ihrer niedrigen Backup-Quoten unmöglich machte. Letztendlich erwies sich Bacula Enterprise aus mehreren Gründen als die richtige Wahl für ihre Umgebung.
Die Bacula-Lösung wurde nach dem Kauf schnell bereitgestellt, indem ein virtueller CentOS 7-Server und zwei neue virtuelle Maschinen zur Steuerung der Bandbibliotheken verwendet wurden. Zu den gesicherten Daten von Datacom gehörten zu diesem Zeitpunkt 60 Linux-Clients und 40 Windows-Clients sowie Oracle Database 12c.
Datacom profitiert in hohem Maße von der Nutzung einer stabilen und zuverlässigen Sicherungslösung mit flexiblen Verwaltungsfunktionen. Bacula Enterprise wird von den Mitarbeitern von Datacom besonders für die Sicherung von Systemdateien, virtuellen Maschinen (VMware und Hyper-V) und Datenbanken empfohlen. Weitere Informationen zu dieser Fallstudie finden Sie hier.
Schlussfolgerung
Hyper-V-Backups als Aufgabe für eine Backup-Lösung mögen eher nischenhaft und eng gefasst erscheinen, aber es gibt eine ganze Reihe verschiedener Lösungen, die VM-Backups im Allgemeinen unterstützen. Daher kann die Suche nach einer geeigneten Hyper-V-Backup-Lösung ein viel größeres Problem darstellen, als manche Leute vielleicht denken. Glücklicherweise gibt es auf dem Markt eine Vielzahl verschiedener Optionen – VM Backup und Uranium Backup für kleine Systeme, Acronis oder Veeam für den Einsatz auf Unternehmensebene.
Bacula Enterprise ist auch eine gute Wahl als primäre Sicherungslösung für Ihre Hyper V-VMs. Als leistungsstarke Unternehmenslösung, die sich an große Organisationen mit großen und komplexen Datenumgebungen richtet, bietet Bacula viele verschiedene Funktionen, insbesondere in Bezug auf Anpassung, Skalierbarkeit, Zuverlässigkeit und vor allem Sicherheit.
Die Auswahl einer Lösung für die Sicherung für praktisch jeden Zweck kann äußerst schwierig sein. Die beste Möglichkeit, dieses Problem zu lösen, besteht darin, es auf die richtige Weise anzugehen – indem man zunächst herausfindet, was genau Ihr Unternehmen von einer Sicherungslösung benötigt.
Warum Sie uns vertrauen können
Bei Bacula Systems dreht sich alles um Genauigkeit und Konsistenz. Unsere Materialien versuchen immer, die objektivste Sichtweise auf verschiedene Technologien, Produkte und Unternehmen zu bieten. In unseren Bewertungen verwenden wir viele verschiedene Methoden wie Produktinformationen und Expertenmeinungen, um möglichst informative Inhalte zu erstellen.
Unsere Materialien bieten alle möglichen Faktoren zu jeder einzelnen vorgestellten Lösung, sei es Funktionsumfang, Preisgestaltung, Kundenbewertungen usw. Die Produktstrategie von Bacula wird von Jorge Gea, dem CTO von Bacula Systems, und Rob Morrison, einem Mitbegründer von Bacula Systems, überwacht und gesteuert.
Vor seinem Eintritt bei Bacula Systems war Jorge viele Jahre lang CTO bei Whitebearsolutions SL, wo er den Bereich Sicherung und Speicherung sowie die WBSAirback-Lösung leitete. Jorge bietet nun Führung und Anleitung in aktuellen technologischen Trends, technischen Fähigkeiten, Prozessen, Methoden und Werkzeugen für die schnelle und spannende Entwicklung von Bacula-Produkten. Jorge ist für die Produkt-Roadmap verantwortlich und aktiv in die Architektur, das Engineering und den Entwicklungsprozess der Bacula-Komponenten eingebunden. Jorge hat einen Bachelor-Abschluss in Informatik-Ingenieurwesen von der Universität Alicante, einen Doktortitel in Computertechnologien und einen Master-Abschluss in Netzwerkadministration.
Rob begann seine IT-Marketing-Karriere bei Silicon Graphics in der Schweiz, wo er fast 10 Jahre lang in verschiedenen Marketing-Management-Positionen erfolgreich tätig war. In den darauffolgenden 10 Jahren hatte Rob verschiedene Marketing-Management-Positionen bei JBoss, Red Hat und Pentaho inne und sorgte für ein Wachstum der Marktanteile dieser bekannten Unternehmen. Er ist Absolvent der Plymouth University und hat einen Abschluss in Digital Media and Communications mit Auszeichnung.
Häufig gestellte Fragen
Hat die Hyper-V-Sicherung einen signifikanten Einfluss auf die Gesamtleistung der virtuellen Maschine?
Sicherlich können Sicherungsvorgänge die Leistung von virtuellen Maschinen beeinträchtigen, aber das Ausmaß der Auswirkungen hängt von mehreren Faktoren ab, darunter VM-Größe, Infrastrukturfunktionen, Sicherungsmethoden usw. Wenn Sie die diesbezüglichen Funktionen Ihres aktuellen Systems untersuchen, können Sie die Grenzen Ihres Systems besser erkennen.
Was ist der Unterschied zwischen agentenlosen und agentenbasierten Sicherungen in Hyper-V-Umgebungen?
Agentenlose Sicherungen funktionieren auf Hypervisor-Ebene und erfordern keine separate Softwareinstallation für jede VM, während agentenbasierte Sicherungen eine solche Installation erfordern – im Gegenzug bieten sie eine detailliertere Kontrolle und Anwendungserkennung. Die Wahl zwischen den beiden hängt in den meisten Fällen von der Komplexität der Umgebung ab, wobei agentenlose Sicherungen die bevorzugte Methode für einfachere Umgebungen sind.
Welche Sicherheitsmaßnahmen sollten für Hyper-V-Sicherungs-Repositorys angewendet werden?
Funktionen wie unveränderliche Sicherung, regelmäßige Sicherheitsüberprüfungen, strenge Zugriffskontrollen, Datenverschlüsselung, ständige Zugriffsüberwachung und die Aufrechterhaltung der Kontrollkette werden für die meisten Hyper-V-Sicherungssituationen dringend empfohlen.
Wie lässt sich am besten sicherstellen, dass Hyper-V-Sicherungen verschiedenen Anforderungen an die Geschäftskontinuität entsprechen?
In den meisten Fällen kann die Einhaltung der Vorschriften durch Folgendes gewährleistet werden:
- Aufbewahrung von Datenkopien außerhalb des Standorts
- Durchführung regelmäßiger Tests und Verifizierung von Sicherungen
- Implementierung einer Verschlüsselung für wertvolle Informationen
- Einrichtung von Sicherungszeitplänen unter Berücksichtigung der RPO-Anforderungen
- Testen von Wiederherstellungsverfahren unter Berücksichtigung der RTO-Ziele
- Sicherstellung einer gründlichen Dokumentation der Sicherungs- und Wiederherstellungsverfahren
Ist es möglich, Hyper-V-Sicherungen in Umgebungen mit begrenztem Speicherplatz zu verwalten?
Natürlich gibt es zahlreiche Taktiken und Maßnahmen, mit denen sich der Gesamtspeicherverbrauch reduzieren lässt, darunter Deduplizierung, Komprimierung, inkrementelle Sicherungen und geeignete Aufbewahrungsrichtlinien. Die regelmäßige Archivierung älterer Daten und das Löschen unnötiger Wiederherstellungspunkte im Laufe der Zeit sollten sich ebenfalls positiv auf die Datenspeicherung auswirken.