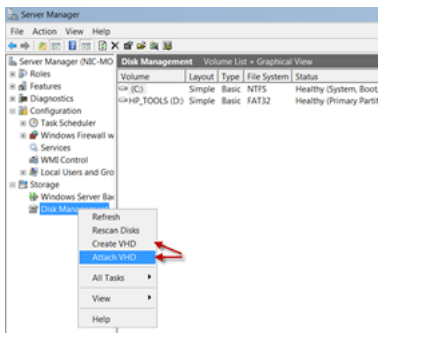Contents
- Pourquoi les sauvegardes Hyper V sont-elles cruciales?
- Sauvegarde du serveur Windows
- L’interface graphique de Windows Server Backup
- L’interface de ligne de commande de la sauvegarde du serveur Windows
- Inconvénients de Windows Server Backup
- Solutions de sauvegarde Hyper V tierces et gratuites
- NAKIVO Backup and Replication
- VM Backup (anciennement connu sous le nom d’Altaro VM Backup)
- Vinchin Backup & Recovery
- Scripts personnalisés
- Solutions de sauvegarde Hyper V tierces payantes
- Acronis Cyber Backup
- Veeam Backup & Replication
- SolarWinds VMAN
- Veritas NetBackup
- Uranium Backup Pro Virtual
- Vembu BDR Suite
- N-able Cove Data Protection
- Bacula Enterprise
- Solution de sauvegarde Hyper V de Bacula Enterprise
- Tableau de comparaison
- L’engagement de Bacula pour la sécurité dans les environnements Hyper-V
- Comment fonctionne Bacula Enterprise
- La configuration initiale
- Logiciel de sauvegarde Hyper V avec Bacula Enterprise
- Processus de restauration de VM Hyper V avec Bacula Enterprise
- Restaurations Hyper V au niveau fichier avec Bacula Enterprise
- Succès des clients pour Hyper-V et Bacula Enterprise
- Conclusion
- Pourquoi vous pouvez nous faire confiance
- Questions fréquemment posées
- Les sauvegardes Hyper-V ont-elles un impact significatif sur les performances totales de la VM ?
- Quelle est la différence entre les sauvegardes sans agent et les sauvegardes basées sur un agent dans les environnements Hyper-V ?
- Quel type de mesures de sécurité doit-on utiliser pour les référentiels de sauvegarde Hyper-V ?
- Quelle est la meilleure façon d’assurer la conformité des sauvegardes Hyper-V avec les différentes exigences de continuité des activités ?
- Est-il possible de gérer les sauvegardes Hyper-V dans des environnements de stockage limités ?
Pourquoi les sauvegardes Hyper V sont-elles cruciales?
L’information étant l’un des actifs les plus précieux pour toute organisation moderne, l’importance d’avoir une solution de sauvegarde fiable pour tous vos types d’environnement n’a jamais été aussi importante. Les environnements virtuels tels que Hyper-V ne font pas exception à cette nécessité, compte tenu de l’ampleur des dommages qu’une seule organisation peut subir en raison de violations de la conformité, de temps d’arrêt opérationnel et de pertes de données si ses environnements virtualisés ont été compromis d’une manière ou d’une autre.
L’adoption massive de la technologie de virtualisation n’a fait qu’aggraver ce problème, Hyper-V étant l’une des plateformes les plus populaires pour les environnements d’entreprise. De nombreuses solutions de sauvegarde sont apparues ces dernières années pour relever ces défis, offrant toutes sortes de fonctionnalités et de capacités pour de nombreux cas d’utilisation et situations.
Cela étant dit, les solutions de sauvegarde tierces ne sont pas la seule option ici, compte tenu de la façon dont Windows Server 2012 et plus récent dispose d’une solution de sauvegarde Hyper-V native intégrée en premier lieu. L’outil en question ne sera pas aussi polyvalent et riche en fonctionnalités que ses homologues tiers, bien sûr, mais il peut toujours fonctionner comme une option secondaire pour agir comme une autre couche de protection au cas où tout le reste échouerait.
Sauvegarde du serveur Windows
Cette solution de sauvegarde Hyper V s’appelle Windows Server Backup et peut être installée en tant que fonctionnalité supplémentaire à partir de Server Manager. Tant Windows Server Backup que d’autres solutions tierces utilisent la technologie des instantanés pour créer ces sauvegardes. Un instantané (ou point de contrôle) est un état de la VM à un moment précis, et il peut stocker l’état d’un disque virtuel, le contenu de la mémoire vive et les paramètres spécifiques à la VM.
Il convient de noter que la sauvegarde dans le Cloud est également possible avec cet outil, lorsqu’il est configuré correctement. Cependant, pour montrer les bases derrière le processus, nous nous concentrerons davantage sur le processus de sauvegarde locale des VM.
L’interface graphique de Windows Server Backup
Après avoir lancé Windows Server Backup, vous pourrez cliquer avec le bouton droit de la souris sur la ligne « Sauvegarde locale », et vous verrez un certain nombre d’options différentes, comme « Sauvegarder une fois », « Sauvegarde planifiée », et plus encore. La planification des sauvegardes est un peu plus compliquée, c’est pourquoi nous choisissons « Sauvegarder une fois ».
- Le choix de « Sauvegarder une fois » devrait vous amener à la première fenêtre du processus de configuration de la sauvegarde. Dans cette partie, vous devrez spécifier si vous utilisez la sauvegarde planifiée ou si vous souhaitez inclure d’autres options. Il est nécessaire de passer par plusieurs fenêtres de configuration chaque fois que vous souhaitez créer une sauvegarde, car nous n’utilisons pas d’options préconfigurées jusqu’à présent. Cela signifie que nous pouvons simplement cliquer sur « Suivant » dans cette fenêtre.
- La deuxième partie de ce processus vous donnerait une option pour choisir entre sauvegarder le serveur entier ou choisir des parties spécifiques à sauvegarder. Puisque nous voulons sauvegarder uniquement les machines virtuelles, nous choisissons « Sauvegarde personnalisée » dans cette étape.
- Après avoir choisi « Custom backup » et l’avoir confirmé, vous serez invité à choisir les parties exactes de votre système dont vous souhaitez créer une sauvegarde. Ici, nous cliquons sur « Ajouter des éléments », développons la ligne « Hyper V » et choisissons la ou les VM spécifiques dont nous voulons créer une sauvegarde.
- Le processus de configuration est pratiquement terminé avec cette étape qui vous invite à choisir l’emplacement de votre future sauvegarde. En confirmant ce choix, vous pourrez enfin exécuter cette sauvegarde.
L’interface de ligne de commande de la sauvegarde du serveur Windows
De nombreux utilisateurs préfèrent utiliser des invites de commande pour créer des tâches de sauvegarde Hyper V, car l’interface graphique que nous utilisons pour créer une sauvegarde ci-dessus ne peut prendre en charge qu’une seule tâche de sauvegarde de VM à la fois et la tâche que vous avez créée avec l’interface graphique écraserait complètement toutes les tâches de sauvegarde précédentes.
Un bon exemple de commande de console simple pour créer une sauvegarde d’une VM appelée « Serveur 1 » dans un dossier spécifique sur le disque C: ressemblerait à ceci :
wbadmin start backup –backupTarget : C: –hyperv : »Server 1″
De plus, si vous souhaitez sauvegarder deux ou plusieurs VM à la fois et que les sauvegardes soient sauvegardées dans un dossier partagé en réseau (stockage NAS externe, en gros), la commande devrait ressembler à ceci :
wbadmin start backup -backuptarget :\\192.168.2.15\HVMback : -hyperv : »TestVM01,TestVM02″ -allowDeleteOldBackups -quiet
Ou si vous souhaitez simplement voir la liste des sauvegardes déjà créées et enregistrées dans le système, vous devrez entrer la commande suivante :
wbadmin get versions
Inconvénients de Windows Server Backup
Bien que Windows Server Backup soit une solution simple, fiable et rapide pour les besoins de la sauvegarde Hyper V, il présente également plusieurs inconvénients sérieux :
- Il peut être difficile de gérer plus de 3 à 5 installations Hyper V. Vous ne pouvez pas surveiller la progression des sauvegardes ;
- Vous ne pouvez pas surveiller la progression de la sauvegarde et vérifier la cohérence de la sauvegarde lorsque vous utilisez Windows Server Backup ;
- Les sauvegardes de VM étant la plupart du temps assez volumineuses et représentant un défi important pour votre serveur, vous devrez les programmer pour éviter les surcharges du réseau et du serveur pendant les heures de bureau et en général ;
- Il n’y a aucun moyen de récupérer automatiquement un fichier spécifique ou un état d’application spécifique, tout doit être monté et copié-collé manuellement.
Windows Server Backup est un moyen raisonnablement bon de créer des sauvegardes des VM de nombreux utilisateurs, mais il présente de sérieux inconvénients qui l’empêchent d’être utilisé comme solution de sauvegarde principale dans de nombreux environnements d’entreprise – ce rôle resterait toujours avec des solutions tierces.
Solutions de sauvegarde Hyper V tierces et gratuites
La majorité des solutions de sauvegarde sur le marché sont payantes d’une manière ou d’une autre, mais nous aimerions commencer notre sélection avec une collection de solutions gratuites, comprenant à la fois des logiciels tiers complexes et des scripts de sauvegarde personnalisés pour Hyper-V.
Il convient de mentionner que la nature de ce sujet fait qu’il est quelque peu difficile de tracer une ligne claire entre les logiciels tiers gratuits et payants. Ainsi, toutes les solutions disposant d’un niveau de base gratuit qui n’est pas une version d’essai seront considérées comme « gratuites » dans le cadre de cet article.
NAKIVO Backup and Replication
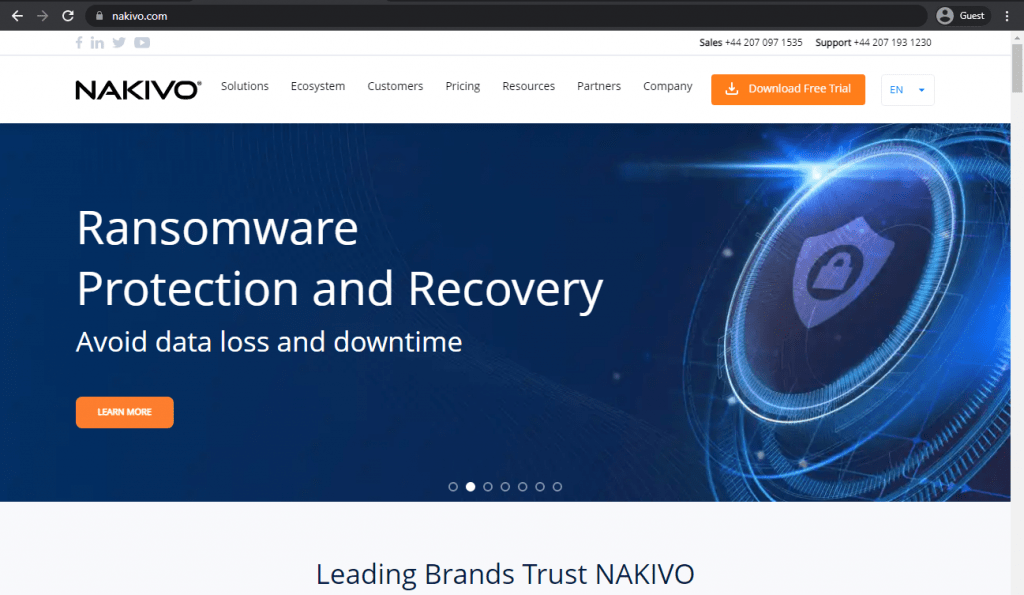
En tant que société de développement de logiciels, l’objectif principal de NAKIVO est de fournir des solutions de protection des données pour différents types d’environnements. Ainsi, NAKIVO Backup and Replication est un outil de protection des données qui se spécialise dans les sauvegardes basées sur des images et sensibles aux applications. Ses fonctions de restauration sont également remarquables, offrant tout, de la restauration granulaire à la restauration complète de VM/applications. Il existe également une prise en charge de différentes plateformes et environnements vers lesquels récupérer les données, ainsi que la sauvegarde dans le cloud, la sauvegarde sur bande locale, et plus encore.
La solution de NAKIVO est rapide, riche en fonctionnalités et relativement populaire sur le marché de la sauvegarde et de la récupération. Son interface est relativement facile à utiliser, offrant une protection des données de niveau entreprise et plusieurs types de sauvegarde différents. Son équipe d’assistance à la clientèle a recueilli de nombreuses critiques positives au fil des ans.
Cotes des clients :
- Capterra – 4.8/5 étoiles basées sur 416 avis clients.
- TrustRadius – 9,3/10 étoiles basées sur 179 avis clients.
- G2 – 4.7/5 étoiles basées sur 270 avis de clients.
Avantages :
- NAKIVO, en tant que solution, a un processus d’installation très convivial, la configuration de cette solution particulière n’est pas difficile selon les normes générales du marché.
- Un autre avantage important de NAKIVO est son interface dans son ensemble – elle est propre, simple et facile à utiliser, même pour les clients qui ne sont pas familiers avec ce type de logiciel.
- L’expérience du support client dans son ensemble a accumulé beaucoup d’éloges au fil des ans de la part des clients de NAKIVO.
Points faibles :
- NAKIVO utilise souvent le mot « abordable » dans son matériel promotionnel, mais ce n’est pas tout à fait vrai – le prix global de cette solution est toujours au-dessus de la moyenne du marché (plus proche d’autres solutions populaires mais chères, telles qu’Acronis).
- Les fonctions de journalisation et de reporting de NAKIVO sont plutôt limitées, il n’y a pas beaucoup de détails inclus dans un rapport moyen, ce qui rend le processus de recherche de la cause d’une erreur spécifique beaucoup plus difficile.
- Bien que NAKIVO supporte les serveurs basés sur Linux, l’ensemble des fonctionnalités pour ces derniers est beaucoup plus limité que pour leurs homologues Windows. Cela peut entraîner des problèmes au niveau de la sécurité.
Prix au moment de la rédaction :
- NAKIVO propose une version gratuite de son logiciel, qui comporte une grande partie des fonctionnalités de base de la solution et est limitée à 10 charges de travail et à 5 comptes M365.
- Pour le reste, la tarification de NAKIVO peut être divisée en deux groupes principaux :
- Les licences basées sur l’abonnement :
- « Pro Essentials » – à partir de 2,50$ par mois et par charge de travail, couvre les types de sauvegarde les plus courants tels que physique, virtuel, cloud et NAS, tout en offrant également une restauration granulaire instantanée, une réplication virtuelle et cloud, l’immuabilité du stockage, et plus encore.
- « Enterprise Essentials » – à partir de 3,20$ par mois et par charge de travail, ajoute la sauvegarde native sur bande, l’intégration d’une appliance de déduplication, la sauvegarde vers le cloud, ainsi que 2FA, l’intégration AD, le calendrier, la protection des données basée sur des politiques, etc.
- « Enterprise Plus » n’a pas de prix public disponible, il ajoute l’intégration API HTTP, RBAC, la sauvegarde Oracle, la sauvegarde à partir d’instantanés, et d’autres fonctionnalités.
- Il existe également un abonnement disponible pour la couverture de Microsoft 365 qui coûte 0,95 $ par mois et par utilisateur avec une facturation annuelle et peut créer des sauvegardes de MS Teams, SharePoint Online, Exchange Online, OneDrive for Business, et plus encore.
- Un autre abonnement de NAKIVO est sa capacité de surveillance VMware qui se présente sous trois formes différentes :
- « Pro Essentials » pour 1,10$ par mois et par charge de travail avec surveillance de l’utilisation du CPU, de la RAM, du disque et un chat en direct intégré.
- « Enterprise Essentials » pour 1,50$ par mois par charge de travail qui ajoute l’intégration AD, la capacité 2FA, le déploiement multi-tenant, et plus encore.
- « Enterprise Plus » sans prix public qui ajoute les intégrations RBAC et HTTP API.
- Licences perpétuelles :
- Environnements virtuels :
- « Pro Essentials » pour 229$ par socket, couvre Hyper-V, VMware, Nutanix AHV, et des fonctionnalités telles que la restauration granulaire instantanée, le stockage immuable, la restauration multiplateforme, etc.
- « Enterprise Essentials » pour 329$ par socket, ajoute la sauvegarde native sur bande, la sauvegarde sur le cloud, la déduplication, le 2FA, l’intégration AD, etc.
- « Enterprise Plus » sans prix public qui ajoute les intégrations RBAC et HTTP API, ainsi que la sauvegarde à partir d’instantanés de stockage.
- Serveurs :
- « Pro Essentials » pour 58$ par serveur, couvre Windows et Linux, et des fonctionnalités telles que le stockage immuable, le P2V instantané, la restauration granulaire instantanée, etc.
- « Enterprise Essentials » pour 76$ par serveur, ajoute la sauvegarde native sur bande, la sauvegarde sur le cloud, la déduplication, 2FA, l’intégration AD, etc.
- « Enterprise Plus » sans tarification publique qui ajoute les intégrations RBAC et HTTP API.
- Stations de travail :
- « Pro Essentials » pour 19$ par poste de travail, couvre Windows et Linux, et des fonctionnalités telles que le stockage immuable, le P2V instantané, la restauration granulaire instantanée, etc.
- « Enterprise Essentials » pour 25$ par poste de travail, ajoute la sauvegarde native sur bande, la sauvegarde sur le cloud, la déduplication, 2FA, l’intégration AD, etc.
- « Enterprise Plus » sans prix public qui ajoute les intégrations RBAC et HTTP API.
- NAS :
- « Pro Essentials » pour 149 $ par téraoctet de données, peut sauvegarder les partages NFS, les partages SMB, les dossiers sur les partages, et offrir une restauration au niveau des fichiers.
- « Enterprise Essentials » pour 199 $ par téraoctet de données, ajoute l’intégration AD, la prise en charge 2FA, le calendrier, le déploiement multi-tenant, etc.
- « Enterprise Plus » sans prix public qui ajoute les intégrations RBAC et HTTP API.
- Oracle DB :
- « Enterprise Plus » est la seule option disponible pour les sauvegardes de bases de données Oracle via RMAN, elle peut offrir une planification avancée, une gestion centralisée, etc.
- Surveillance MVware :
- « Pro Essentials » pour 100 $ par socket avec surveillance de l’utilisation du CPU, de la RAM, du disque et un chat en direct intégré.
- « Enterprise Essentials » pour 150$ par socket qui ajoute l’intégration AD, la capacité 2FA, le déploiement multi-tenant, et plus encore.
- « Enterprise Plus » sans prix public qui ajoute les intégrations RBAC et HTTP API.
- Environnements virtuels :
Mon opinion personnelle sur NAKIVO :
NAKIVO est l’une des rares solutions de sauvegarde et de restauration de cette envergure qui soit relativement facile à utiliser – son interface est simple et claire, et son processus de première installation est relativement rapide et indolore. Il dispose d’une liste décente de fonctionnalités à utiliser, ainsi que d’un service d’assistance à la clientèle très apprécié. En même temps, il est loin d’être parfait – le prix de NAKIVO est bien supérieur à la moyenne du marché, ses capacités de reporting sont quelque peu basiques, et il n’y a pas de parité de fonctionnalités entre les versions Windows et Linux du logiciel (ce qui crée beaucoup de confusion pour l’équipe de support client, par exemple).
VM Backup (anciennement connu sous le nom d’Altaro VM Backup)
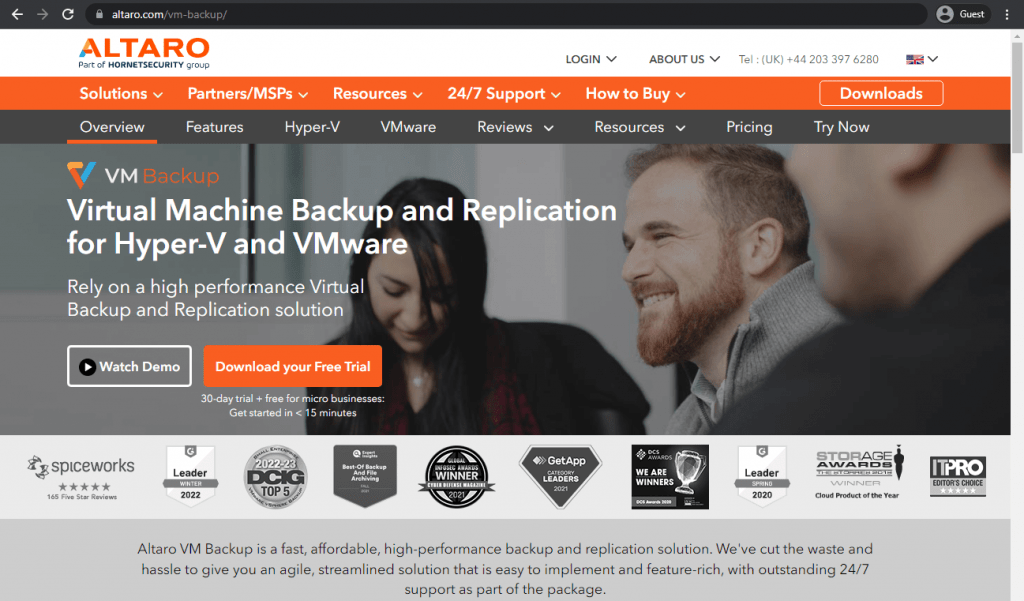
La facilité d’utilisation est l’un des premiers avantages d’Altaro VM Backup (anciennement connu sous le nom d’Altaro VM Backup), qui est un logiciel de sauvegarde VMware et Hyper V flexible qui fonctionne également avec des serveurs physiques. Il prétend également pouvoir fonctionner avec des environnements VM plus petits et s’adapter à des MSP plus importants, si nécessaire. Il existe également une console centralisée, une configuration simple du serveur de sauvegarde, la prise en charge d’une variété d’emplacements de stockage dans le cloud et la possibilité de sauvegarder rapidement les environnements grâce à leur propre technologie « Augmented Inline Deduplication ».
VM Backup n’est pas aussi polyvalent en matière de reprise après sinistre, mais son interface dans son ensemble est plutôt facile à travailler, et il peut également offrir le chiffrement des données, la compression des données, la protection continue des données, et plusieurs types de sauvegarde à choisir, créant ainsi une solution de sauvegarde Hyper-V plutôt polyvalente.
Cotes des clients :
- Capterra – 4.7/5 étoiles basées sur 192 avis clients.
- TrustRadius – 8,2/10 étoiles basées sur 51 avis clients.
- G2 – 4.7/5 étoiles basées sur 270 avis de clients.
Avantages :
- La première installation de MV Backup est un processus simple qui peut être effectué même par des utilisateurs ayant peu ou pas de connaissances techniques.
- Le support client de Hornetsecurity a été d’une aide précieuse pour la majorité de ses clients et a réussi à recueillir un grand nombre de commentaires positifs au fil du temps.
- La solution elle-même est également relativement simple et conviviale, ce qui place VM Backup au-dessus de la plupart des solutions du marché en termes d’accessibilité pour les nouveaux arrivants.
Points faibles :
- Le système de notification de VM Backup n’offre pas suffisamment d’informations sur des événements spécifiques pour être utile et finit plutôt par être un inconvénient.
- Ce problème engendre un autre problème : le dépannage manuel des erreurs, qui est plutôt difficile lorsqu’il y a peu ou pas d’informations sur le problème en question.
- De manière assez surprenante, VM Backup dispose d’un déclencheur de dépassement de délai de session – une fonction qui ne peut pas être désactivée et qui est souvent la cause de désagréments pour de nombreux utilisateurs.
- Extensibilité limitée
Prix :
- VM Backup de Hornetsecurity a deux types de licences différentes et trois niveaux de prix (éditions) qu’il offre à ses clients.
- Il a également une Free Edition option de clé de licence dédiée qui prend en charge jusqu’à 2 VM comme le moyen de soutenir les microentreprises.
- Le modèle de tarification par abonnement comprend un plan de tarification unique :
- Unlimited Plus Edition – 579 $ par 5 VM par an (le nombre de VM peut être ajusté mais ne peut pas descendre en dessous de 5), un ensemble complet de fonctionnalités et de capacités, notamment la CDP, la sauvegarde dans le cloud vers Azure, l’accès à la CMC (Cloud Management Console), etc.
- Un modèle de tarification basé sur une licence perpétuelle comporte trois niveaux de tarification différents :
- Édition standard – 595 $ par hôte avec un an de SMA, 5 VM par hôte, un ensemble de fonctionnalités de base.
- Édition illimitée – 695 $ par hôte avec un an de SMA, aucune limitation du nombre de VM, déduplication, vCenter, capacité de boot à partir d’une sauvegarde, etc.
- Édition illimitée Plus – 875 $ par hôte avec un an de SMA, aucune limitation du nombre de VMs
- Le SMA (Software Maintenance Agreement) comprend un support prioritaire et des mises à jour de nouvelles versions pour les détenteurs de licences perpétuelles. Il est disponible en tant qu’achat séparé une fois que la première année de l’abonnement du détenteur d’une licence perpétuelle a expiré.
Mon avis personnel sur VM Backup :
VM Backup était auparavant connu sous le nom d’Altaro VM Backup – une solution de sauvegarde à relativement petite échelle qui met fortement l’accent sur le travail avec les machines virtuelles. Elle est étonnamment facile à utiliser et la mise en place de la solution complète n’est pas un processus particulièrement compliqué. Elle contient de nombreuses fonctionnalités pour une solution aussi petite, notamment une technologie de sauvegarde propriétaire, une prise en charge d’un certain nombre d’emplacements de stockage dans le cloud, la déduplication des données, plusieurs types de sauvegardes, etc. Elle présente également quelques choix de conception peu conventionnels, tels que le déclenchement de l’expiration de la session ou le système de notification dont l’utilité est discutable, mais la solution elle-même, dans son ensemble, offre un grand nombre de fonctionnalités pour un prix modéré.
Vinchin Backup & Recovery
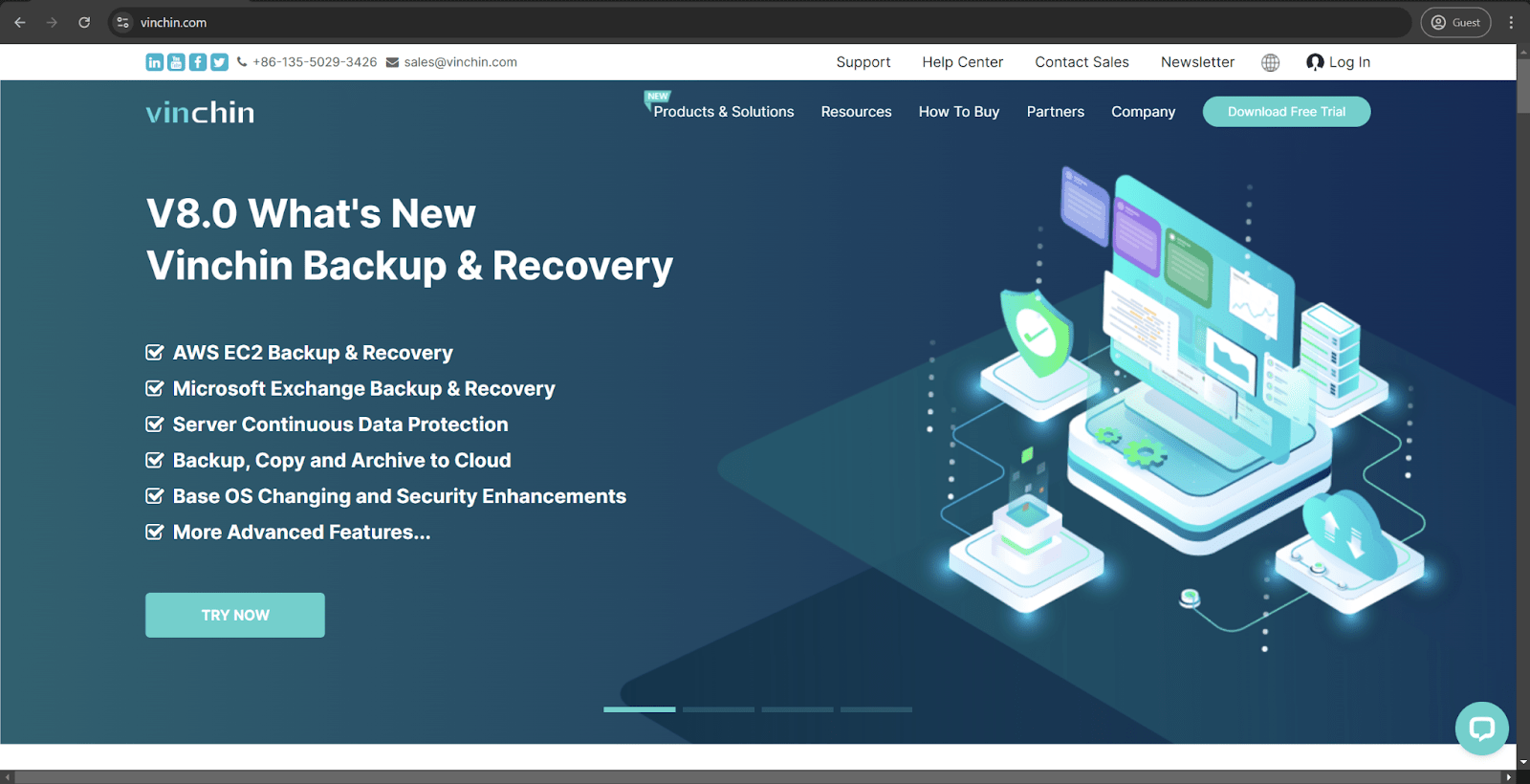
Vinchin peut être considéré comme relativement petit par rapport à la plupart des solutions mentionnées dans cet article. Il s’agit d’un environnement de sauvegarde et de restauration polyvalent qui prend en charge plusieurs types de stockage, mais qui met l’accent sur le travail avec des environnements virtualisés – y compris Hyper-V et VMware. Vinchin offre de vastes capacités de planification, la prise en charge de la compression et de la déduplication des données, des sauvegardes adaptées aux applications, et bien d’autres fonctionnalités.
Vinchin est étonnamment bon marché pour son ensemble de fonctionnalités, et il existe même une version gratuite du logiciel pour les micro-entreprises, limitée à 3 VM. Il s’agit là d’avantages considérables sur un marché réputé pour ses solutions onéreuses.
Cotes des clients :
- Capterra – 4,8/5 étoiles sur la base de 84 avis clients.
- G2 – 4.7/5 étoiles basées sur 52 avis clients.
Avantages :
- Interface conviviale sans courbe d’apprentissage abrupte.
- L’ensemble des fonctions de centralisation est assisté par un tableau de bord pratique qui simplifie les tâches d’administration.
- Une combinaison de prix bas et de fonctionnalités impressionnantes dans le même package – avec des sauvegardes sans agent, la prise en charge de la déduplication et de la compression, etc.
Points faibles :
- Options de mobilité limitées en raison de l’absence d’une version mobile du logiciel à utiliser en dehors de l’environnement professionnel.
- Évolutivité limitée
- Ensemble de fonctions de rapports sur les courriels rigide et terne avec une personnalisation inexistante.
Prix :
- Vinchin ne dispose pas d’informations précises sur les prix sur son site officiel.
- Cependant, il y a quelques informations de base sur la façon dont le modèle de licence fonctionne en premier lieu.
- Il y a deux éditions principales – Standard et Enterprise, la première ciblant les PME et la seconde les moyennes et grandes entreprises.
- Il est également possible de choisir entre une licence perpétuelle et une licence par abonnement. La licence perpétuelle est assortie de frais de renouvellement à partir de la deuxième année de possession (comprend la mise à jour de la version et l’assistance technique).
- Vinchin fournit une version gratuite de sa solution pour les micro-entreprises qui prend en charge jusqu’à 3 VM sans aucun paiement requis et dispose de la plupart des fonctionnalités standard du logiciel pour les sauvegardes de VM.
Mon opinion personnelle sur Vinchin Backup & Recovery :
Vinchin est une solution de sauvegarde et de récupération compétente qui peut offrir une abondance de fonctionnalités pour un prix raisonnable. Il supporte une variété de types de VM, y compris non seulement VMware et Hyper-V mais aussi KVM, Proxmox, et XenServer. Ses capacités de sauvegarde sont également riches en fonctionnalités, avec la déduplication, la compression, la protection contre les ransomwares, le chiffrement des données, etc. Le logiciel a sa part d’inconvénients, y compris la mobilité médiocre et les rapports de courrier électronique très sommaires, mais l’ensemble en vaut la peine, surtout si l’on tient compte du fait qu’il existe une version gratuite qui peut être utilisée sans limite de temps pour essayer le logiciel.
Scripts personnalisés
Les logiciels tiers ne sont pas la seule option pour les tâches de sauvegarde et de restauration dans les environnements virtuels. La création de scripts personnalisés est également une alternative dans certaines situations, même si cette méthode présente de nombreuses lacunes. Voici quelques exemples de ces scripts :
- https://github.com/SCUR0/PowerShell-Scripts/blob/master/Tasks/Backup-VM.ps1
- https://www.powershellgallery.com/packages/Hyper-V-Backup/4.2/Content/Hyper-V-Backup.ps1
- https://optionkey.blogspot.com/2022/08/hyper-v-vm-backup-using-powershell-vm.html#google_vignette
Comme vous pouvez le constater, ces trois options sont présentées comme des scripts à usage personnel, et elles présentent de nombreuses différences les unes par rapport aux autres en termes de personnalisation et de contrôle. Cette sélection constitue également une excellente représentation des principaux problèmes liés aux scripts personnalisés :
- Exigences élevées en matière de compétences techniques du créateur
- Soutien limité à long terme
- Nécessité d’un contrôle manuel
- Absence totale d’interface utilisateur guidée
- Des capacités limitées de récupération des erreurs, etc.
Cela ne veut pas dire que ce type d’approche n’a pas ses propres avantages et cas d’utilisation. C’est une bonne option dans les situations où les budgets sont extrêmement limités et où l’expertise professionnelle en la matière est disponible. Les entreprises qui ont besoin de fonctionnalités et d’environnements très spécifiques pour leur infrastructure de sauvegarde préféreront également utiliser des scripts personnalisés dans de nombreuses situations. En même temps, l’ampleur de l’effort requis signifie que les scripts personnalisés sont peu susceptibles d’être utilisés en dehors des situations individuelles ou des cas d’utilisation dans les petites entreprises.
Solutions de sauvegarde Hyper V tierces payantes
La gamme de solutions tierces de sauvegarde Hyper V est vaste et variée, d’autant plus que presque tous les grands fournisseurs de services de sauvegarde proposent plusieurs options en fonction des besoins d’utilisation et des types de cibles de sauvegarde. Voici donc une liste de dix solutions de sauvegarde Hyper V tierces différentes, sans ordre particulier :
Acronis Cyber Backup
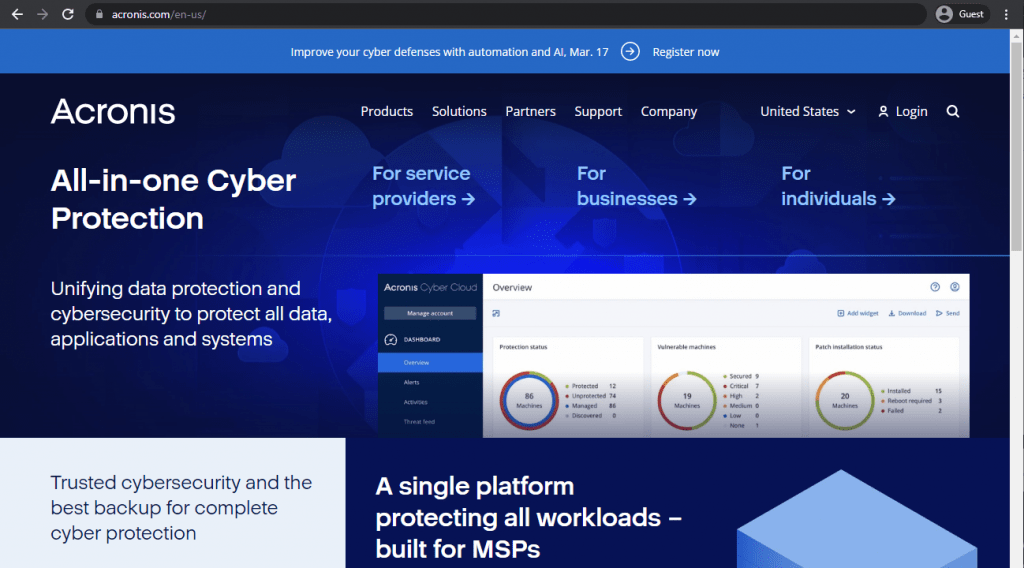
En commençant par un acteur bien connu du marché des solutions de sauvegarde, Acronis Cyber Protect est un outil de protection des données pour tous les types d’environnements, physiques et virtuels, cloud, mobiles, etc. Il est raisonnablement évolutif, capable de fournir des sauvegardes Hyper V sans agent, offre une console centralisée à des fins de gestion, peut fournir des outils d’automatisation, prend en charge VSS, RCT, vmFlashback et d’autres technologies.
Acronis Cyber Backup était le prédécesseur de Cyber Protect, et toutes les fonctionnalités du premier sont maintenant incluses dans le second, avec un accent important sur la sécurité des données et la variété des fonctionnalités. Il fonctionne bien en tant qu’outil de collecte de données, avec un ensemble complet de fonctionnalités de sécurité et une variété d’intégrations avec différents types de stockage de sauvegarde.
Cotes des clients :
- Capterra – 4.5/5 étoiles sur la base de 208 avis clients.
- TrustRadius – 6.2/10 étoiles basées sur 139 avis clients.
- G2 – 4.3/5 étoiles basées sur 699 avis de clients.
Avantages :
- Contrairement à certaines autres solutions de sauvegarde, Acronis peut offrir des informations détaillées sur pratiquement n’importe quelle partie du système, et est capable de fournir ces informations en un clin d’œil
- Acronis Cyber Protect vise clairement à offrir un système complet de sécurité des données sans trop compromettre la variété des fonctionnalités liées à la sauvegarde que la solution offre – elle prend en charge la sauvegarde des apps, la sauvegarde des serveurs, la sauvegarde des VM, la sauvegarde des stations de travail, et plus encore.
Points faibles :
- Acronis Cyber Protect n’est pas du tout une solution de sauvegarde bon marché, sa tarification étant nettement supérieure à la moyenne du marché.
- La solution n’est pas particulièrement accessible – ainsi, les utilisateurs moins expérimentés avec ce type de logiciel peuvent avoir du mal à contrôler toutes les fonctionnalités qu’Acronis peut offrir.
- Un autre inconvénient important d’Acronis est son évolutivité très limitée, ce qui est plutôt surprenant en premier lieu – il pourrait ne pas être en mesure de suivre certaines entreprises qui ont tendance à croître régulièrement.
Prix (au moment de la rédaction) :
- Il existe trois versions d’Acronis Cyber Protect qui diffèrent beaucoup dans leur approche de la tarification – Standard, Advanced et Backup Advanced (Acronis Cyber Protect – Backup Advanced est une extension d’un logiciel hérité appelé Acronis Cyber Backup, le paquet standard des capacités de ce logiciel est maintenant inclus dans Acronis Cyber Protect Standard par défaut).
- Acronis Cyber Protect Standard et Advanced ont leur propre part de différences, la version Advanced s’appuyant sur la version Standard en ajoutant des snapshots de stockage SAN, Acronis ASign, Acronis Notary, la prise en charge de la sauvegarde sur bande, la prise en charge de Xenserver, la prise en charge d’Oracle VM Server, et bien plus encore.
- En tant que tel, il est assez normal que la version Advanced coûte plus cher que la Standard one, y compris :
- À partir de85 $/129 $ (Standard/Advanced respectivement) pour un poste de travail, qu’il soit physique ou virtuel, macOS ou Windows.
- À partir de 595 $/925 $ (Standard/Advanced respectivement) pour un serveur, qu’il soit physique ou virtuel, Linux ou Windows.
- À partir de 705 $/1 175 $ (Standard/Advanced respectivement) pour un hôte virtuel, qu’il s’agisse d’Hyper-V ou de VMware (pas de limitation du nombre de machines virtuelles par hôte).
- À partir de 285 $ pour une instance de Microsoft Windows Server Essentials (physique/virtuel), incluant la sauvegarde des applications, uniquement disponible dans Acronis Cyber Protect Standard.
- Les capacités d’Acronis Cyber Protect – Backup Advanced ont une approche complètement différente de la tarification en fonction de la nature de la cible de sauvegarde :
- À partir de109 $ pour un poste de travail, qu’il soit physique ou virtuel, macOS ou Windows.
- À partir de 779 $ pour un serveur, qu’il soit physique ou virtuel, Linux ou Windows.
- À partir de 1 019 $ pour un hôte virtuel, qu’il s’agisse d’Hyper-V ou de VMware (pas de limitation du nombre de machines virtuelles par hôte).
- À partir de 139 $ pour les données Microsoft 365 (à travers SharePoint Online, Teams, OneDrive for Business ou Exchange Online) ou les données Google Workspace (à travers Contacts, Calendar, Drive ou Gmail).
- Acronis Cyber Protect – Backup Advanced peut offrir des sauvegardes au niveau des fichiers, des sauvegardes basées sur des images, des sauvegardes incrémentielles/différentielles, une protection contre les ransomwares, une évaluation des vulnérabilités, une gestion des groupes, une intégration AD, des rapports, et bien plus encore.
Mon avis personnel sur Acronis Cyber Protect :
Acronis Cyber Protect est une solution de sauvegarde capable pour sa gamme de prix, il parvient à combiner un système assez sécurisé avec une solution de sauvegarde et de récupération compétente sans trop compromettre avec l’un ou l’autre. Il dispose d’une bonne orchestration de la reprise après sinistre et peut effectuer des sauvegardes pour de nombreux types d’environnements différents, y compris le stockage physique, les applications, les VM, etc. Sa courbe d’apprentissage est plutôt raide et elle n’est pas particulièrement bon marché, mais tous ses clients savent d’emblée ce qu’ils paient, et la plupart d’entre eux s’en accommodent probablement.
Veeam Backup & Replication
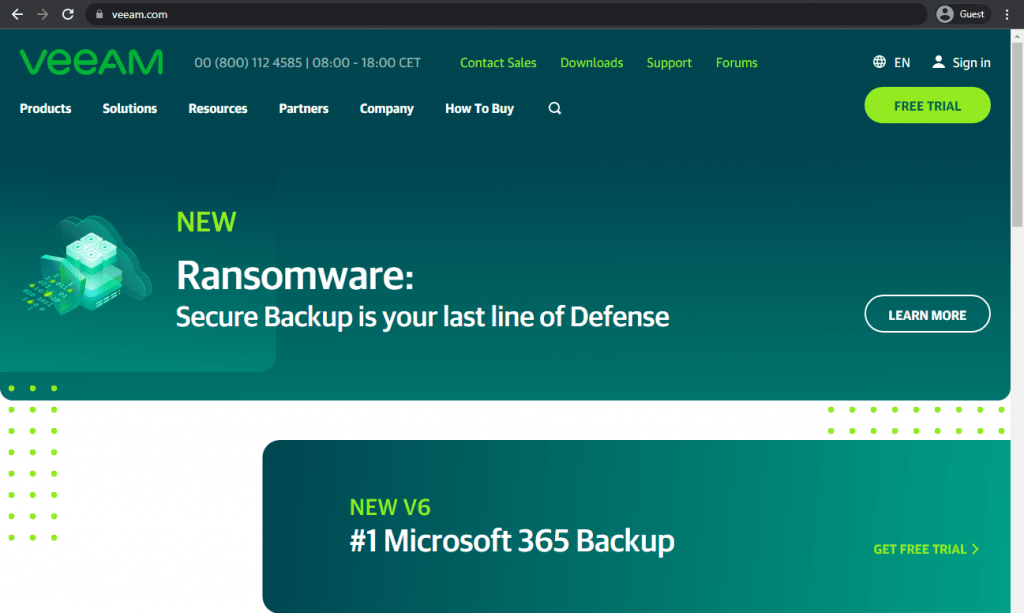
Une autre solution intéressante qui offre des sauvegardes Hyper V basées sur des images est Veeam – une plateforme de sauvegarde très polyvalente qui peut fonctionner avec des VM, des charges de travail dans le cloud, ainsi que des serveurs physiques. Elle propose à la fois une sauvegarde complète régulière des VM, ainsi qu’une sauvegarde incrémentale basée sur le CBT (Changed Block Tracking). Il y a également des sauvegardes app-aware, des contrôles réguliers de la santé des sauvegardes, un référentiel de sauvegarde scale-out en tant que fonctionnalité, et ainsi de suite.
Malgré le fait que Veeam consacre beaucoup d’efforts à l’amélioration et à la promotion de ses capacités liées aux VM, ses performances avec d’autres types de stockage sont également assez bonnes – supportant les opérations de sauvegarde et de restauration pour les applications, les serveurs, les postes de travail, les déploiements dans le cloud, etc. Son ensemble de fonctionnalités comprend la déduplication des données, des capacités de récupération rapide et granulaire des données, ainsi qu’une capacité à faire évoluer la solution dans les deux sens.
Notations des clients :
- Capterra – 4,8/5 étoiles sur la base de 74 avis clients.
- TrustRadius – 9.0/10 étoiles basées sur 1,593 avis clients.
- G2 – 4,6/5 étoiles basées sur 624 avis de clients.
Avantages :
- Veeam est l’une des rares solutions qui combine l’efficacité de l’équipe de support client avec une communauté bien éduquée qui peut être très utile aux autres utilisateurs dans les forums communautaires.
- L’installation de Veeam pour la première fois est assez facile, ce n’est pas un processus compliqué et il n’y a que peu ou pas de parties qui peuvent potentiellement causer une certaine confusion
- La gestion des tâches de sauvegarde/restauration de base est simple et facile avec Veeam.
Points faibles :
- L’interface de Veeam est certes simple, mais elle n’est pas vraiment moderne, et elle se démarque nettement lorsqu’elle est utilisée avec un système d’exploitation plus moderne tel que Windows 11.
- La tarification de Veeam est catégorisée, ce qui signifie que chaque utilisateur paie pour la combinaison exacte de fonctionnalités et de fonctions qu’il recherche, mais l’approche de Veeam en matière de tarification n’est pas vraiment simple, et certaines fonctionnalités sont significativement plus chères que ce que propose la concurrence.
- En même temps, Veeam n’est pas vraiment parfait en ce qui concerne son ensemble de fonctionnalités – par exemple, ses capacités de gestion des données sont encore relativement basiques
- La sécurité n’est pas la meilleure selon les rapports
- Couverture limitée de types d’hyperviseurs différents ou nouveaux.
Prix (au moment de la rédaction) :
- Il n’y a que peu ou pas d’informations officielles sur les prix de Veeam disponibles sur le site officiel. La seule façon d’obtenir le prix exact pour tout ce dont votre entreprise a besoin est de demander un devis personnalisé.
- Ce que Veeam propose, c’est une page pricing calculator qui permet aux utilisateurs de spécifier le nombre d’environnements différents qu’ils souhaitent couvrir avec la solution de Veeam, ainsi que la période d’abonnement prévue.
- Cette page peut également être utilisée pour révéler des informations de base sur la tarification de Veeam, telles que :
- L’abonnement à Veeam peut être souscrit au moins un an à l’avance, et jusqu’à 5 ans, avec des « contrats pluriannuels offrant des réductions supplémentaires »
- L’écran de sélection des charges de travail offre un champ pour chacun des types de charges de travail suivants : Virtual VM, Cloud VM, Serveurs, Stations de travail, Utilisateurs M365, NAS/Partages de fichiers (TB)
- Le bouton « Contact Us » n’est pas disponible si seule la partie « NAS/File Shares » est supérieure à zéro.
- Veeam vend des licences par incrément de 5 à la fois, ce qui signifie qu’au moins 5 licences de l’une des catégories susmentionnées doivent être sélectionnées.
- Protéger cinq charges de travail (soit de type VM virtuelle, VM cloud, serveur ou station de travail) pendant un an coûte 642$.
- La catégorie « Microsoft 365 » est une exception, elle nécessite qu’au moins 10 utilisateurs soient sélectionnés en une seule fois, et le prix de départ pour 10 utilisateurs est de 306 $.
Mon avis personnel sur Veeam :
Veeam cible peut-être en priorité les machines virtuelles VMware, mais ses capacités de sauvegarde avec d’autres types de stockage restent bonnes. Veeam fonctionne avec des applications, des déploiements en nuage, des postes de travail, des serveurs – et peut également offrir des fonctionnalités telles que la déduplication des données, une évolutivité raisonnable, une récupération granulaire des données et une grande facilité d’utilisation. La solution est facile à mettre en place, mais son interface est plutôt datée dans l’ensemble, et certaines parties de son modèle de tarification sont beaucoup plus chères que le reste sans raison apparente. Des questions se posent quant aux niveaux de sécurité (par exemple, sa technologie de base n’est pas en mesure de fonctionner sur un serveur Linux) et il manque une bonne partie de la gestion des données.
SolarWinds VMAN
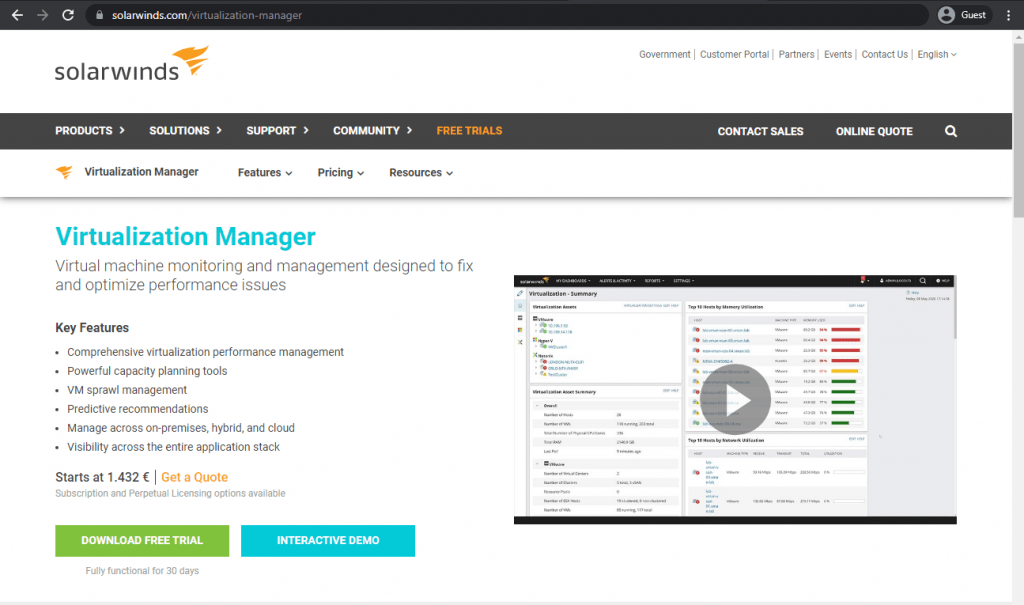
SolarWinds Virtualization Manager est une plate-forme de gestion polyvalente pour les environnements de virtualisation qui permet de trouver et de résoudre toute une série de problèmes dans les environnements VM. Elle dispose d’un tableau de bord centralisé, d’une carte de dépendance contextuelle, peut offrir des prédictions et des informations utiles basées sur les données existantes, et bien plus encore.
Virtualization Manager, ou VMAN, peut surveiller l’ensemble du système et rechercher les ressources de stockage virtuel gaspillées, qu’il s’agisse d’instantanés de VM inutiles, de VM orphelines, de VM zombies, etc. Il peut également suivre les configurations des VM, conserver l’historique des modifications, comparer les anciennes et les nouvelles configurations des VM et voir comment les configurations évoluent au cours d’une journée ou d’une autre période.
Cotes des clients :
- Capterra – 4.2/5 étoiles basées sur 5 avis clients.
- TrustRadius – 10.0/10 étoiles basées sur 123 avis de clients.
Avantages :
- SolarWinds VMAN propose de nombreuses fonctionnalités utiles, telles que la possibilité de créer des tableaux de bord interactifs personnalisables afin de présenter uniquement les informations les plus importantes pour votre situation spécifique
- Une variété de fonctions de centralisation permet d’améliorer considérablement la surveillance de différents environnements à partir d’un seul endroit.
- Le système de notification de VMAN est extrêmement utile, car il offre un moyen agréable et clair de tenir le client au courant de l’état du système.
Points faibles :
- Il n’y a pas d’informations publiques sur les prix de VMAN, mais de nombreux commentaires d’utilisateurs indiquent qu’il n’est pas particulièrement bon marché.
- La solution elle-même n’est pas particulièrement conviviale et la plupart des gens ont besoin d’un certain temps avant de pouvoir utiliser VMAN à sa pleine capacité.
- Malgré le fait que VMAN ne soit pas le seul logiciel proposé par SolarWinds, les intégrations entre eux ne sont pas particulièrement efficaces ou détaillées.
Prix (au moment de la rédaction) :
- SolarWinds n’a pas de page web dédiée à la tarification de ses solutions, et il n’y a que de vagues informations disponibles sur les produits dans leurs pages dédiées.
- Cependant, il existe une page dédiée à la création de devis qui fournit des informations sur les prix et les capacités de base de chaque ensemble d’outils.
- VMAN, par exemple, serait proposé à partir de 1 994 $ pour une version du logiciel basée sur un abonnement et à 4 019 $ pour la licence perpétuelle.
Mon opinion personnelle sur SolarWinds :
SolarWinds VMAN offre un contraste frappant avec la plupart des solutions que nous avons examinées jusqu’à présent – il s’agit d’une solution de surveillance de VM dédiée qui a été créée dans le seul but de résoudre les différents problèmes qui peuvent apparaître pendant le temps de fonctionnement de la VM. VMAN offre un tableau de bord centralisé pour toutes les données importantes en un seul endroit, ainsi que de nombreuses informations sur l’état actuel du système, et bien d’autres fonctionnalités très spécifiques. Malheureusement, cette solution est également assez chère, pas particulièrement conviviale, limitée en tant qu’outil général de sauvegarde et de restauration et la plupart de ses intégrations avec d’autres logiciels SolarWinds sont extrêmement basiques et sans intérêt.
Veritas NetBackup
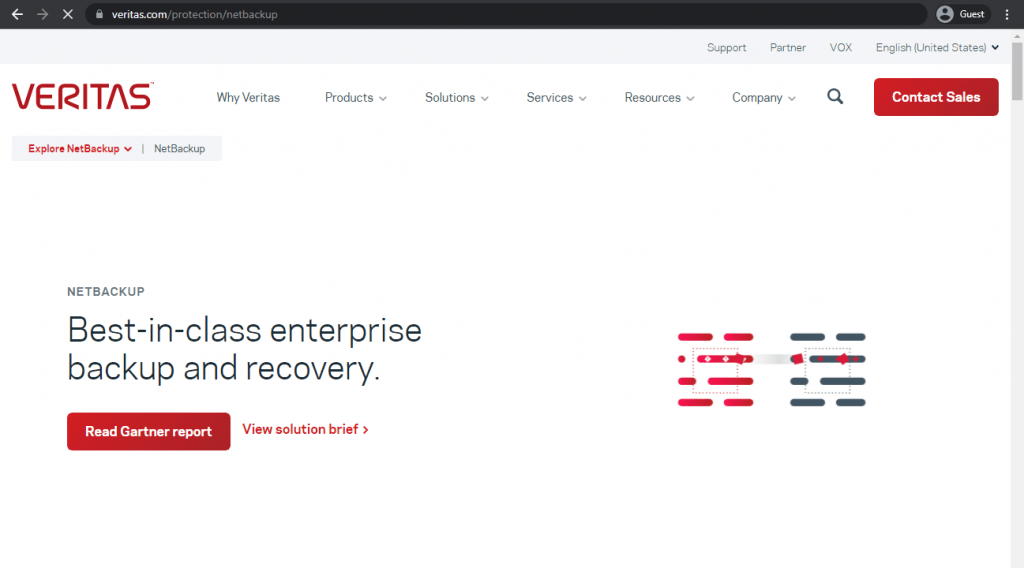
Veritas Backup Exec est une suite complète de fonctionnalités qui se concentre uniquement sur les opérations de sauvegarde et de restauration. Il peut fournir des sauvegardes classiques complètes et incrémentielles pour les serveurs Hyper V, ainsi que des sauvegardes basées sur des instantanés. Il prend également en charge la restauration granulaire, les sauvegardes au niveau de l’image sans agent, la découverte automatique des sauvegardes, la prise en charge de VSS, la prise en charge de WMI, et bien plus encore.
Veritas est un fournisseur de logiciels relativement mature, même selon les normes de ce marché, et son âge a en fait une influence positive sur la popularité de l’entreprise. Un certain nombre d’entreprises dans le monde travaillent encore avec la croyance que les produits plus anciens sont toujours meilleurs – et Veritas a réussi à rassembler tout un portefeuille au cours des dernières décennies. Il s’agit d’un excellent service de sauvegarde doté de nombreuses fonctionnalités et qui peut même être déployé sous forme de logiciel ou de matériel, en fonction des préférences du client.
Cotes des clients :
- Capterra – 4.5/5 étoiles sur la base de 11 avis clients.
- TrustRadius – 6,8/10 étoiles basées sur 163 avis clients.
- G2 – 4.2/5 étoiles basées sur 272 avis de clients.
Avantages :
- Le support client en tant que service a reçu beaucoup d’éloges au fil des ans pour son efficacité et sa précision
- Malgré le fait que la solution Veritas soit très mature, l’interface de la solution est simple et conviviale, créant une expérience utilisateur généralement agréable pour la plupart des clients.
- L’étendue du portefeuille n’est pas la seule raison pour laquelle Veritas est si populaire parmi les grandes entreprises – son ensemble de fonctionnalités est également plus important que ce que beaucoup d’autres concurrents peuvent offrir.
Carences :
- Veritas peut fonctionner avec des bibliothèques de bandes, mais l’intégration elle-même peut être quelque peu difficile et tous les problèmes n’ont pas encore été résolus.
- La création de rapports et l’extraction de journaux avec Veritas sont relativement simples, mais le processus d’exportation d’un tel rapport dans un format de fichier spécifique a été décrit comme « inutilement compliqué » par de nombreux anciens clients.
- Tous les rapports peuvent également être créés automatiquement, mais cette fonction particulière manque de la plupart des options de personnalisation, y compris le choix de l’endroit où sauvegarder un de ces rapports.
Tarification :
- Les informations sur les prix de Veritas ne sont pas disponibles sur leur site officiel et le seul moyen d’obtenir de telles informations est de contacter directement la société.
Mon opinion personnelle sur Veritas :
Veritas est l’un des plus anciens fournisseurs de solutions de sauvegarde de cette liste, il rassemble son portefeuille depuis plusieurs décennies maintenant. Sa maturité est également son argument de vente, ce qui convient parfaitement à certaines entreprises qui s’orientent davantage vers des approches traditionnelles. Veritas propose une multitude de fonctionnalités de sauvegarde et de restauration, certains diront même que sa gamme de fonctionnalités est l’une des plus vastes du marché. Ceci étant dit, il serait juste de mentionner que Veritas a ses propres problèmes ici et là – que ce soit la rigidité et le manque de détails dans les rapports, le manque de compatibilité avec certaines des technologies les plus modernes, ou l’intégration médiocre de la bibliothèque de bandes.
Uranium Backup Pro Virtual
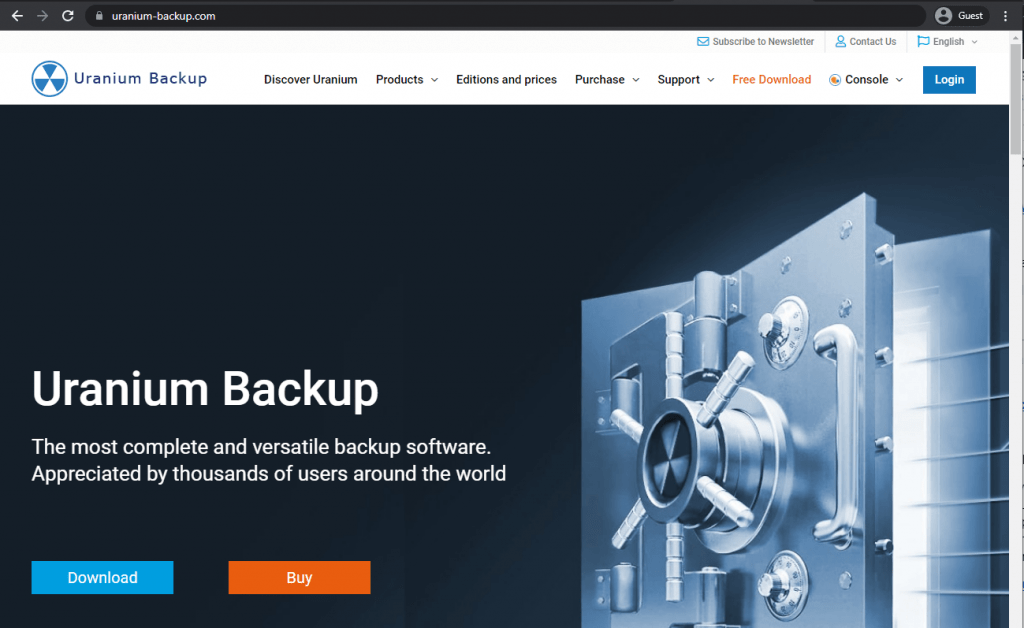
Une autre solution très spécifique pour les sauvegardes de VM est Uranium Backup Pro Virtual – une solution de sauvegarde et de récupération pour les hôtes VMware et Hyper V qui offre des sauvegardes complètes, des sauvegardes incrémentielles, ainsi que des sauvegardes de VM à chaud, un provisionnement fin, une intégration avec divers services (Amazon S3, Dropbox, Google Drive, Microsoft Azure), et bien plus encore. En outre, Uranium propose une console de gestion centralisée complète appelée USilio que vous pouvez utiliser pour effectuer toutes vos tâches liées à la sauvegarde.
Il existe de multiples variantes du produit Uranium Backup, toutes développées par un développeur italien Nanosystems (c’est aussi la raison pour laquelle Uranium Backup est entièrement traduit dans cette langue). Toutes ces variantes sont traitées comme des « niveaux de prix » sur le site web de l’entreprise, ce qui explique pourquoi elles sont souvent considérées comme un seul et même produit.
Cotes des clients :
- Capterra – 4.6/5 étoiles sur la base de 56 avis de clients.
- G2 – 4.1/5 étoiles basées sur 10 avis de clients
Avantages :
- Une gamme de prix abordable est l’un des plus grands avantages d’Uranium Backup, en particulier dans un marché aussi saturé de solutions coûteuses que l’est celui des logiciels de sauvegarde
- Uranium Backup prend en charge le stockage sur bande, les VM, les bases de données et bien plus encore – ce qui en fait une solution extrêmement riche en fonctionnalités, sachant qu’elle cible principalement les petites et moyennes entreprises (PME).
- La vitesse d’Uranium Backup est également un avantage considérable, il peut créer des sauvegardes de pratiquement n’importe quelle taille en un rien de temps.
Points faibles :
- Uranium Backup est polyvalent, mais il n’est pas particulièrement convivial, et le nombre d’options peut même être un peu écrasant au début pour tout nouvel utilisateur
- Certaines des autorisations demandées par la solution pourraient être potentiellement utilisées pour créer une violation de données, comme la nécessité pour Uranium Backup de demander des autorisations root afin d’opérer des sauvegardes en premier lieu.
- De nombreuses notifications et alertes d’Uranium Backup sont extrêmement intrusives et pas particulièrement utiles.
Prix (au moment de la rédaction) :
- Le modèle de tarification d’Uranium Backup peut sembler assez déroutant au début, mais il devient relativement facile à trier une fois que vous comprenez que toutes ces versions ne sont pas une mise à niveau définitive par rapport au « niveau » précédent
- Uranium Backup propose huit plans de tarification différents :
- « Free » – le paquet de base des capacités d’Uranium, comprend trois types de sauvegarde différents, aucune limitation sur le nombre de sauvegardes, et avec la possibilité de copier une sauvegarde vers n’importe quelle destination différente une fois qu’elle a été terminée.
- « Base » – 80 € pour un seul appareil, un paquet de base payant des fonctionnalités d’Uranium, y compris les sauvegardes FTP, le chiffrement des données, les sauvegardes dans le cloud, les sauvegardes sur bande, les sauvegardes en réseau, etc.
- « Pro Tape » – 150€ pour un seul appareil, une extension de la version « Base » avec l’ajout d’une sauvegarde sur bande qui n’est pas effectuée via le mode LTFS.
- « Pro DB » – €150 pour un seul appareil, une extension de la version « Base » avec l’ajout d’un support de sauvegarde de base de données (MariaDB, MS SQL, MySQL, etc.).
- « Pro Shadow » – 150€ pour un seul appareil, une extension de la version « Base » avec l’ajout de la prise en charge de VSS.
- « Pro Virtual » – 229€ pour un seul appareil, une extension de la version « Base » avec l’ajout de la sauvegarde Hyper-V – ESXi et de la fonction VSS.
- « Gold » – 290€ pour un seul appareil, inclut toutes les fonctionnalités mentionnées ci-dessus dans une seule solution, des sauvegardes sur bande à la prise en charge de VSS.
- « Professional » – €18 par mois et par appareil, un service d’abonnement d’Uranium qui peut offrir des rapports automatisés par e-mail, un historique de sauvegarde personnalisable et la possibilité de gérer à distance les opérations de sauvegarde et de restauration d’Uranium.
- La majorité des licences d’Uranium sont perpétuelles, la seule exception étant le niveau « Professionnel ».
Mon opinion personnelle sur Uranium Backup :
Uranium Backup est une solution de sauvegarde et de restauration complète qui fonctionne avec de nombreux types de cibles de stockage – y compris les VM, les bases de données et même le stockage sur bande. Elle offre un rapport qualité-prix impressionnant, tout bien considéré, puisque la tarification d’Uranium est plutôt généreuse pour une solution de sauvegarde de cette envergure. Son approche tarifaire peut être considérée comme quelque chose de peu conventionnel, et la solution elle-même n’est pas exactement conviviale, mais elle reste un choix solide pour les petites entreprises qui ont besoin de fonctionnalités mais ne peuvent pas se permettre le prix de l’une des plus grandes solutions.
Vembu BDR Suite
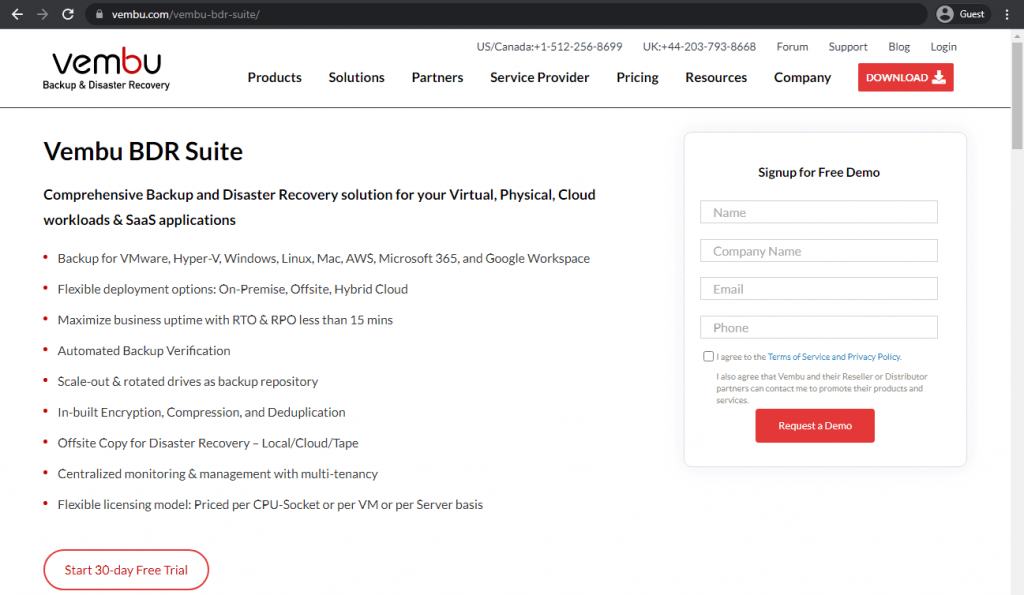
Vembu Backup & Disaster Recovery (BDR) se présente comme une suite complète de fonctions de sauvegarde pour tous les types de charges de travail, physiques et virtuelles, en nuage et SaaS. Il crée des sauvegardes de VM sans agent pour Hyper V, permettant aux sauvegardes elles-mêmes de se poursuivre, qu’elles soient exécutées localement ou à l’aide de S2D/CSV/SMB. Ses sauvegardes incrémentielles prennent également en charge RCT (Resilient Change Tracking) pour Hyper V, offrent une migration inter-hyperviseur (V2V), et bien plus encore.
Vembu BDR Suite prend en charge le stockage sur disque, les machines virtuelles, les applications, les bases de données, les points de terminaison et le stockage en nuage. BDR Suite est la solution qui est déployée sur site (avec la possibilité de la déployer dans une sorte d’environnement hybride), et sa version cloud (BDR Cloud) fonctionne sur une base SaaS, peut être payée comme un service d’abonnement, et est généralement une solution centrée sur le cloud avec un peu moins de fonctionnalités que son homologue sur site.
Cotes des clients :
- Capterra – 4,5/5 étoiles sur la base de 17 avis de clients.
- TrustRadius – 8,4/10 étoiles basées sur 88 avis clients.
- G2 – 4.2/5 étoiles basées sur 130 avis de clients.
Avantages :
- Vembu BDR Suite prend en charge un grand nombre de systèmes d’exploitation différents, y compris une version Linux parfaitement fonctionnelle, ce qui est rare sur ce marché.
- L’équipe d’assistance à la clientèle de Vembu est très utile et fournit des réponses utiles avec peu ou pas de temps d’attente.
- Malgré le nombre impressionnant de fonctionnalités, l’interface de Vembu est conviviale et simple pour la plupart.
Points faibles :
- La majeure partie de l’interface de Vembu est souvent considérée comme conviviale, mais certaines fonctions et logiques prennent du temps à comprendre, créant un contraste frappant dans l’expérience globale de l’utilisateur.
- Le logiciel de Vembu peut techniquement convenir à la fois aux PME et aux grandes entreprises, mais le prix de la solution empêcherait la plupart des clients potentiels du département des petites entreprises d’essayer la solution de Vembu.
- L’expertise du support client semble se concentrer sur la version Windows du logiciel, ce qui peut créer une certaine confusion pour les clients qui travaillent avec des serveurs Linux.
Tarification (au moment de la rédaction) :
- Les prix de Vembu BDR Suite varient considérablement en fonction de la source de données cible et peuvent être achetés par le biais d’un modèle d’abonnement.
- Le modèle de prix basé sur l’abonnement comprend :
- Sauvegarde de VM – à partir de 48 $ par an et par VM, avec prise en charge des déploiements Hyper-V et VMware.
- Sauvegarde de serveur – à partir de 48$ par an et par serveur, les serveurs Linux et Windows sont pris en charge.
- Sauvegarde des applications/bases de données – à partir de 72 $ par an et par application/base de données, peut fonctionner avec SQL, MySQL et Exchange.
- Sauvegarde SaaS – 12$ par an et par utilisateur, fonctionne pour Google Workspace et Microsoft 365.
- Sauvegarde de VM cloud – 48 $ par an et par instance AWS
- Sauvegarde des terminaux – à partir de 12 $ par an et par terminal, prend en charge les appareils Windows et Mac.
Mon avis personnel sur Vembu :
Contrairement à de nombreuses autres solutions de même envergure, Vembu ne propose que deux solutions différentes à ses clients. La première est BDR Suite – une offre logicielle déployable avec une montagne proverbiale de fonctionnalités, capable de protéger les serveurs, les VM, les applications, le stockage en nuage, et plus encore. La seconde est BDR Cloud – une version de BDR Suite qui ne dispose pas de certaines de ses fonctionnalités, mais qui peut également être utilisée sans déployer la solution en premier lieu, et qui est généralement assez utile dans des situations spécifiques lorsqu’il n’y a aucun moyen de déployer réellement un système de sauvegarde sur site. Sa fonctionnalité Hyper-v est limitée, et encore plus insuffisante avec les nouvelles technologies virtuelles. Il a le fléau de la plupart des solutions de protection des données de niveau entreprise sous la forme d’un prix global élevé, mais c’est quelque chose dont la plupart de ses clients potentiels ne se préoccuperont pas trop.
N-able Cove Data Protection
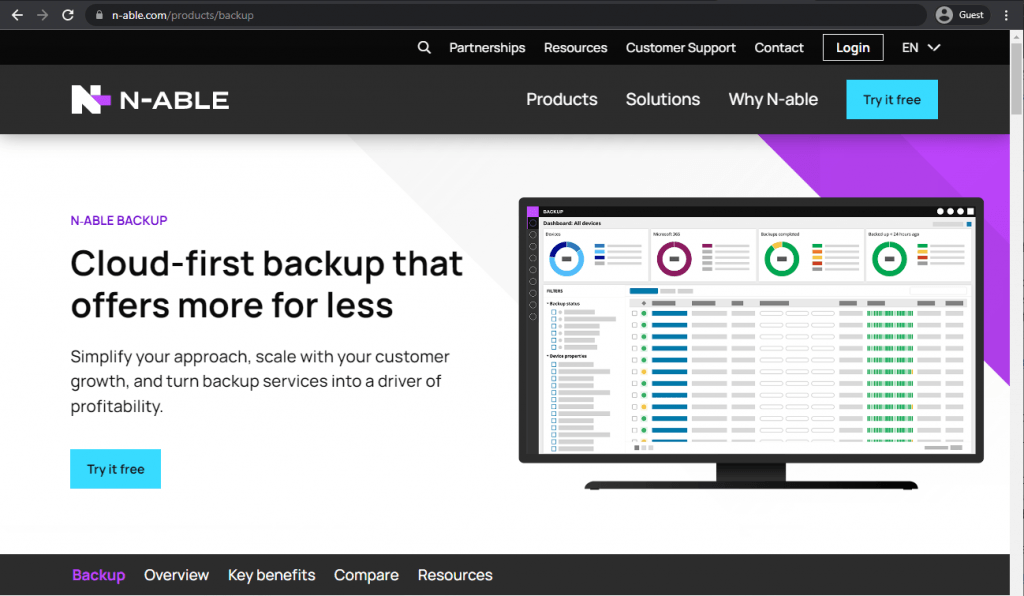
Un autre exemple relativement unique sur cette liste est N-able Cove Data Protection – une plateforme SaaS de sauvegarde et de récupération avec prise en charge d’Hyper V. Elle peut également fonctionner avec des systèmes VMware. Elle peut également fonctionner avec des systèmes VMware et de nombreux services en nuage (Microsoft 365, par exemple). N-able peut également servir de console de gestion centralisée pour des sites multiples ou des sites multifournisseurs, et fonctionne avec d’autres comptes en nuage. Tant les données des sauvegardes que celles de la console de gestion sont chiffrées avec la clé AES-256, offrant ainsi un moyen sûr et sécurisé de gérer les sauvegardes Hyper V.
N-able Cove Data Protection est une plateforme web proposée en tant que service qui prend en charge les environnements physiques et virtuels, peut effectuer des tests de sauvegarde, archiver des données, restaurer des fichiers spécifiques à partir de sauvegardes, surveiller les sauvegardes et même s’intégrer à des applications telles que Microsoft 365. Une console pratique de gestion centralisée des données stimule les efforts généraux de centralisation des données dans toute l’entreprise, et le choix entre la création de sauvegardes de serveurs entiers ou seulement de VM spécifiques garantit une plus grande polyvalence.
Cotes des clients :
- Capterra – 4,7/5 étoiles sur la base de 37 avis clients.
- TrustRadius – 9,4/10 étoiles basées sur 55 avis de clients
- G2 – 4.4/5 étoiles basées sur 353 avis de clients
Avantages :
- Un tableau de bord centralisé qui agit comme une source unique d’informations avec tous les événements et statistiques nécessaires en un seul endroit.
- Cove Data Protection n’a pas besoin d’utiliser le stockage local, mais il peut être ajouté si l’utilisateur le souhaite.
- Cove Data Protection est une solution rapide et polyvalente avec une vitesse d’opération de sauvegarde/restauration surprenante.
Points faibles :
- Cove Data Protection dispose d’une fonction de reporting, mais elle est plutôt basique et rarement assez descriptive pour être utile à elle seule.
- La solution peut se vanter d’avoir pas mal d’intégrations, cependant elles ne sont pas toutes développées au même niveau – par exemple, l’intégration de Microsoft 365 ne permet à Cove que de créer les sauvegardes les plus basiques.
- Dans l’ensemble, elle présente des compatibilités technologiques limitées et manque de certaines fonctionnalités de sauvegarde d’entreprise avancées.
Prix :
- Les informations sur les prix de Cove Data Protection ne sont pas disponibles sur leur site officiel et la seule façon d’obtenir ces informations est de contacter la société directement pour une consultation ou après avoir initié un essai gratuit.
Mon opinion personnelle sur N-able :
N-able Cove Data Protection fonctionne bien en tant que plateforme de gestion de données basée sur le web, avec un accent particulier sur certaines machines virtuelles spécifiques. Elle est distribuée en tant que service, prend en charge plusieurs fournisseurs de stockage en nuage et offre de bonnes performances. N-able s’adresse vraisemblablement aux petites entreprises. Il peut également fonctionner avec des déploiements physiques et prend même en charge certaines applications, telles que Microsoft 365. Malheureusement, cette intégration particulière est plutôt basique, et l’on pourrait dire la même chose de bon nombre d’autres intégrations que Cove possède – et ses fonctionnalités de reporting sont peu inspirantes.
Bacula Enterprise
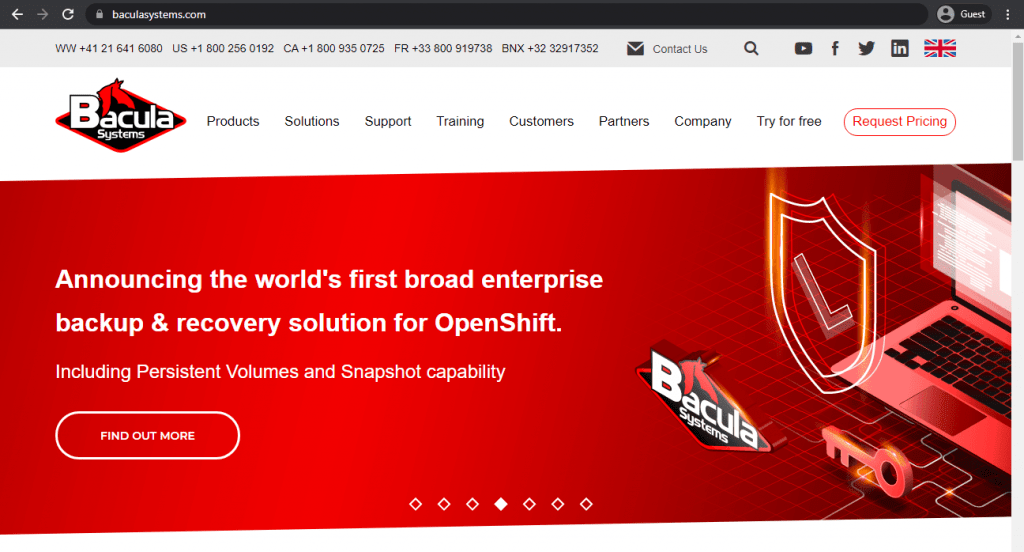
Bacula Enterprise est un autre exemple de solution de sauvegarde et de restauration très large et multifonctionnelle qui prend en charge de nombreux cas d’utilisation et emplacements cibles de sauvegarde différents. Bacula Enterprise est une solution particulièrement sécurisée, conçue pour une plus grande évolutivité que la plupart des autres solutions présentées dans cet article ; elle est principalement destinée aux moyennes et grandes entreprises. En tant que solution hyper-sécurisée, Bacula est utilisé par les plus grandes organisations militaires en Occident, ainsi que dans les secteurs de la finance, de la recherche et des MSP. Elle tend à offrir des capacités plus approfondies en matière de sécurité, de personnalisation, de fonctionnalités et de services d’assistance spécialisés. Il est notamment compatible non seulement avec Hyper-V, mais aussi avec presque tous les types de machines virtuelles.
Cotes des clients :
- TrustRadius – 9,8/10 étoiles sur la base de 62 avis clients.
- G2 – 4.7/5 étoiles basées sur 56 avis de clients.
Avantages :
- Bacula Enterprise peut offrir une longue liste d’intégrations pour ses utilisateurs, y compris le support de différents types de VM, le support de bases de données, le support de conteneurs, ainsi que de nombreux autres formats et plates-formes de stockage.
- L’équipe d’assistance à la clientèle de Bacula travaille 24 heures sur 24, 7 jours sur 7, et se montre toujours rapide et serviable.
- Bacula Enterprise parvient à combiner polyvalence et rapidité dans une seule solution – avec une vitesse de génération de sauvegarde rapide, plusieurs sauvegardes créées en même temps, et même un balayage constant des sauvegardes pour rechercher des logiciels malveillants et d’autres comportements suspects.
- Les capacités et fonctionnalités Hyper-V de Bacula tendent à aller plus loin que les autres solutions.
- Bacula offre des niveaux de sécurité particulièrement élevés.
- Plus de 34 versions différentes de systèmes d’exploitation sont prises en charge.
- Les utilisateurs peuvent contrôler Bacula à l’aide d’une interface graphique basée sur le web ou d’une ligne de commande.
- La tarification n’est pas basée sur le volume de données. Par conséquent, les entreprises à croissance rapide ou les organisations disposant de gros volumes de données trouvent Bacula extrêmement rentable.
Points faibles :
- Bacula Enterprise n’hésite pas à intégrer toutes sortes de fonctionnalités et de capacités, mais son interface complète peut être un peu écrasante pour les nouveaux venus.
- Les utilisateurs de Bacula doivent avoir au moins une légère compréhension de Linux.
- Certaines fonctionnalités spécifiques ne sont pas incluses dans le pack de base et doivent être achetées séparément, bien que les utilisateurs déclarent bénéficier du fait de ne pas avoir à payer pour des fonctionnalités qu’ils n’utilisent pas.
Prix :
- Bien que Bacula n’offre pas d’informations sur ses tarifs sur son site officiel, il existe des informations sur le fonctionnement du modèle de tarification.
- Bacula utilise un modèle d’abonnement qui ne peut être payé qu’un an à l’avance. Une année d’abonnement comprend une assistance technique illimitée, tous les correctifs et mises à jour, et le niveau d’abonnement est principalement déterminé par le nombre de machines (« agents ») que le logiciel couvrirait.
- Bacula prétend avoir des prix très compétitifs et il y a six niveaux de prix différents à choisir :
- « Small Business Edition » est limité à 20 agents et ne comprend que le strict minimum des capacités de Bacula, comme le support web, l’interface web et la possibilité d’acheter plusieurs plugins – déduplication, SAP HANA, etc.
- « Standard » est limité à 50 agents et introduit des temps de réponse maximaux basés sur la gravité du problème (il existe quatre niveaux de gravité différents, le #1 étant le plus élevé) – 1 jour pour le #1, 2 jours pour le #2, et ainsi de suite.
- « Bronze » prend en charge jusqu’à 200 agents, inclut l’assistance téléphonique et réduit le temps nécessaire au support client pour répondre aux erreurs de gravité #1-2.
- « Silver » fonctionne bien en dessous de 500 agents, réduit le temps pour tous les niveaux de gravité à travers le tableau et inclut le plugin de déduplication gratuitement.
- « Gold » prend en charge jusqu’à 2 000 utilisateurs, répond aux erreurs de gravité #1-2 en 1 et 2 heures, respectivement, tout en ayant la possibilité d’acheter le module de prise en charge du catalogue PostgreSQL.
- « Platinum » est limité à 5 000 utilisateurs, inclut 1 siège de formation par an, et n’est pas très différent du niveau « Gold » à part les différences mentionnées ci-dessus.
Mon opinion personnelle sur Bacula Enterprise :
Je pense que Bacula Enterprise est l’une des meilleures solutions sur le marché de la sauvegarde et de la restauration dans son ensemble – avec ses niveaux de sécurité particulièrement élevés, sa richesse de fonctionnalités, une approche tarifaire qui ne dépend pas des volumes de trafic, et un support client qui est excellent dans ce pour quoi il est là – aider les clients. Bien sûr, Bacula Enterprise a sa propre part de défauts, mais la plupart d’entre eux ne sont pas très importants et résultent plutôt du fait que la solution est aussi complexe, élastique et riche en fonctionnalités qu’elle l’est aujourd’hui.
Le module Hyper V de Bacula est suffisamment impressionnant en soi ; certaines de ses capacités sont énumérées ci-dessous :
Solution de sauvegarde Hyper V de Bacula Enterprise
La solution de sauvegarde Hyper V de Bacula Enterprise est particulièrement flexible, capable de fournir un nombre très élevé de fonctions et d’options, notamment :
- Des sauvegardes complètes de VM au niveau de l’image ;
- La capacité de restaurer des images de disque ;
- Le chiffrement des sauvegardes en transit et au repos ;
- Compression des sauvegardes Hyper V VM ;
- Restauration complète des images Hyper V VM ;
- Vitesse de restauration rapide pour les VM Hyper V ;
- Choix d’une ligne de commande et d’une interface graphique basée sur le web.
En plus des qualités mentionnées ci-dessus, Bacula apporte également des caractéristiques spéciales qui sont inhabituelles ou même uniques par rapport à d’autres solutions de sauvegarde. Voici une liste de quelques-unes de ses capacités Hyper-V accrues. Bacula’s offre les améliorations suivantes pour Hyper-V WinAPI pour compléter sa capacité à sauvegarder tous les types de machines virtuelles d’une manière sans agent :
- Support pour tout type de déploiement (autonome ou en grappe)
- Gestion avancée du démarrage (systèmes basés sur l’UEFI, gestion de l’ordre des périphériques)
- Sauvegarde complète, différentielle ou incrémentale
- Données directement streamées de la source vers le stockage de destination sans qu’il soit nécessaire de réserver un quelconque espace sur l’agent de sauvegarde qui exécute le processus.
Tableau de comparaison
Dans cette section, nous allons comparer les capacités de Bacula Enterprise avec d’autres solutions mentionnées dans cet article. Il s’agit ici de mettre en évidence certaines des fonctionnalités les moins courantes qui ne sont pas présentes dans toutes les solutions, c’est pourquoi la plupart des capacités standard, telles que le chiffrement et la compression des données, sont exclues de cette comparaison.
| Fonctionnalité ou capacité | Bacula Enterprise | Veeam Backup & Replication | Acronis Cyber Protect | NAKIVO Backup & Replication | Vembu BDR |
| Recouvrement multiplateforme | Oui | Non | Oui | Oui | Oui |
| Support pour le stockage WORM | Oui | Oui | No | Oui | Non |
| Parité des fonctionnalités avec les environnements Linux | Oui | Non | Non | Non | Non |
| Complexité du processus de déploiement | Défis | Relativement simple | Modérément difficile | Relativement simple | Relativement simple |
| Accès à une interface de ligne de commande | Oui | Oui | Non | Non | Oui |
| Détection de ransomware assistée par IA | No | Oui | Oui | Non | Non |
| Tarification basée sur le volume | Non | Oui | Oui | Oui | Oui |
Bien sûr, ce type de tableau est loin d’être complet, mais il devrait tout de même fournir suffisamment d’informations pour montrer à quel point Bacula Enterprise peut être bénéfique lorsqu’il est comparé à certaines des meilleures solutions de sauvegarde que le marché a à offrir.
L’engagement de Bacula pour la sécurité dans les environnements Hyper-V
Avant de nous plonger dans le processus de configuration proprement dit des capacités de sauvegarde Hyper-V de Bacula, nous aimerions mentionner comment Bacula fournit les mesures de sécurité nécessaires à ses clients dans les environnements virtualisés.
La plateforme fournit un chiffrement AES-256 pour toutes les données de sauvegarde Hyper-V en combinaison avec une approche de chiffrement de bout en bout. Les fonctions d’immutabilité des sauvegardes protègent les informations contre les ransomwares, et la prise en charge du stockage WORM approfondit encore ce type d’approche de la sécurité.
Bacula s’engage également à aider les entreprises à répondre aux exigences réglementaires, notamment GDPR, HIPAA, SOX, PCI-DSS, etc. Il existe également une large gamme de fonctionnalités de sécurité plus avancées : contrôle d’accès basé sur les rôles, authentification multi-facteurs, enregistrement détaillé des audits, intégration du système de gestion des clés de l’entreprise, protocoles de communication sécurisés, et bien d’autres encore. Tout ceci représente l’engagement de Bacula à s’assurer que les informations du client sont aussi sûres et sécurisées que possible à tout moment.
Comment fonctionne Bacula Enterprise
En ce qui concerne le processus de fonctionnement de Bacula Enterprise, un seul plugin est inclus dans Bacula Enterprise, appelé vss-fd.dll. Il permet d’interagir avec une variété de composants sur les systèmes basés sur Windows à des fins diverses. L’un de ces composants est le ou les serveurs Hyper V.
Les sauvegardes et les restaurations sont possibles pour les VM Hyper V avec des sauvegardes complètes. Étant donné que Microsoft ne prend pas en charge les sauvegardes incrémentielles ou différentielles pour les serveurs Hyper V, Bacula n’a aucun moyen de le faire. En même temps, certaines fonctionnalités spécifiques comme la déduplication globale des points d’extrémité ou l’option bothsides FileSetpermettent à la solution de compenser certains des inconvénients évidents de la sauvegarde complète comme méthode de sauvegarde principale.
La configuration initiale
Bien sûr, tout commence par l’étape de configuration. Vous devrez placer une commande spécifique dans la section Include du File Set que vous souhaitez utiliser pour sauvegarder le serveur Hyper V, cette commande doit activer le composant Hyper V de la solution.
Plugin = « vss :/@HYPERV/ »
Cela devrait vous permettre de sauvegarder l’ensemble des VM Hyper V. L’étape ci-dessus a également pour but de spécifier la directive de plugin que vous devez définir au préalable, et votre job peut ou non avoir plus d’un des composants vss spécifiés.
Vérifiez que votre plugin vss-fd.dll se trouve dans le répertoire Plugin que vous avez choisi lors du processus d’installation de la solution générale, et que le répertoire Plugin lui-même est spécifié dans le fichier de configuration de Bacula appelé bacula-fd.conf. Voici un exemple de sortie d’état d’une solution dont le plugin VSS est correctement configuré.
*status client=wsb-sql08-fd
Connecting to Client wsb-sql08-fd at wsb-sql08 :9102
wsb-sql08-fd Version : 8.2.0 (02 Feb 2015) VSS Linux Cross-compile Win64
Daemon started 20-Apr-12 13 :14. Jobs : run=15 running=0.
Microsoft Windows Server 2008 R2 Standard Edition Service Pack 1 (build 7601), 64-bit
Heap : heap=0 smbytes=1,061,455 …
Sizes : boffset_t=8 size_t=8 debug=0 …
Plugin : vss-fd.dll
Logiciel de sauvegarde Hyper V avec Bacula Enterprise
Si l’ensemble du processus ci-dessus est exécuté correctement, vous aurez la possibilité d’inclure les données Hyper V dans la sauvegarde à partir de maintenant. Les fichiers que vous obtiendrez dans le cadre de la sauvegarde Hyper V devraient apparaître dans une bconsole ou dans une restauration bat sous la forme suivante :
/@HYPERV/
…
etc
En ce qui concerne les composants compatibles VSS, il incombe à une personne spécifique (à savoir l’administrateur) de s’assurer que les instantanés VSS sont créés en spécifiant au moins un répertoire ou un fichier pour chaque disque contenant les données gérées par le module d’extension.
Il existe deux mécanismes généraux qui décrivent la manière dont Hyper V peut gérer l’exécution des sauvegardes de VM. Il y a la méthode « hors ligne » et la méthode « en ligne ».
La méthode « Offline » est également appelée méthode « Saved State » et c’est généralement le mécanisme par défaut pour les sauvegardes Hyper V. Le fonctionnement est le suivant : une VM est sauvegardée sur un serveur. Le fonctionnement est le suivant : la VM en question est placée dans un état sauvegardé lors de la phase de préparation, un instantané des volumes requis est pris, puis la VM est à nouveau exécutée lors de la phase post-snapshot.
Enfin, il y a la méthode « en ligne », également appelée « Child VM Snapshot », qui utilise un VSS à l’intérieur de la VM enfant pour effectuer la sauvegarde proprement dite, mais quelques conditions doivent être remplies avant que le processus ne commence :
- Tous les disques à l’intérieur de cette VM doivent avoir un système de fichiers compatible avec l’instantané (NTFS, etc.) ;
- La VM enfant doit être dans un état opérationnel ;
- Il n’y a pas de disques dynamiques dans la VM enfant ;
- Le service d’intégration de sauvegarde est opérationnel au sein de la VM enfant. Le nom est « Hyper V Volume Shadow Copy Requestor » ;
- Les fichiers VHD de la VM se trouvent au même endroit que celui choisi pour l’emplacement du fichier d’instantané.
Il est possible de savoir quel est le mode de sauvegarde actuellement défini pour votre VM en tapant la commande suivante pour Windows 2012 R2 :
C:/> echo list writers > t.txt
C:/> diskshadow /s t.txt | find « Caption : O »
– Caption: Offline/2012
– Caption: Offline/windows
– Caption: Online/centos
Et c’est un peu différent pour Windows 2008-2012 :
C:/> echo list writers > t.txt
C:/> diskshadow /s t.txt | find /i « Caption : Backup Using »
- Sauvegarde hors ligne : « Sauvegarde à l’aide de l’état sauvegardé/nom_du_MMV1
- Sauvegardes en ligne : « Sauvegarde utilisant l’instantané de la partition enfant/nom_de_la_Membre_de_la_Membre_de_la_Membre_de_la_Memoire2
Processus de restauration de VM Hyper V avec Bacula Enterprise
Le processus de restauration de la VM, quant à lui, est entièrement géré par le système d’exploitation de l’hôte, sans impliquer les auteurs VSS à l’intérieur des VM enfants. Voici comment fonctionne ce processus :
- L’auteur Hyper V VSS éteint et supprime toutes les VM sur le point d’être restaurées – tout cela à l’étape de pré-restauration du processus.
- Les fichiers eux-mêmes ne sont restaurés qu’une fois que tous les auteurs VSS se sont éteints.
- Pour chaque VM restaurée, l’auteur Hyper VSS enregistre cette VM dans le service de gestion Hyper V. Pour chaque VHD restauré, un emplacement cible est défini.
- Pour chaque VHD restauré, l’emplacement cible est comparé à celui spécifié pour la VM actuelle et corrigé si nécessaire.
- La configuration du réseau est mise à jour, avec la création de nouveaux ports et leur connexion aux VM si nécessaire.
Le pilote Hyper V VSS ne recrée pas la VM si c’est une VM « hors ligne » qui est restaurée. Heureusement, ce processus peut être lancé manuellement avec la commande powershell « New-VM », comme suit :
New-VM -VMName centos -VHDPath C:/VM/centos.vhdx -MemoryStartupBytes 512MB -SwitchName VMNetwork
Il est également possible de restaurer les fichiers VSS directement sur le disque sans interagir avec le framework de restauration VSS. Cela se fait via le menu Plugin Options en définissant l’option without_vss à « true ».
Restaurations Hyper V au niveau fichier avec Bacula Enterprise
Il y a aussi la question de la restauration au niveau du fichier lorsqu’il s’agit de travailler avec des sauvegardes Hyper V. Vous pouvez restaurer un ensemble de fichiers à partir d’une sauvegarde. Vous pouvez restaurer un ensemble de fichiers à partir de votre sauvegarde de VM Hyper V sans restaurer la VM entière, cela se fait en restaurant des fichiers VHD dans un répertoire avec l’utilisation du plugin without_vss, il permet de monter ces fichiers dans le système et d’y accéder comme n’importe quel autre disque physique (le montage est possible via la commande Powershell Mount-VHD ou la Console du Gestionnaire de Serveur).
Mount-VHD –Path C:\test\testvhdx.vhdx -ReadOnly
Il est conseillé d’effectuer la restauration des fichiers VHD sur un système entièrement différent afin d’éviter les problèmes de compatibilité lors du processus de restauration. Si votre option without_vss n’est pas configurée correctement, vous risquez de perdre la VM d’origine en raison de la suppression automatique de l’Hyper V au cours du processus de restauration.
Succès des clients pour Hyper-V et Bacula Enterprise
Bacula Enterprise a fait ses preuves auprès des clients possédant des environnements de virtualisation Hyper-V. L’un des exemples les plus remarquables est son étude de cas avec Datacom SA – une importante entreprise technologique sud-américaine spécialisée dans l’équipement de réseau et les télécommunications.
Datacom cherche depuis très longtemps une meilleure solution de sauvegarde pour son infrastructure, avec des défis uniques qui ont rendu impossible de travailler avec des solutions telles que Veeam et Symantec en raison de leurs faibles quotas de sauvegarde. En fin de compte, Bacula Enterprise s’est avéré être le bon choix pour leur environnement pour un certain nombre de raisons.
La solution Bacula a été rapidement déployée après l’achat en utilisant 1 serveur virtuel CentOS 7 et 2 nouvelles machines virtuelles qui contrôlent les librairies de bandes. Les données de sauvegarde de Datacom comprenaient à l’époque 60 clients Linux et 40 clients Windows, ainsi que la base de données Oracle 12c.
Datacom bénéficie grandement de l’utilisation d’une solution de sauvegarde stable et fiable avec des capacités d’administration flexibles. Bacula Enterprise est fortement recommandé par le personnel de Datacom, en particulier pour les sauvegardes de fichiers système, les sauvegardes de machines virtuelles (VMware et Hyper-V) et les sauvegardes de bases de données. Vous pouvez en savoir plus sur cette étude de cas ici.
Conclusion
La sauvegarde Hyper-V en tant que tâche pour une solution de sauvegarde peut sembler plutôt niche et étroite, mais il existe un grand nombre de solutions différentes qui prennent en charge les sauvegardes de machines virtuelles, en général. En tant que telle, la recherche d’une solution de sauvegarde Hyper-V appropriée peut être un problème beaucoup plus important que certains ne le pensent. Heureusement, il existe de nombreuses options différentes sur le marché – VM Backup et Uranium Backup pour les systèmes à petite échelle, Acronis ou Veeam pour les déploiements au niveau de l’entreprise.
Bacula Enterprise est également un excellent choix en tant que solution de sauvegarde principale pour vos VM Hyper V. En tant que solution d’entreprise lourde, destinée aux grandes organisations disposant d’environnements de données vastes et complexes, Bacula offre un grand nombre de fonctionnalités différentes, notamment en termes de personnalisation, d’évolutivité, de fiabilité et, surtout, de sécurité.
Choisir une solution de sauvegarde pour pratiquement n’importe quel objectif peut s’avérer extrêmement difficile. La meilleure façon de résoudre ce problème est de l’aborder de la bonne manière – en commençant par déterminer ce dont votre entreprise a exactement besoin d’une solution de sauvegarde.
Pourquoi vous pouvez nous faire confiance
Bacula Systems s’attache à la précision et à la cohérence, nos documents tentent toujours de fournir le point de vue le plus objectif sur les différentes technologies, produits et entreprises. Dans nos analyses, nous utilisons de nombreuses méthodes différentes, telles que des informations sur les produits et des avis d’experts, afin de générer le contenu le plus informatif possible.
Nos documents offrent toutes sortes de facteurs sur chaque solution présentée, qu’il s’agisse d’ensembles de fonctionnalités, de prix, d’avis de clients, etc. La stratégie produit de Bacula est supervisée et contrôlée par Jorge Gea, directeur technique de Bacula Systems, et Rob Morrison, co-fondateur de Bacula Systems.
Avant de rejoindre Bacula Systems, Jorge a été pendant de nombreuses années le directeur technique de Whitebearsolutions SL, où il a dirigé le secteur de la sauvegarde et du stockage et la solution WBSAirback. Aujourd’hui, Jorge assure la direction et l’orientation des tendances technologiques actuelles, des compétences techniques, des processus, des méthodologies et des outils pour le développement rapide et passionnant des produits Bacula. Responsable de la feuille de route des produits, Jorge est activement impliqué dans l’architecture, l’ingénierie et le processus de développement des composants Bacula. Jorge est titulaire d’une licence en ingénierie informatique de l’université d’Alicante, d’un doctorat en technologies informatiques et d’une maîtrise en administration de réseaux.
Rob a commencé sa carrière dans le domaine du marketing informatique chez Silicon Graphics en Suisse, où il a occupé pendant près de dix ans diverses fonctions de gestion du marketing. Au cours des dix années suivantes, Rob a également occupé divers postes de gestion du marketing chez JBoss, Red Hat et Pentaho, assurant la croissance de la part de marché de ces entreprises renommées. Il est diplômé de l’université de Plymouth et titulaire d’un diplôme spécialisé en communication et médias numériques.
Questions fréquemment posées
Les sauvegardes Hyper-V ont-elles un impact significatif sur les performances totales de la VM ?
Il est vrai que les opérations de sauvegarde peuvent affecter les performances des machines virtuelles, mais la gravité de l’effet dépend de plusieurs facteurs, notamment la taille des machines virtuelles, les capacités de l’infrastructure, les méthodes de sauvegarde, etc. Une recherche sur les capacités de votre système actuel à cet égard contribuerait grandement à déterminer les limites de votre système.
Quelle est la différence entre les sauvegardes sans agent et les sauvegardes basées sur un agent dans les environnements Hyper-V ?
Les sauvegardes sans agent fonctionnent au niveau de l’hyperviseur et ne nécessitent pas l’installation d’un logiciel pour chaque VM séparément, tandis que les sauvegardes basées sur un agent nécessitent une telle installation – offrant en échange un contrôle plus détaillé et une prise en compte des applications. Le choix entre les deux dépend de la complexité de l’environnement dans la plupart des cas, les sauvegardes sans agent étant la méthode préférée pour les environnements plus simples.
Quel type de mesures de sécurité doit-on utiliser pour les référentiels de sauvegarde Hyper-V ?
Des fonctionnalités telles que la sauvegarde immuable, des audits de sécurité réguliers, des contrôles d’accès stricts, le chiffrement des données, la surveillance constante de l’accès et le maintien de la chaîne de responsabilité sont fortement recommandées pour la plupart des situations de sauvegarde Hyper-V.
Quelle est la meilleure façon d’assurer la conformité des sauvegardes Hyper-V avec les différentes exigences de continuité des activités ?
Dans la plupart des cas, la conformité peut être garantie par les moyens suivants :
- Maintenir des copies de données hors site
- Effectuant régulièrement des tests et des vérifications des sauvegardes
- Mettre en place un système de chiffrement pour les informations précieuses
- Établir des calendriers de sauvegarde en gardant à l’esprit les exigences en matière de RPO
- Tester les procédures de récupération en gardant à l’esprit les objectifs de RTO
- S’assurer de l’existence d’une documentation complète pour les procédures de sauvegarde et de récupération.
Est-il possible de gérer les sauvegardes Hyper-V dans des environnements de stockage limités ?
Bien sûr, il existe de nombreuses tactiques et mesures qui peuvent réduire l’utilisation totale du stockage, notamment la déduplication, la compression, les sauvegardes incrémentielles et les politiques de conservation appropriées. L’archivage régulier des données plus anciennes et la suppression des points de récupération inutiles au fil du temps devraient également contribuer de manière positive aux efforts de stockage des données.