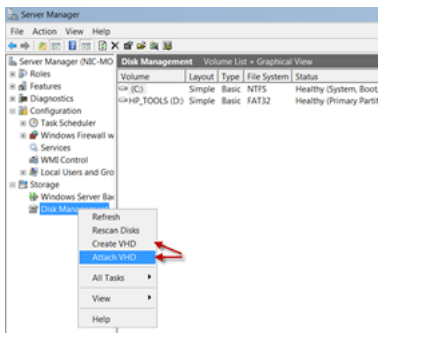Contents
- Perché i backup di Hyper V sono fondamentali?
- Windows Server Backup
- L’interfaccia grafica di Windows Server Backup
- L’interfaccia a riga di comando di Windows Server Backup
- Svantaggi di Windows Server Backup
- Soluzioni di backup Hyper V gratuite di terze parti
- NAKIVO Backup and Replication
- VM Backup (precedentemente noto come Altaro VM Backup)
- Vinchin Backup &; Recovery
- Script personalizzati
- Soluzioni di backup Hyper V di terze parti a pagamento
- Acronis Cyber Backup
- Veeam Backup & Replication
- SolarWinds VMAN
- Veritas NetBackup
- Uranium Backup Pro Virtual
- Vembu BDR
- N-able Cove Data Protection
- Bacula Enterprise
- Soluzione di backup Hyper V di Bacula Enterprise
- Tabella di confronto
- L’impegno di Bacula per la sicurezza negli ambienti Hyper-V
- Come fa Bacula Enterprise
- La configurazione iniziale
- Software di backup Hyper V con Bacula Enterprise
- Processo di ripristino delle macchine virtuali con Bacula Enterprise
- Ripristino di Hyper V a livello di file con Bacula Enterprise
- Storie di successo dei clienti per Hyper-V e Bacula Enterprise
- Conclusione
- Perché potete fidarvi di noi
- Domande frequenti
- C’è un impatto significativo dei backup di Hyper-V sulle prestazioni totali della macchina virtuale?
- Qual è la differenza tra backup agentless e agent-based in ambienti Hyper-V?
- Quali misure di sicurezza devono essere utilizzate per gli archivi di backup di Hyper-V?
- Qual è il modo migliore per garantire la conformità dei backup di Hyper-V con i vari requisiti di continuità aziendale?
- È possibile gestire i backup Hyper-V in ambienti con storage limitato?
Perché i backup di Hyper V sono fondamentali?
Poiché le informazioni sono uno dei beni più preziosi per qualsiasi organizzazione moderna, l’importanza di disporre di una soluzione di backup affidabile per tutti i tipi di ambiente non è mai stata così importante. Gli ambienti virtuali come Hyper-V non fanno eccezione a questa necessità, visto come può essere danneggiata una singola organizzazione a causa di violazioni della conformità, tempi di inattività operativa e perdita di dati se i suoi ambienti virtualizzati sono stati in qualche modo compromessi.
La vasta adozione della tecnologia di virtualizzazione non ha fatto altro che peggiorare questo problema, con Hyper-V che è una delle piattaforme più popolari per gli ambienti aziendali. Negli ultimi anni sono emerse numerose soluzioni di backup per affrontare queste sfide, offrendo ogni tipo di funzionalità e capacità per molti casi e situazioni d’uso.
Detto questo, le soluzioni di backup di terze parti non sono l’unica opzione possibile, considerando come Windows Server 2012 e versioni più recenti abbiano una soluzione di backup Hyper-V nativa e integrata. Lo strumento in questione non sarà ovviamente versatile e ricco di funzionalità come le sue controparti di terze parti, ma può comunque funzionare bene come opzione secondaria per agire come un altro livello di protezione nel caso in cui tutto il resto fallisca.
Windows Server Backup
Questa soluzione di backup per Hyper V si chiama Windows Server Backup e può essere installata come funzione aggiuntiva da Server Manager. Sia Windows Server Backup che altre soluzioni di terze parti utilizzano la tecnologia snapshot per creare questi backup. Uno snapshot (o checkpoint) è uno stato della macchina virtuale in un momento specifico e può memorizzare lo stato del disco virtuale, il contenuto della RAM e le impostazioni specifiche della macchina virtuale.
Vale la pena notare che il backup nel cloud è possibile anche con questo strumento, se configurato correttamente. Tuttavia, per illustrare le basi del processo, ci concentreremo maggiormente sul processo di backup della macchina virtuale locale.
L’interfaccia grafica di Windows Server Backup
Dopo aver avviato Windows Server Backup, è possibile fare clic con il tasto destro del mouse sulla riga “Backup locale” e vedere una serie di opzioni diverse, come “Esegui il backup una volta”, “Backup pianificato” e altre ancora. Pianificare i backup è un po’ più complicato, ecco perché sceglieremo “Backup una volta”.
- Scegliendo “Backup una volta” si aprirà la prima finestra del processo di impostazione del backup. In questa parte dovrete specificare se state usando il backup pianificato o se volete includere altre opzioni. Passare attraverso diverse finestre di impostazione ogni volta che si desidera creare un backup è necessario perché finora non stiamo usando alcuna opzione preconfigurata. Ciò significa che è sufficiente fare clic su “Avanti” in questa finestra.
- La seconda parte di questo processo vi darà la possibilità di scegliere se eseguire il backup dell’intero server o se scegliere parti specifiche da sottoporre a backup. Poiché vogliamo eseguire il backup solo delle macchine virtuali, in questo passaggio sceglieremo “Backup personalizzato”.
- Dopo aver scelto “Backup personalizzato” e confermato, vi verrà richiesto di scegliere le parti esatte del sistema di cui volete creare un backup. Qui facciamo clic su “Aggiungi elementi”, espandiamo la riga “Hyper V” e scegliamo la o le macchine virtuali specifiche di cui vogliamo creare un backup.
- Il processo di configurazione è praticamente terminato con questo passaggio che richiede di scegliere la posizione del futuro backup. Confermando la scelta, si potrà finalmente eseguire il backup.
L’interfaccia a riga di comando di Windows Server Backup
Molti utenti preferiscono utilizzare i prompt di comando per creare i processi di backup di Hyper V, poiché l’interfaccia grafica che stiamo utilizzando per creare un backup è in grado di supportare solo un’attività di backup della macchina virtuale alla volta e l’attività creata con l’interfaccia grafica sovrascriverebbe completamente tutte le attività di backup precedenti.
Un buon esempio di un semplice comando da console per creare un backup di una macchina virtuale chiamata “Server 1” in una cartella specifica sul disco C: sarebbe il seguente:
wbadmin start backup –backupTarget:C: –hyperv:”Server 1″
Inoltre, se si desidera eseguire il backup di due o più macchine virtuali contemporaneamente e che i backup vengano salvati in una cartella condivisa in rete (uno storage NAS esterno, in pratica), il comando dovrebbe essere simile a questo:
wbadmin start backup -backuptarget:\\192.168.2.15\HVMback: -hyperv:”TestVM01,TestVM02″ -allowDeleteOldBackups -quiet
Se invece si desidera visualizzare semplicemente l’elenco dei backup già creati e registrati nel sistema, è necessario immettere il seguente comando:
wbadmin get versions
Svantaggi di Windows Server Backup
Sebbene Windows Server Backup sia una soluzione semplice, affidabile e veloce per il backup di Hyper V, presenta anche diversi svantaggi:
- Può essere difficile gestire più di 3-5 installazioni Hyper V;
- Non è possibile monitorare l’avanzamento del backup e verificarne la consistenza quando si utilizza Windows Server Backup;
- Poiché i backup delle macchine virtuali sono quasi sempre di grandi dimensioni e rappresentano una sfida significativa per il vostro server, dovrete pianificarli per evitare sovraccarichi di rete e di server nelle ore lavorative e in generale;
- Non c’è modo di ripristinare automaticamente un file specifico o lo stato di un’applicazione specifica, tutto deve essere montato e copiato manualmente.
Windows Server Backup è un modo ragionevolmente buono per creare backup delle macchine virtuali di molti utenti, ma presenta alcuni gravi svantaggi che ne impediscono l’utilizzo come soluzione di backup primaria in molti ambienti aziendali; questo ruolo rimarrebbe comunque a soluzioni di terze parti.
Soluzioni di backup Hyper V gratuite di terze parti
La maggior parte delle soluzioni di backup presenti sul mercato sono a pagamento in un modo o nell’altro, ma vorremmo iniziare la nostra selezione con una raccolta di soluzioni gratuite, che comprendono sia software complessi di terze parti che script di backup personalizzati per Hyper-V.
Va detto che la natura di questo argomento rende un po’ difficile tracciare una linea di demarcazione netta tra software di terze parti a pagamento e gratuito. Pertanto, tutte le soluzioni che hanno un livello gratuito di base che non è una versione di prova sono considerate “gratuite” ai fini di questo articolo.
NAKIVO Backup and Replication
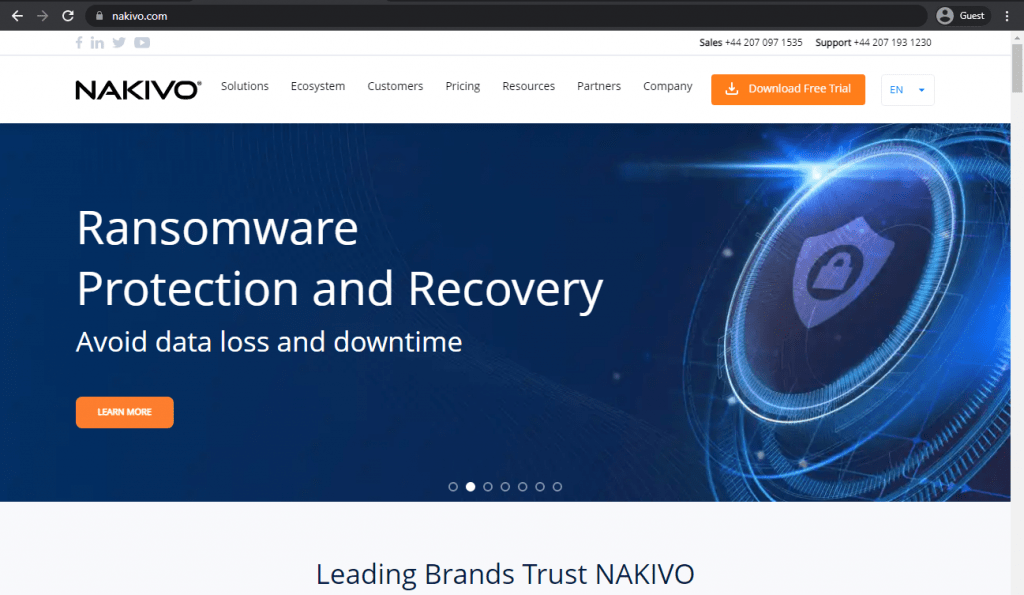
Come azienda di sviluppo software, l’obiettivo principale di NAKIVO è quello di fornire soluzioni di protezione dei dati per vari tipi di ambienti. Per questo motivo, NAKIVO Backup and Replication è uno strumento di protezione dei dati specializzato in backup basati su immagini e consapevoli delle applicazioni. Anche le sue funzioni di ripristino sono notevoli e offrono tutto, dal ripristino granulare al ripristino completo di VM/app. È inoltre disponibile il supporto per diverse piattaforme e ambienti in cui ripristinare i dati, oltre a backup nel cloud, backup su nastro locale e altro ancora.
La soluzione di NAKIVO è veloce, ricca di funzioni e relativamente popolare sul mercato del backup e del ripristino. La sua interfaccia è relativamente facile da usare e offre una protezione dei dati di livello aziendale e diversi tipi di backup. Il suo team di assistenza clienti ha raccolto molte recensioni positive nel corso degli anni.
Valutazioni dei clienti:
- Capterra – 4,8/5 stelle sulla base di 416 recensioni di clienti
- TrustRadius – 9,3/10 stelle sulla base di 179 recensioni di clienti
- G2 – 4.7/5 stelle sulla base di 270 recensioni dei clienti
Svantaggi:
- NAKIVO come soluzione ha un primo processo di configurazione molto facile da usare, la configurazione di questa particolare soluzione non è difficile per gli standard generali del mercato.
- Un altro importante vantaggio di NAKIVO è la sua interfaccia nel suo complesso: è pulita, semplice e facile da usare anche per i clienti che non hanno familiarità con questo tipo di software.
- L’esperienza dell’assistenza clienti nel suo complesso ha accumulato molti apprezzamenti nel corso degli anni da parte dei clienti di NAKIVO.
Carenze:
- NAKIVO usa spesso la parola “conveniente” nel suo materiale promozionale, ma non è del tutto vero: il prezzo complessivo di questa soluzione è ancora al di sopra della media del mercato (più vicino ad altre soluzioni popolari ma costose, come Acronis)
- Le funzionalità di registrazione e reporting di NAKIVO sono piuttosto limitate, non ci sono molti dettagli inclusi in un report medio, rendendo il processo di ricerca della causa di un errore specifico molto più difficile.
- Anche se NAKIVO supporta i server basati su Linux, il set di funzioni è molto più limitato rispetto alle controparti Windows. Questo potrebbe causare problemi a livello di sicurezza.
Prezzi al momento della stesura del presente documento:
- NAKIVO fornisce una versione gratuita del suo software, che presenta molte delle caratteristiche di base della soluzione ed è limitata a 10 carichi di lavoro e 5 account M365.
- A parte questo, i prezzi di NAKIVO possono essere suddivisi in due gruppi principali:
- Licenze su abbonamento:
- “Pro Essentials” – a partire da 2,50$ al mese per carico di lavoro, copre i tipi di backup più comuni come quelli fisici, virtuali, cloud e NAS, offrendo anche il ripristino granulare istantaneo, la replica virtuale e cloud, l’immutabilità dello storage e altro ancora.
- “Enterprise Essentials” – a partire da 3,20$ al mese per carico di lavoro, aggiunge il backup nativo su nastro, l’integrazione delle appliance di deduplicazione, il backup su cloud, oltre a 2FA, integrazione AD, calendario, protezione dei dati basata su criteri, ecc.
- “Enterprise Plus” non ha prezzi pubblici disponibili, ma aggiunge l’integrazione API HTTP, RBAC, backup Oracle, backup da snapshot e altre funzionalità.
- E’ disponibile anche un abbonamento per la copertura di Microsoft 365 che costa 0,95$ al mese per utente con fatturazione annuale e può creare backup di MS Teams, SharePoint Online, Exchange Online, OneDrive for Business e altro ancora.
- Un altro abbonamento di NAKIVO è la capacità di monitoraggio di VMware, disponibile in tre forme diverse:
- “Pro Essentials” per 1,10$ al mese per carico di lavoro con monitoraggio dell’utilizzo di CPU, RAM e disco e una live chat integrata
- “Enterprise Essentials” per 1,50$ al mese per carico di lavoro che aggiunge l’integrazione AD, la funzionalità 2FA, l’implementazione multi-tenant e altro ancora
- “Enterprise Plus” senza prezzi pubblici, che aggiunge le integrazioni RBAC e HTTP API
- Licenze perpetue:
- Ambienti virtuali:
- “Pro Essentials” per 229$ per socket, copre Hyper-V, VMware, Nutanix AHV e funzionalità quali il ripristino granulare istantaneo, lo storage immutabile, il ripristino multipiattaforma, ecc.
- “Enterprise Essentials” per $329 per socket, aggiunge il backup nativo su nastro, il backup su cloud, la deduplicazione, il 2FA, l’integrazione AD e altro ancora.
- “Enterprise Plus” senza prezzi pubblici, che aggiunge le integrazioni RBAC e HTTP API, nonché il backup da snapshot dello storage
- Server:
- “Pro Essentials” per $58 per server, copre Windows e Linux e funzionalità quali storage immutabile, P2V istantaneo, ripristino granulare istantaneo, ecc.
- “Enterprise Essentials” per 76$ per server, aggiunge il backup nativo su nastro, il backup su cloud, la deduplicazione, il 2FA, l’integrazione AD e altro ancora.
- “Enterprise Plus” senza prezzi pubblici, che aggiunge le integrazioni RBAC e API HTTP.
- Lavoratori:
- “Pro Essentials” per 19$ per workstation, copre Windows e Linux, e funzionalità come storage immutabile, P2V istantaneo, ripristino granulare istantaneo, ecc.
- “Enterprise Essentials” per 25$ per workstation, aggiunge il backup nativo su nastro, il backup su cloud, la deduplicazione, il 2FA, l’integrazione AD e altro ancora.
- “Enterprise Plus” senza prezzi pubblici, che aggiunge le integrazioni RBAC e API HTTP.
- NAS:
- “Pro Essentials” per 149$ per un Terabyte di dati, in grado di eseguire il backup di condivisioni NFS, condivisioni SMB, cartelle su condivisioni e di offrire il ripristino a livello di file
- “Enterprise Essentials” per $199 per un Terabyte di dati, aggiunge l’integrazione AD, il supporto 2FA, il calendario, la distribuzione multi-tenant, ecc.
- “Enterprise Plus” senza prezzi pubblici, che aggiunge le integrazioni RBAC e API HTTP.
- Oracle DB:
- “Enterprise Plus” è l’unica opzione disponibile per i backup dei database Oracle tramite RMAN, può offrire pianificazione avanzata, gestione centralizzata e altro ancora.
- MonitoraggioVMware:
- “Pro Essentials” per 100$ per socket con monitoraggio dell’utilizzo di CPU, RAM e disco e una chat live integrata
- “Enterprise Essentials” per $150 per socket che aggiunge l’integrazione AD, la funzionalità 2FA, l’implementazione multi-tenant e altro ancora
- “Enterprise Plus” senza prezzi pubblici, che aggiunge le integrazioni RBAC e HTTP API
- Ambienti virtuali:
La mia opinione personale su NAKIVO:
NAKIVO è una delle poche soluzioni di backup e ripristino di questa portata che è relativamente facile da usare: ha un’interfaccia semplice e pulita e il suo processo di prima configurazione è relativamente rapido e indolore. Dispone di un discreto elenco di funzioni con cui lavorare e di un servizio di assistenza clienti molto apprezzato. Allo stesso tempo, non è perfetto: il prezzo di NAKIVO è ben al di sopra della media del mercato, le sue capacità di reporting sono piuttosto basilari e non c’è parità di funzioni tra le versioni Windows e Linux del software (questo crea molta confusione per il team di assistenza clienti, ad esempio).
VM Backup (precedentemente noto come Altaro VM Backup)
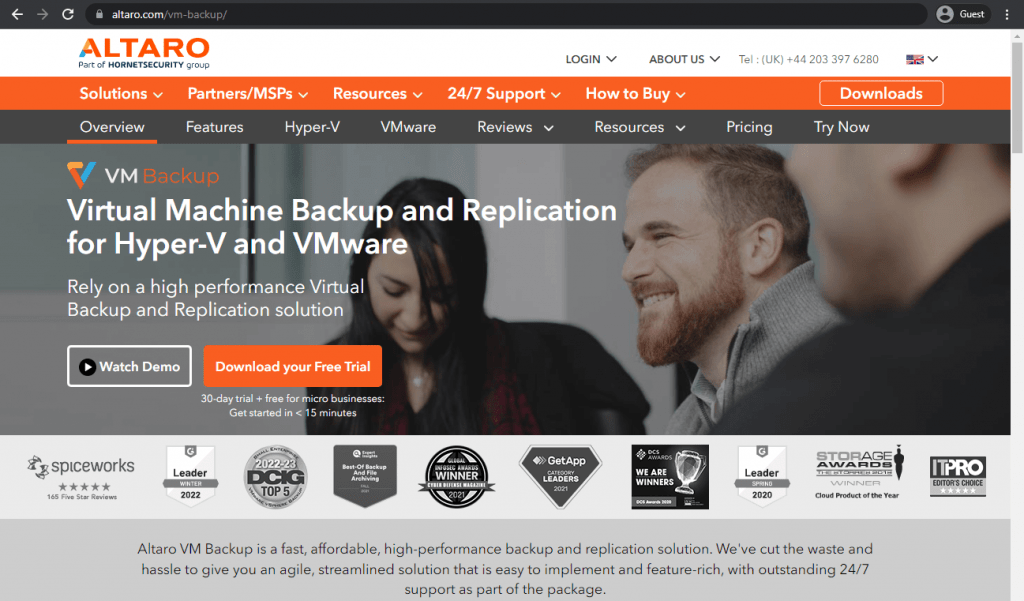
La facilità d’uso è uno dei principali vantaggi di Altaro VM Backup (precedentemente noto come Altaro VM Backup), un software di backup flessibile per VMware e Hyper V che funziona anche con i server fisici. Dichiara inoltre di essere in grado di lavorare con ambienti VM più piccoli e di scalare, se necessario, verso MSP più grandi. È presente anche una console centralizzata, una semplice configurazione del server di backup, il supporto per una varietà di posizioni di archiviazione cloud e la capacità di eseguire rapidamente il backup degli ambienti grazie alla tecnologia di ´Augmented Inline Deduplication´.
VM Backup non è molto versatile per quanto riguarda il ripristino d’emergenza, ma la sua interfaccia nel complesso è piuttosto facile da usare e può anche offrire crittografia dei dati, compressione dei dati, protezione continua dei dati e diversi tipi di backup tra cui scegliere, creando una soluzione di backup Hyper-V piuttosto versatile.
Valutazioni dei clienti:
- Capterra – 4,7/5 stelle sulla base di 192 recensioni di clienti
- TrustRadius – 8,2/10 stelle sulla base di 51 recensioni di clienti
- G2 – 4,7/5 stelle sulla base di 270 recensioni di clienti
Svantaggi:
- La prima configurazione diVM Backup è un processo semplice che può essere eseguito anche da utenti con un background tecnico minimo o nullo.
- Il supporto clienti di Hornetsecurity è stato di grande aiuto per la maggior parte dei suoi clienti ed è riuscito a raccogliere molti feedback positivi nel tempo.
- Anche la soluzione stessa è relativamente semplice e facile da usare, e questo fa sì che VM Backup sia superiore alla maggior parte delle soluzioni presenti sul mercato in termini di accessibilità per i nuovi arrivati.
Carenze:
- Il sistema di notifica di VM Backup non offre informazioni sufficienti su eventi specifici per essere utile e finisce invece per essere un inconveniente.
- Questo problema crea un altro problema: la risoluzione manuale degli errori, che è piuttosto difficile quando ci sono poche o nessuna informazione sul problema in questione
- Sorprendentemente, VM Backup ha un trigger per il timeout della sessione, una funzione che non può essere disattivata e che spesso è causa di disagi per molti utenti.
- Scalabilità limitata
Prezzi:
- VM Backup di Hornetsecurity ha due diversi tipi di licenza e tre livelli di prezzo (edizioni) che offre ai suoi clienti.
- Ha anche un’opzione dedicata Free Edition con chiave di licenza che supporta fino a 2 macchine virtuali per supportare le microimprese.
- Il modello di prezzo basato sulla sottoscrizione comprende un unico piano tariffario:
- Unlimited Plus Edition – 579$ per 5 macchine virtuali all’anno (il numero di macchine virtuali può essere modificato, ma non può scendere al di sotto di 5), un pacchetto completo di funzioni e funzionalità, tra cui CDP, backup in cloud su Azure, accesso a CMC (Cloud Management Console), ecc.
- Un modello di prezzo basato su licenze perpetue prevede tre diversi livelli di prezzo:
- Standard Edition – $595 per host con un anno di SMA, 5 VM per host, un pacchetto di funzionalità di base
- Unlimited Edition – $695 per host con un anno di SMA, nessuna limitazione sul numero di VM, deduplicazione, vCenter, funzionalità di avvio da backup e altro ancora
- Unlimited Plus Edition – $875 per host con un anno di SMA, senza limitazioni sul numero di VM
- SMA è un contratto di manutenzione del software, che include il supporto prioritario e gli aggiornamenti delle nuove versioni per i possessori di licenze perpetue, disponibile come acquisto separato una volta scaduto il primo anno di abbonamento del proprietario di una licenza perpetua.
La mia opinione personale su VM Backup:
VM Backup era precedentemente noto come Altaro VM Backup, una soluzione di backup su scala relativamente piccola con una forte enfasi sul lavoro con le macchine virtuali. È sorprendentemente facile da usare e l’impostazione dell’intera soluzione non è particolarmente complicata. Per una soluzione così piccola, offre numerose funzionalità, tra cui una tecnologia di backup proprietaria, il supporto per diverse posizioni di archiviazione cloud, la deduplicazione dei dati, diversi tipi di backup e così via. Presenta anche alcune scelte di design non convenzionali, come l’attivazione del timeout della sessione o il sistema di notifica di dubbia utilità, ma la soluzione nel suo complesso offre una grande quantità di funzionalità a un prezzo moderato.
Vinchin Backup &; Recovery
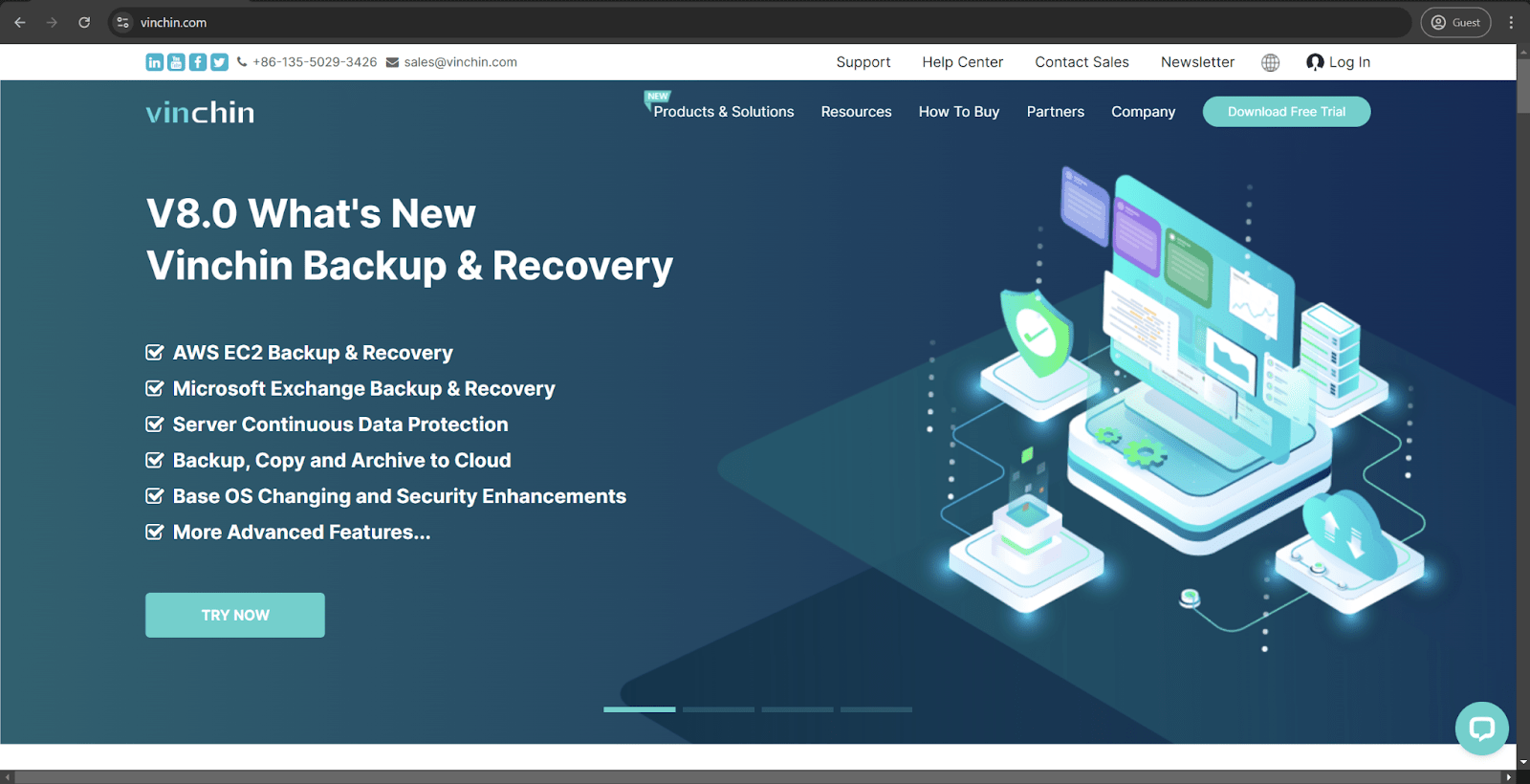
Vinchin può essere considerato relativamente piccolo rispetto alla maggior parte delle soluzioni menzionate in questo articolo. Si tratta di un ambiente versatile per il backup e il ripristino che supporta diversi tipi di storage, ma che pone una forte enfasi sul lavoro con gli ambienti virtualizzati, compresi Hyper-V e VMware. Vinchin offre vaste capacità di pianificazione, supporto per la compressione e la deduplicazione dei dati, backup consapevoli delle applicazioni e molte altre funzioni.
Vinchin è sorprendentemente economico per le sue caratteristiche ed esiste anche una versione gratuita del software per le microimprese, limitata a 3 macchine virtuali. Entrambi i vantaggi sono enormi in un mercato famoso per le sue soluzioni costose.
Valutazioni dei clienti:
- Capterra – 4,8/5 stelle sulla base di 84 recensioni di clienti
- G2 – 4,7/5 stelle sulla base di 52 recensioni di clienti
Svantaggi:
- Interfaccia facile da usare senza una curva di apprendimento ripida.
- Esteso set di funzionalità di centralizzazione assistito da una comoda dashboard che semplifica le attività di amministrazione.
- Una combinazione di prezzo basso e funzionalità impressionanti nello stesso pacchetto, con backup agentless, supporto per la deduplicazione e la compressione, ecc.
Carenze:
- Opzioni di mobilità limitate a causa della mancanza di una versione mobile del software da utilizzare al di fuori dell’ambiente d’ufficio.
- Scalabilità limitata
- Funzioni di reporting via e-mail rigide e poco incisive, con una personalizzazione inesistente.
Prezzi:
- Vinchin non ha informazioni precise sui prezzi disponibili sul suo sito ufficiale.
- Ci sono però alcune informazioni di base su come funziona il modello di licenza.
- Ci sono due edizioni principali: Standard ed Enterprise, con la prima rivolta alle PMI e la seconda che funziona meglio con le aziende di medie e grandi dimensioni.
- È inoltre possibile scegliere tra una licenza perpetua e una licenza in abbonamento. La licenza perpetua prevede un costo di rinnovo a partire dal secondo anno di possesso (include l’aggiornamento della versione e il supporto tecnico).
- Vinchin fornisce una versione gratuita della sua soluzione per le microimprese che supporta fino a 3 macchine virtuali senza alcun pagamento richiesto e dispone della maggior parte delle funzionalità standard del software per i backup delle macchine virtuali.
La mia opinione personale su Vinchin Backup & Recovery:
Vinchin è una soluzione di backup e ripristino competente, in grado di offrire un’abbondanza di funzioni a un prezzo ragionevole. Supporta una varietà di tipi di macchine virtuali, tra cui non solo VMware e Hyper-V, ma anche KVM, Proxmox e XenServer. Anche le sue capacità di backup sono ricche di funzionalità, con deduplicazione, compressione, protezione da ransomware, crittografia dei dati, ecc. Il software presenta una buona dose di svantaggi, tra cui la scarsa mobilità e l’esigua reportistica sulle e-mail, ma il pacchetto complessivo vale la pena, soprattutto se si considera come fa una versione gratuita che può essere utilizzata senza limiti di tempo per provare il software.
Script personalizzati
Il software di terze parti non è l’unica opzione per le attività di backup e ripristino negli ambienti virtuali. Anche lo scripting personalizzato è un’alternativa in alcune situazioni, anche se questo metodo presenta molte lacune. Ecco alcuni esempi di script di questo tipo:
- https://github.com/SCUR0/PowerShell-Scripts/blob/master/Tasks/Backup-VM.ps1
- https://www.powershellgallery.com/packages/Hyper-V-Backup/4.2/Content/Hyper-V-Backup.ps1
- https://optionkey.blogspot.com/2022/08/hyper-v-vm-backup-using-powershell-vm.html#google_vignette
Come si può vedere, tutte e tre queste opzioni sono presentate come script per uso personale e presentano molte variazioni l’una dall’altra per quanto riguarda la personalizzazione e il controllo. Questa selezione funziona bene anche come rappresentazione dei problemi più importanti dello scripting personalizzato:
- Alti requisiti per le competenze tecniche del creatore
- Supporto limitato nel lungo periodo
- La necessità di un monitoraggio manuale
- assenza totale di un’interfaccia utente guidata
- Capacità limitate di recupero degli errori, e così via.
Ciò non significa che questo tipo di approccio non abbia i suoi vantaggi e i suoi casi d’uso. È una buona opzione per le situazioni in cui i budget sono estremamente limitati e le competenze professionali in materia sono disponibili a portata di mano. Anche le aziende che richiedono funzionalità e ambienti molto specifici per la loro infrastruttura di backup preferirebbero utilizzare lo scripting personalizzato in molte situazioni. Allo stesso tempo, la portata dell’impegno richiesto rende improbabile l’uso di script personalizzati al di fuori di situazioni individuali o di casi d’uso di piccole aziende.
Soluzioni di backup Hyper V di terze parti a pagamento
La gamma di soluzioni di backup Hyper V di terze parti è vasta e variegata, ulteriormente ampliata dal fatto che quasi tutti i principali fornitori di servizi di backup offrono più opzioni a seconda delle esigenze di utilizzo e dei tipi di destinazione del backup. Ecco quindi un elenco di dieci diverse soluzioni di backup Hyper V di terze parti, in ordine sparso:
Acronis Cyber Backup
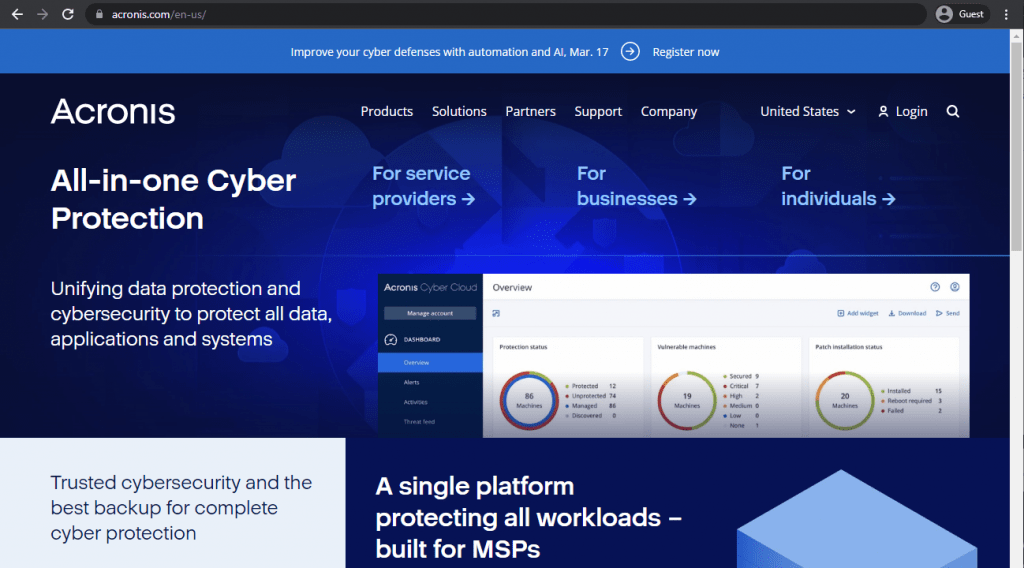
Iniziando con un attore ben noto nel mercato delle soluzioni di backup, Acronis Cyber Protect è uno strumento di protezione dei dati per tutti i tipi di ambienti, da quelli fisici e virtuali a quelli cloud, mobili e altri ancora. È ragionevolmente scalabile, in grado di fornire backup Hyper V senza agenti, offre una console centralizzata per la gestione, può fornire strumenti di automazione, supporta VSS, RCT, vmFlashback e altre tecnologie.
Acronis Cyber Backup è stato il predecessore di Cyber Protect e tutte le caratteristiche del primo sono ora incluse nel secondo, con un’enfasi significativa sulla sicurezza dei dati e sulla varietà delle funzioni. Funziona bene come strumento di raccolta dei dati, con un set completo di funzioni di sicurezza e una varietà di integrazioni con diversi tipi di archiviazione di backup.
Valutazione dei clienti:
- Capterra – 4,5/5 stelle sulla base di 208 recensioni di clienti
- TrustRadius – 6,2/10 stelle sulla base di 139 recensioni di clienti
- G2 – 4,3/5 stelle sulla base di 699 recensioni di clienti
Svantaggi:
- A differenza di altre soluzioni di backup, Acronis è in grado di offrire informazioni dettagliate su praticamente qualsiasi parte del sistema ed è in grado di fornire tali informazioni con un preavviso immediato.
- Acronis Cyber Protect mira chiaramente a offrire un sistema completo di sicurezza dei dati senza compromettere eccessivamente la varietà di funzioni di backup offerte dalla soluzione: supporta il backup delle app, dei server, delle macchine virtuali, delle postazioni di lavoro e altro ancora
Carenze:
- Acronis Cyber Protect non è affatto una soluzione di backup economica, con un prezzo significativamente superiore alla media del mercato.
- La soluzione non è particolarmente accessibile: gli utenti meno esperti di questo tipo di software potrebbero avere difficoltà a controllare tutte le funzionalità offerte da Acronis.
- Un altro svantaggio significativo di Acronis è la sua scalabilità molto limitata, che è piuttosto sorprendente in primo luogo – potrebbe non essere in grado di tenere il passo con alcune aziende che tendono a crescere in termini di portata su base regolare
Prezzi (al momento della stesura del presente documento):
- Ci sono tre versioni di Acronis Cyber Protect che differiscono molto nell’approccio ai prezzi: Standard, Advanced e Backup Advanced (Acronis Cyber Protect – Backup Advanced è un’estensione di un software legacy chiamato Acronis Cyber Backup, il pacchetto standard delle funzionalità di questo software è ora incluso in Acronis Cyber Protect Standard per impostazione predefinita).
- Acronis Cyber Protect Standard e Advanced hanno la loro parte di differenze, con la versione Advanced che si basa sulla versione Standard aggiungendo snapshot per lo storage SAN, Acronis ASign, Acronis Notary, supporto per il backup su nastro, supporto per Xenserver, supporto per Oracle VM Server e altro ancora.
- Come tale, è abbastanza normale che la versione Advanced costi di più rispetto a quella Standard , tra cui:
- Da $85/$129 (Standard/Advanced rispettivamente) per una workstation, sia essa fisica o virtuale, macOS o Windows
- Da 595$/925$ (Standard/Advanced rispettivamente) per un server, sia esso fisico o virtuale, Linux o Windows
- Da 705$/1.175$ (Standard/Advanced rispettivamente) per un host virtuale, sia esso Hyper-V o VMware (senza limitazioni sul numero di macchine virtuali per host)
- A partire da 285$ per un’istanza di Microsoft Windows Server Essentials (fisico/virtuale), include il backup delle applicazioni, disponibile solo in Acronis Cyber Protect Standard
- Le funzionalità di Acronis Cyber Protect – Backup Advanced hanno un approccio completamente diverso ai prezzi a seconda della natura della destinazione del backup:
- a partire da $109 per una workstation, sia essa fisica o virtuale, macOS o Windows
- Da 779$ per un server, sia esso fisico o virtuale, Linux o Windows
- Da 1.019$ per un host virtuale, sia esso Hyper-V o VMware (senza limitazioni sul numero di macchine virtuali per host)
- Da 139$ per i dati di Microsoft 365 (tra SharePoint Online, Teams, OneDrive for Business o Exchange Online) o di Google Workspace (tra Contatti, Calendario, Drive o Gmail).
- Acronis Cyber Protect – Backup Advanced può offrire backup a livello di file, backup basati su immagini, backup incrementali/differenziali, protezione da ransomware, valutazione delle vulnerabilità, gestione dei gruppi, integrazione AD, report e altro ancora.
La mia opinione personale su Acronis Cyber Protect:
Acronis Cyber Protect è una soluzione di backup capace per la sua fascia di prezzo, riesce a combinare un sistema abbastanza sicuro con una soluzione di backup e ripristino competente senza compromettere troppo nessuno dei due. Ha una buona orchestrazione del Disaster Recovery e può eseguire backup per molti tipi di ambienti diversi, tra cui storage fisico, applicazioni, macchine virtuali, ecc. Ha una curva di apprendimento piuttosto ripida e non è particolarmente economico, ma tutti i suoi clienti sanno inizialmente per cosa stanno pagando e la maggior parte di loro probabilmente si accontenta di questo.
Veeam Backup & Replication
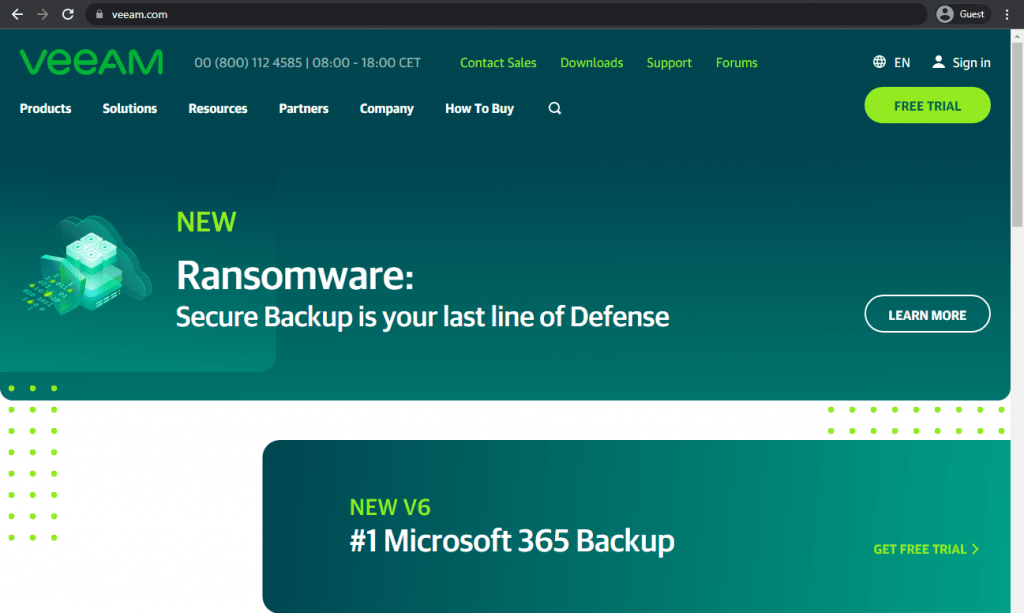
Un’altra soluzione interessante che offre backup Hyper V basati su immagini è Veeam, una piattaforma di backup molto versatile che può lavorare con macchine virtuali, carichi di lavoro cloud e server fisici. Offre sia un normale backup completo delle macchine virtuali, sia un backup incrementale basato su CBT (Changed Block Tracking). Sono inoltre disponibili backup app-aware, controlli regolari sullo stato di salute dei backup, repository di backup scale-out come funzionalità e così via.
Nonostante Veeam si impegni molto per migliorare e promuovere le sue capacità legate alle macchine virtuali, le sue prestazioni con altri tipi di storage sono piuttosto buone – supportando operazioni di backup e ripristino per applicazioni, server, workstation, implementazioni cloud, ecc. Il suo set di funzionalità comprende la deduplicazione dei dati, funzionalità di recupero rapido dei dati granulari e la capacità di scalare la soluzione in entrambe le direzioni.
Valutazione dei clienti:
- Capterra – 4,8/5 stelle sulla base di 74 recensioni di clienti
- TrustRadius – 9,0/10 stelle sulla base di 1.593 recensioni di clienti
- G2 – 4,6/5 stelle sulla base di 624 recensioni di clienti
Svantaggi:
- Veeam è una delle poche soluzioni che combina l’efficacia del team di assistenza clienti con una comunità ben istruita che può essere molto utile agli altri utenti nei forum della comunità.
- Impostare Veeam per la prima volta è abbastanza facile, non è un processo complicato e ci sono poche o nessuna parte che può potenzialmente causare qualche tipo di confusione.
- Gestire le attività di backup/ripristino di base è semplice e facile con Veeam
Carenze:
- La maggior parte dell’interfaccia di Veeam può essere semplice, ma non è esattamente moderna secondo gli standard, e si distingue molto quando viene utilizzata con un sistema operativo più moderno come Windows 11.
- I prezzi di Veeam sono categorizzati, il che significa che ogni utente paga per l’esatta combinazione di caratteristiche e funzioni che sta cercando, ma l’approccio di Veeam ai prezzi non è esattamente semplice e alcune caratteristiche sono significativamente più costose di quelle offerte dalla concorrenza.
- Al tempo stesso, Veeam non è esattamente perfetto per quanto riguarda il suo set di funzionalità: ad esempio, le sue capacità di gestione dei dati sono ancora relativamente basilari.
- La sicurezza non è delle migliori
- Copertura limitata di tipi di hypervisor diversi o nuovi.
Prezzi (al momento della stesura del presente documento):
- Sul sito ufficiale di Veeam non sono disponibili informazioni ufficiali sui prezzi. L’unico modo per ricevere il prezzo esatto per tutto ciò di cui la vostra azienda ha bisogno è quello di richiedere un preventivo personalizzato.
- Quello che Veeam offre è una pagina calcolatrice dei prezzi che consente agli utenti di specificare il numero di ambienti diversi che si desidera coprire con la soluzione di Veeam, nonché il periodo di abbonamento previsto.
- Questa pagina può anche essere utilizzata per rivelare informazioni di base sui prezzi di Veeam, come ad esempio:
- L’abbonamento di Veeam può essere acquistato con almeno un anno di anticipo e fino a 5 anni, con “contratti pluriennali che offrono ulteriori sconti”.
- La schermata di selezione del carico di lavoro offre un campo per ciascuno dei seguenti tipi di carico di lavoro: Virtual VM, Cloud VM, Server, Workstation, Utenti M365, NAS/File Shares (TB)
- Il pulsante “Contattaci” non è disponibile se solo la parte “NAS/File Shares” è superiore a zero.
- Veeam vende licenze a incrementi di 5 in una sola volta, il che significa che devono essere selezionate almeno 5 licenze di una delle categorie summenzionate.
- Proteggere cinque carichi di lavoro (di tipo Virtual VM, Cloud VM, Server o Workstation) per un anno costa 642 dollari .
- La categoria “Microsoft 365” è un’eccezione, richiede la selezione di almeno 10 utenti in una sola volta e il prezzo di partenza per 10 utenti è di 306$.
La mia opinione personale su Veeam:
Veeam si rivolge soprattutto alle macchine virtuali VMware, ma le sue capacità di backup con altri tipi di storage sono comunque buone. Funziona con applicazioni, implementazioni cloud, workstation, server e può offrire funzionalità come la deduplicazione dei dati, una scalabilità ragionevole, il ripristino granulare dei dati e la facilità d’uso. La soluzione è facile da configurare, ma la sua interfaccia è piuttosto datata nel complesso e alcune parti del suo modello di prezzo sono molto più costose rispetto al resto senza alcuna ragione apparente. Ci sono dubbi sui suoi livelli di sicurezza (ad esempio, la sua tecnologia di base non è in grado di funzionare su un server Linux) e manca una discreta quantità di gestione dei dati.
SolarWinds VMAN
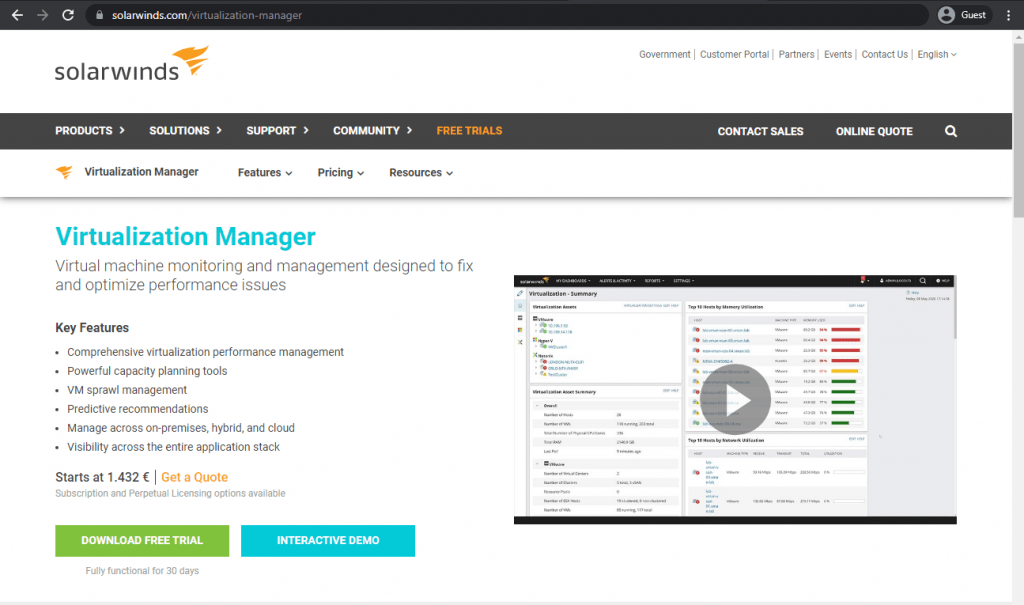
Una prima soluzione dell’elenco che non offre tutto in una volta, ma piuttosto si specializza in una singola area: SolarWinds Virtualization Manager è una piattaforma di gestione versatile per gli ambienti di virtualizzazione che esiste per trovare e risolvere una serie di problemi negli ambienti VM. Dispone di una dashboard centralizzata, di una mappa contestuale delle dipendenze, può offrire previsioni e approfondimenti utili sulla base dei dati esistenti e altro ancora.
Virtualization Manager, o VMAN, è in grado di monitorare l’intero sistema e di individuare gli sprechi di risorse di storage virtuale, come snapshot di macchine virtuali non necessarie, macchine virtuali orfane, macchine virtuali zombie e altro ancora. Può anche tenere traccia delle configurazioni delle macchine virtuali, conservare i record storici delle modifiche, confrontare le configurazioni delle macchine virtuali più vecchie con quelle più recenti e vedere come cambiano le configurazioni durante il giorno o in un altro periodo di tempo.
Valutazioni dei clienti:
- Capterra – 4,2/5 stelle sulla base di 5 recensioni di clienti
- TrustRadius – 10.0/10 stelle sulla base di 123 recensioni di clienti
Vantaggi:
- SolarWinds VMAN ha un sacco di caratteristiche utili tra cui scegliere, come la possibilità di creare dashboard interattivi personalizzabili al fine di mostrare solo le informazioni più importanti per la vostra situazione specifica.
- Una serie di funzioni di centralizzazione consente un’esperienza molto migliore con il monitoraggio di ambienti diversi da un’unica postazione.
- Il sistema di notifica di VMAN è estremamente utile e offre un modo piacevole e chiaro per tenere il cliente informato sullo stato del sistema.
Carenze:
- Non ci sono informazioni pubbliche sui prezzi di VMAN, ma molte recensioni di utenti affermano che non è particolarmente economico
- La soluzione stessa non è particolarmente facile da usare e la maggior parte delle persone impiega un po’ di tempo prima di poter utilizzare VMAN al massimo delle sue capacità.
- Nonostante il fatto che VMAN non sia l’unico software offerto da SolarWinds, le integrazioni tra di essi non sono particolarmente efficaci o dettagliate.
Prezzi (al momento della stesura del presente documento):
- SolarWinds non ha una pagina web dedicata ai prezzi per le sue soluzioni e le informazioni disponibili sui prodotti sono solo vaghe nelle pagine dedicate.
- Tuttavia, dispone di una pagina dedicata al preventivatore che fornisce alcune informazioni sui prezzi delle funzionalità di base di ciascun set di strumenti.
- VMAN, ad esempio, si dice che parta da 1.994$ per la versione in abbonamento del software e da 4.019$ per la licenza perpetua.
La mia opinione personale su SolarWinds:
SolarWinds VMAN offre un netto contrasto con la maggior parte delle soluzioni che abbiamo esaminato finora: si tratta di una soluzione dedicata al monitoraggio delle macchine virtuali, creata con l’unico scopo di risolvere i vari problemi che possono comparire durante il funzionamento delle macchine virtuali. VMAN offre una dashboard centralizzata per tutti i dati importanti in un unico luogo, oltre a numerosi approfondimenti sullo stato attuale del sistema e a molte altre funzioni altamente specifiche. Purtroppo, questa soluzione è anche piuttosto costosa, non è particolarmente facile da usare, è limitata come strumento generale di backup e ripristino e la maggior parte delle sue integrazioni con altri software SolarWinds sono estremamente basilari e monotematiche.
Veritas NetBackup
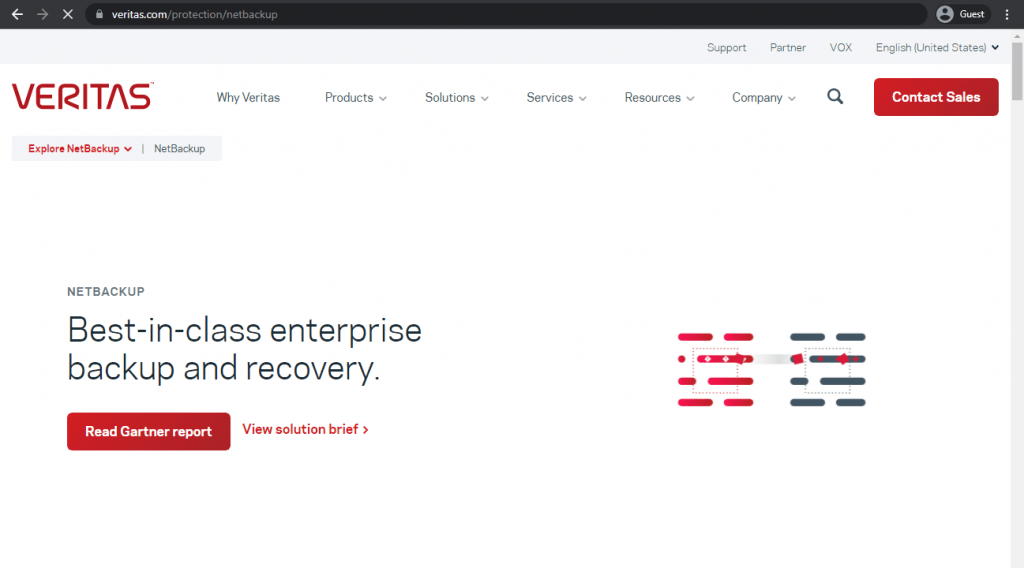
Veritas Backup Exec è un’intera suite di funzioni che si concentra esclusivamente sulle operazioni di backup e ripristino. Può fornire sia i classici backup completi e incrementali per i server Hyper V, sia i backup basati su snapshot. Supporta inoltre il ripristino granulare, i backup agentless a livello di immagine, il rilevamento automatico dei backup, il supporto VSS, il supporto WMI e altro ancora.
Veritas è un’azienda fornitrice di software piuttosto matura, anche per gli standard di questo mercato, e la sua età ha effettivamente un’influenza positiva sulla popolarità dell’azienda. Sono poche le aziende al mondo che lavorano ancora con la convinzione che i prodotti più vecchi siano sempre migliori, e Veritas è riuscita a raccogliere un bel portafoglio negli ultimi decenni. Si tratta di un ottimo servizio di backup con numerose funzionalità che può essere distribuito sia come software che come hardware, a seconda delle preferenze del cliente.
Valutazioni dei clienti:
- Capterra – 4,5/5 stelle sulla base di 11 recensioni di clienti
- TrustRadius – 6,8/10 stelle sulla base di 163 recensioni di clienti
- G2 – 4,2/5 stelle sulla base di 272 recensioni di clienti
Svantaggi:
- Il supporto clienti come servizio ha ricevuto molti apprezzamenti nel corso degli anni per la sua efficacia e accuratezza.
- Nonostante la maturità della soluzione Veritas, l’interfaccia della soluzione è semplice e user-friendly, creando un’esperienza d’uso generalmente piacevole per la maggior parte dei clienti.
- L’ampio portafoglio non è l’unica ragione per cui Veritas è così popolare tra le grandi imprese: anche il suo set di funzionalità è più ampio di quello che possono offrire molti altri concorrenti.
Carenze:
- Veritas può funzionare con le librerie a nastro, ma l’integrazione stessa può essere un po’ difficile e tutti i suoi problemi non sono ancora stati risolti.
- La creazione di report e l’estrazione di log con Veritas è relativamente semplice, ma il processo di esportazione di uno di questi report in un formato di file specifico è stato descritto come “inutilmente complicato” da molti clienti passati.
- Tutti i report possono anche essere creati automaticamente, ma questa particolare funzione manca della maggior parte delle opzioni di personalizzazione, tra cui la scelta di dove salvare uno di questi report
Prezzi:
- Le informazioni sui prezzi di Veritas non sono disponibili pubblicamente sul sito web ufficiale e l’unico modo per ottenerle è contattare direttamente l’azienda.
La mia opinione personale su Veritas:
Veritas è uno dei fornitori di soluzioni di backup più vecchi di questo elenco e raccoglie il suo portafoglio da diversi decenni. La sua maturità è anche il suo punto di forza, che funziona bene con alcune aziende che si orientano maggiormente verso approcci legacy. Veritas è in grado di offrire un’ampia gamma di funzioni di backup e ripristino, tanto che alcuni potrebbero dire che la sua gamma di funzioni è una delle più ampie disponibili. Detto questo, sarebbe giusto menzionare come Veritas abbia i suoi problemi, sia per la rigidità e la mancanza di dettagli nei rapporti, sia per la mancanza di compatibilità con alcune delle tecnologie più moderne, sia per la scarsa integrazione con le librerie a nastro.
Uranium Backup Pro Virtual
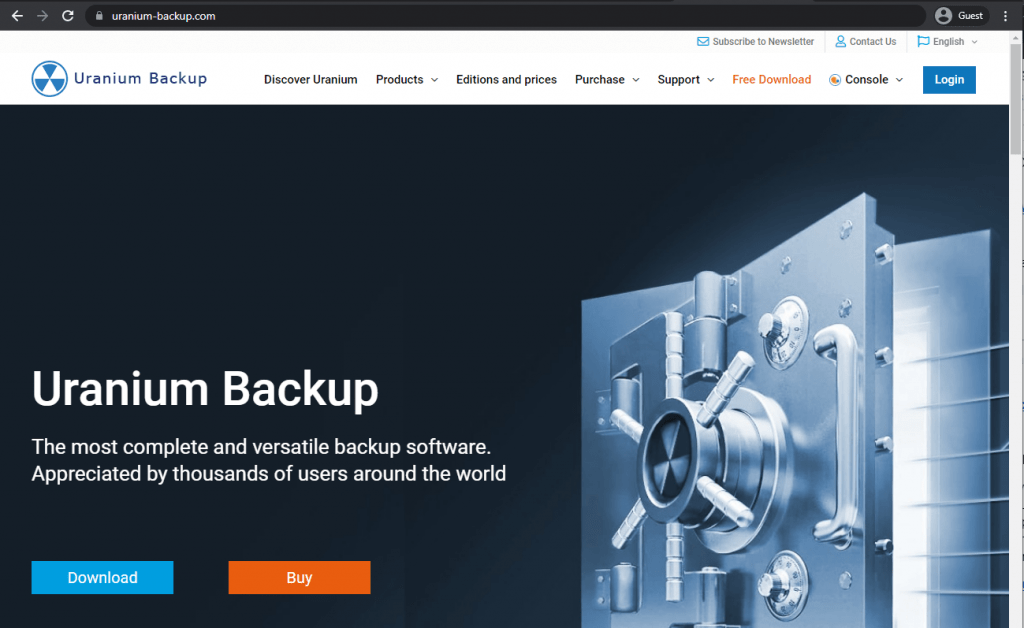
Un’altra soluzione molto specifica per i backup delle macchine virtuali è Uranium Backup Pro Virtual, una soluzione di backup e ripristino per host VMware e Hyper V che offre backup completi, backup incrementali e backup a caldo delle macchine virtuali, thin provisioning, integrazione con vari servizi (Amazon S3, Dropbox, Google Drive, Microsoft Azure) e altro ancora. Inoltre, Uranium offre una console di gestione centralizzata completa, chiamata USilio, che può essere utilizzata per eseguire tutte le attività di backup.
Esistono diverse varianti del prodotto Uranium Backup, tutte sviluppate da uno sviluppatore italiano, Nanosystems (questo è anche il motivo per cui Uranium Backup è completamente tradotto in questa lingua). Tutte queste varianti sono trattate come “livelli di prezzo” dal sito web dell’azienda, motivo per cui spesso vengono recensite come un unico prodotto.
Valutazioni dei clienti:
- Capterra – 4,6/5 stelle sulla base di 56 recensioni di clienti
- G2 – 4,1/5 stelle sulla base di 10 recensioni di clienti
Svantaggi:
- Un prezzo accessibile è uno dei maggiori vantaggi di Uranium Backup, soprattutto in un mercato saturo di soluzioni costose come quello del software di backup.
- Uranium Backup supporta storage su nastro, macchine virtuali, database e altro ancora, il che lo rende una soluzione estremamente ricca di funzionalità, considerando che si rivolge principalmente alle piccole e medie imprese (SMB)
- La velocità di Uranium Backup è un altro vantaggio considerevole: può creare backup di qualsiasi dimensione praticamente in pochissimo tempo.
Carenze:
- Uranium Backup è versatile, ma non è particolarmente facile da usare e il numero di opzioni può persino essere un po’ eccessivo all’inizio per ogni nuovo utente.
- Alcuni permessi richiesti dalla soluzione potrebbero essere potenzialmente utilizzati per creare una violazione dei dati, come ad esempio la necessità per Uranium Backup di richiedere i permessi di root per operare i backup in primo luogo
- Molte delle notifiche e degli avvisi di Uranium Backup sono estremamente invadenti e non particolarmente utili
Prezzi (al momento della stesura del presente documento):
- Il modello di prezzi di Uranium Backup può sembrare piuttosto confuso all’inizio, ma diventa relativamente facile da gestire una volta compreso che non tutte le versioni sono un upgrade definitivo rispetto al “livello” precedente.
- Uranium Backup offre otto diversi piani tariffari:
- “Free” – il pacchetto base delle funzionalità di Uranium, che include tre diversi tipi di backup, nessuna limitazione sul numero di backup e la possibilità di copiare un backup in qualsiasi altra destinazione una volta completato.
- “Base” – €80 per un singolo dispositivo, un pacchetto base a pagamento delle funzionalità di Uranium, che include backup FTP, crittografia dei dati, backup su cloud, backup su nastro, backup di rete, ecc.
- “Pro Tape” – €150 per un singolo dispositivo, un’estensione della versione “Base” con l’aggiunta di un backup su nastro che non viene eseguito tramite la modalità LTFS
- “Pro DB” – €150 per un singolo dispositivo, un’estensione della versione “Base” con l’aggiunta del supporto per il backup di database (MariaDB, MS SQL, MySQL, ecc.)
- “Pro Shadow” – 150€ per un singolo dispositivo, un’estensione della versione “Base” con l’aggiunta del supporto VSS
- “Pro Virtual” – 229€ per un singolo dispositivo, un’estensione della versione “Base” con l’aggiunta sia del backup Hyper-V – ESXi che della funzione VSS
- “Gold” – €290 per un singolo dispositivo, include tutte le funzionalità sopra menzionate in un’unica soluzione, dai backup su nastro al supporto VSS
- “Professional” – €18 al mese per dispositivo, un servizio in abbonamento di Uranium che può offrire report automatici via e-mail, cronologia dei backup personalizzabile e la possibilità di gestire le operazioni di backup e ripristino di Uranium da remoto
- La maggior parte delle licenze di Uranium sono perpetue, con l’unica eccezione del livello “Professional”.
Il mio parere personale su Uranium Backup:
Uranium Backup è una soluzione completa per il backup e il ripristino che funziona con molti tipi di storage, tra cui macchine virtuali, database e persino storage su nastro. Offre un rapporto qualità-prezzo impressionante, tutto sommato, poiché i prezzi di Uranium sono piuttosto generosi per una soluzione di backup di questa portata. Il suo approccio ai prezzi può essere considerato piuttosto anticonvenzionale e la soluzione stessa non è esattamente facile da usare, ma è comunque una scelta solida per le piccole aziende che hanno bisogno di una gamma di funzionalità ma non possono permettersi il prezzo di una delle soluzioni più grandi.
Vembu BDR
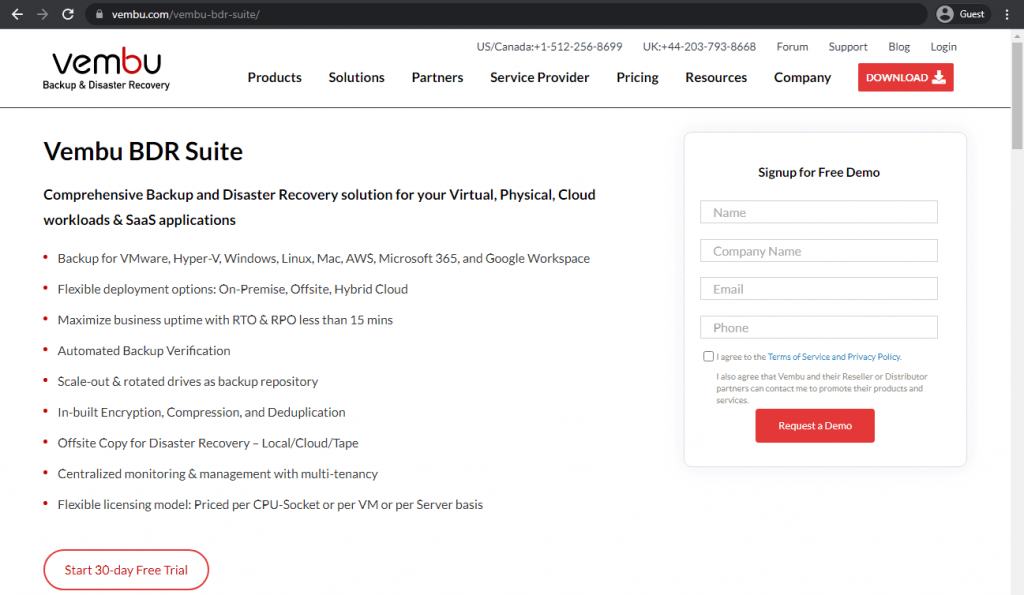
Vembu Backup & Disaster Recovery (BDR) si presenta come una suite completa di funzioni di backup per tutti i tipi di carichi di lavoro, da quelli fisici e virtuali a quelli cloud e SaaS. Crea backup di macchine virtuali senza agenti per Hyper V, consentendo ai backup stessi di procedere indipendentemente dall’esecuzione locale o dall’utilizzo di S2D/CSV/SMB. I suoi backup incrementali supportano anche RCT (Resilient Change Tracking) per Hyper V, offrono migrazione cross-hypervisor (V2V) e altro ancora.
Vembu BDR Suite supporta storage su disco, macchine virtuali, applicazioni, database, endpoint e cloud storage. BDR Suite è la soluzione che viene distribuita on-premise (con la possibilità di distribuirla in una sorta di ambiente ibrido), mentre la sua versione cloud (BDR Cloud) funziona su base SaaS, può essere pagata come servizio in abbonamento ed è generalmente una soluzione incentrata sul cloud con un numero di funzioni leggermente inferiore rispetto alla sua controparte on-premise.
Valutazioni dei clienti:
- Capterra – 4,5/5 stelle sulla base di 17 recensioni di clienti
- TrustRadius – 8,4/10 stelle sulla base di 88 recensioni di clienti
- G2 – 4,2/5 stelle sulla base di 130 recensioni di clienti
Svantaggi:
- Vembu BDR Suite supporta diversi sistemi operativi, tra cui una versione Linux completamente funzionale, cosa rara in questo mercato.
- Il team di assistenza clienti di Vembu è molto utile e fornisce risposte utili con tempi di attesa ridotti al minimo.
- Nonostante il numero spropositato di funzionalità, l’interfaccia di Vembu è per lo più semplice e di facile utilizzo.
Carenze:
- La maggior parte dell’interfaccia di Vembu è spesso considerata di facile utilizzo, ma ci sono alcune funzioni e logiche che richiedono un po’ di tempo per essere comprese, creando un netto contrasto nell’esperienza complessiva dell’utente.
- Il software di Vembu può essere tecnicamente adatto sia alle PMI che alle grandi imprese, ma il prezzo della soluzione impedirebbe alla maggior parte dei potenziali clienti del settore delle piccole imprese di provare la soluzione di Vembu.
- L’esperienza del supporto clienti sembra concentrarsi sulla versione Windows del software, il che può creare confusione per i clienti che lavorano con server Linux.
Prezzi (al momento della stesura del presente documento):
- I prezzi di Vembu BDR Suite variano molto a seconda della fonte di dati di destinazione e possono essere acquistati con un modello basato su abbonamento.
- Il modello di prezzo basato su abbonamento include:
- Backup di VM – a partire da 48$ all’anno per VM, con supporto per implementazioni Hyper-V e VMware.
- Backup dei server – a partire da 48$ all’anno per server, con supporto per server Linux e Windows
- Backup di applicazioni/DB – a partire da 72$ all’anno per applicazione/database, in grado di lavorare con SQL, MySQL ed Exchange
- Backup di SaaS – 12 dollari all’anno per utente, funziona per Google Workspace e Microsoft 365
- Backup di macchine virtuali cloud – 48 dollari all’anno per istanza AWS
- Backup degli endpoint – a partire da 12$ all’anno per endpoint, supporta dispositivi Windows e Mac
La mia opinione personale su Vembu:
A differenza di molte altre soluzioni di portata simile, Vembu fornisce ai suoi clienti solo due soluzioni diverse. La prima è BDR Suite, un’offerta software distribuibile con una proverbiale montagna di funzionalità, in grado di proteggere server, macchine virtuali, applicazioni, cloud storage e altro ancora. La seconda è BDR Cloud, una versione di BDR Suite che non dispone di alcune delle sue funzionalità, ma che può essere utilizzata anche senza distribuire la soluzione, ed è generalmente molto utile in situazioni specifiche in cui non è possibile distribuire un sistema di backup on-premise. Le sue funzionalità Hyper-v sono limitate, e sono ulteriormente carenti con le tecnologie virtuali più recenti. Il prezzo complessivo elevato è la rovina della maggior parte delle soluzioni di protezione dei dati di livello aziendale, ma questo è un aspetto che non preoccupa la maggior parte dei potenziali clienti.
N-able Cove Data Protection
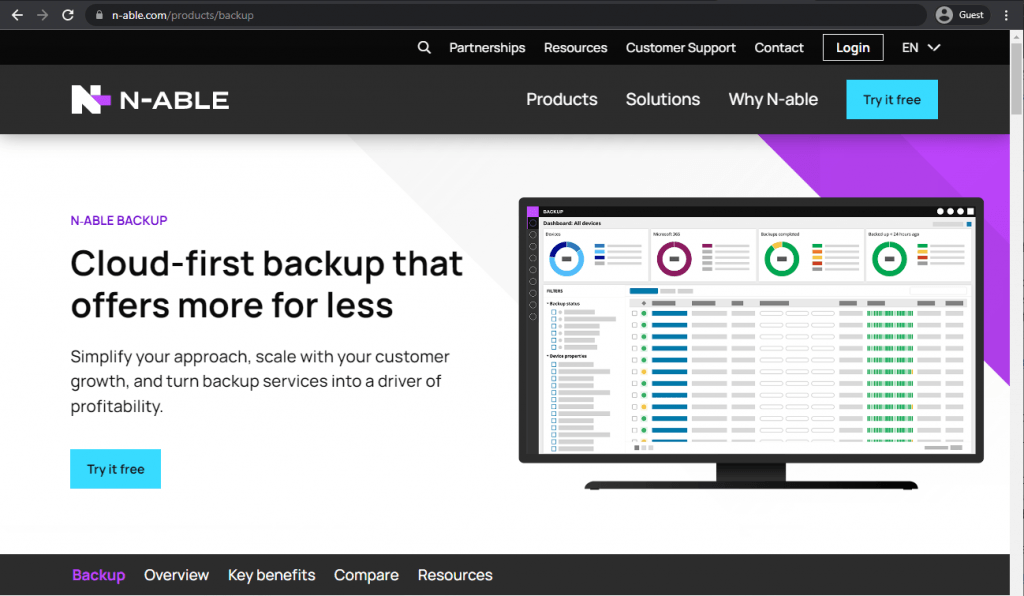
Un altro esempio relativamente unico in questo elenco è N-able Cove Data Protection, una piattaforma di backup e ripristino SaaS con supporto Hyper V. Può funzionare anche con sistemi VMware e con diversi servizi cloud (Microsoft 365, ad esempio). N-able può anche fungere da console di gestione centralizzata per più siti o siti multi-vendor e funziona con altri account cloud. Sia i dati dei backup che quelli della console di gestione sono crittografati con chiave AES-256, offrendo un modo sicuro di gestire i backup Hyper V.
N-able Cove Data Protection è una piattaforma basata sul web offerta as-a-service che supporta ambienti fisici e virtuali, è in grado di eseguire test di backup, archiviare dati, ripristinare file specifici dai backup, monitorare i backup e persino integrarsi con applicazioni quali Microsoft 365. Una comoda console centralizzata per la gestione dei dati favorisce la centralizzazione generale dei dati in tutta l’azienda, mentre la possibilità di scegliere se creare backup di interi server o solo di specifiche macchine virtuali garantisce una maggiore versatilità.
Valutazioni dei clienti:
- Capterra – 4,7/5 stelle sulla base di 37 recensioni di clienti
- TrustRadius – 9,4/10 stelle sulla base di 55 recensioni di clienti
- G2 – 4,4/5 stelle sulla base di 353 recensioni di clienti
Svantaggi:
- Una dashboard centralizzata che funge da unica fonte di informazioni con tutti gli eventi e le statistiche necessarie in un unico luogo.
- Non è necessario che Cove Data Protection utilizzi l’archiviazione locale, ma può essere aggiunta se l’utente la desidera.
- Cove Data Protection è una soluzione veloce e versatile con una sorprendente velocità di backup/recupero.
Carenze:
- Cove Data Protection dispone di una funzione di reporting, ma è piuttosto elementare e raramente è abbastanza descrittiva da essere utile da sola.
- La soluzione può vantare un buon numero di integrazioni, ma non tutte sono sviluppate allo stesso livello: ad esempio, l’integrazione con Microsoft 365 consente a Cove di creare solo i backup più semplici.
- In generale, ha compatibilità tecnologiche limitate e manca di alcune funzionalità di backup aziendale avanzato
Prezzo:
- Le informazioni sui prezzi di Cove Data Protection non sono pubblicamente disponibili sul sito web ufficiale e l’unico modo per ottenerle è contattare direttamente l’azienda per una consulenza o dopo aver avviato una prova gratuita.
La mia opinione personale su N-able:
N-able Cove Data Protection funziona bene come piattaforma di gestione dei dati basata sul web con un’enfasi significativa su alcune macchine virtuali specifiche. È distribuita come servizio, supporta diversi provider di storage cloud e offre buone prestazioni. N-able è probabilmente destinato esclusivamente alle piccole imprese. Può funzionare anche con le implementazioni fisiche e supporta persino alcune applicazioni, come Microsoft 365. Sfortunatamente, questa particolare integrazione è piuttosto elementare, e lo stesso si potrebbe dire per un buon numero di altre integrazioni di Cove, e le sue funzioni di reporting non sono entusiasmanti.
Bacula Enterprise
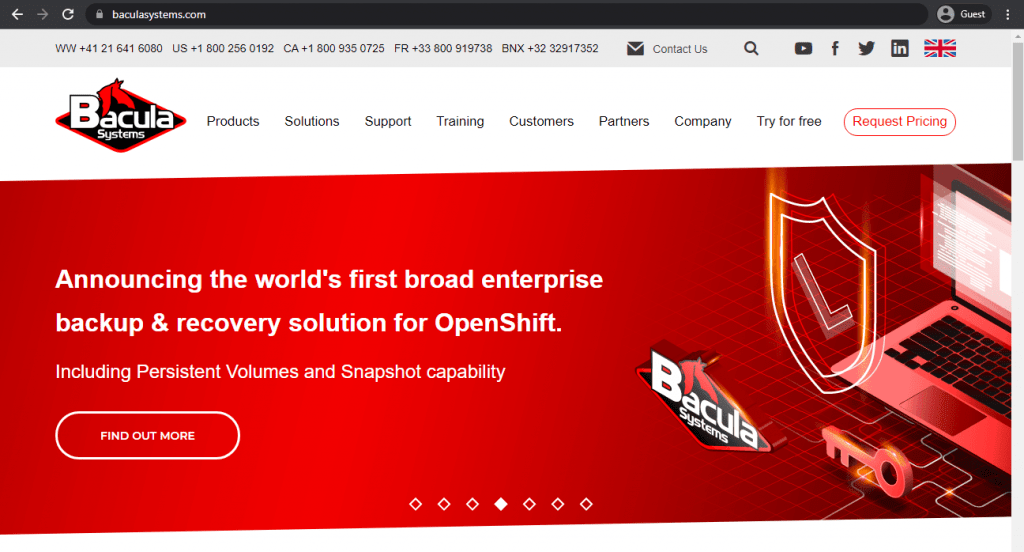
Bacula Enterprise è un altro esempio di soluzione di backup e ripristino molto ampia e multifunzionale, che supporta diversi casi d’uso e destinazioni di backup. Bacula Enterprise è una soluzione particolarmente sicura, realizzata per una maggiore scalabilità rispetto alla maggior parte delle altre soluzioni discusse in questo articolo; è progettata principalmente per le medie e grandi imprese. Come soluzione iper-sicura, Bacula è utilizzato dalle più grandi organizzazioni militari dell’Occidente e dai settori della finanza, della ricerca e degli MSP. Tende a offrire maggiori capacità di sicurezza, personalizzazione, profondità delle funzioni e servizi di supporto specializzati. In particolare, è compatibile non solo con Hyper-V, ma con quasi tutti i tipi di macchine virtuali.
Valutazioni dei clienti:
- TrustRadius – 9,8/10 stelle sulla base di 62 recensioni di clienti
- G2 – 4,7/5 stelle sulla base di 56 recensioni di clienti
Svantaggi:
- Bacula Enterprise è in grado di offrire una lunga lista di integrazioni per i suoi utenti, tra cui il supporto a diversi tipi di macchine virtuali, il supporto ai database, il supporto ai container, oltre a numerosi altri formati e piattaforme di storage.
- Il team di assistenza clienti di Bacula lavora 24 ore su 24, 7 giorni su 7, ed è sempre veloce e disponibile.
- Bacula Enterprise riesce a combinare versatilità e velocità in un’unica soluzione: velocità di generazione dei backup, creazione di più backup contemporaneamente e persino scansione costante dei backup alla ricerca di malware e altri comportamenti sospetti.
- Le capacità e le caratteristiche di Hyper-V di Bacula tendono ad andare oltre rispetto ad altre soluzioni.
- Bacula offre livelli particolarmente elevati di sicurezza.
- Sono supportate oltre 34 versioni di sistemi operativi diversi
- Gli utenti possono controllare Bacula sia con una GUI basata sul web che tramite riga di comando.
- I prezzi non si basano sul volume dei dati. Di conseguenza, le aziende in rapida crescita o le organizzazioni con grandi volumi di dati trovano Bacula estremamente conveniente.
Carenze:
- Bacula Enterprise non rinuncia a integrare ogni tipo di funzionalità e capacità, ma la sua interfaccia completa può risultare un po’ opprimente per i nuovi arrivati.
- Gli utenti di Bacula devono avere almeno una minima conoscenza di Linux.
- Alcune funzionalità specifiche non sono incluse nel pacchetto base e devono essere acquistate separatamente, anche se gli utenti riferiscono di essere avvantaggiati dal fatto di non dover pagare per funzionalità che non utilizzano.
Prezzi:
- Mentre Bacula non offre informazioni sui prezzi sul sito ufficiale, ci sono informazioni su come fare il modello di prezzo stesso.
- Bacula utilizza un modello basato su abbonamento che può essere pagato solo per un anno in anticipo. Un anno di abbonamento include supporto tecnico illimitato, tutte le patch e gli aggiornamenti, e il livello di abbonamento è determinato principalmente dal numero di macchine (“agenti”) che il software deve coprire.
- Bacula sostiene di avere un prezzo molto competitivo e ci sono sei diversi livelli di prezzo tra cui scegliere:
- “Small Business Edition” è limitata a 20 agenti e include solo il minimo indispensabile delle funzionalità di Bacula, come il supporto web, l’interfaccia web e la possibilità di acquistare diversi plugin – deduplicazione, SAP HANA, ecc.
- “Standard” è limitato a 50 agenti e introduce tempi di risposta massimi basati sulla gravità del problema (ci sono quattro diversi livelli di gravità, con il #1 che è il più alto) – 1 giorno per il #1, 2 giorni per il #2 e così via.
- “Bronze” supporta fino a 200 agenti, include il supporto telefonico e riduce il tempo necessario all’assistenza clienti per rispondere agli errori di gravità #1-2
- “Silver” funziona bene al di sotto dei 500 agenti, riduce il tempo per tutti i livelli di gravità e include il plugin di deduplicazione gratuitamente
- “Gold” supporta fino a 2.000 utenti, risponde agli errori di gravità #1-2 entro 1 e 2 ore, rispettivamente, e ha anche la possibilità di acquistare il modulo di supporto per il catalogo PostgreSQL
- “Platinum” è limitato a 5.000 utenti, include 1 corso di formazione all’anno e non è molto diverso dal livello “Gold”, a parte le differenze sopra menzionate.
La mia opinione personale su Bacula Enterprise:
Forse qui c’è un po’ di pregiudizio, ma credo che Bacula Enterprise sia una delle migliori soluzioni sul mercato del backup e del ripristino nel suo complesso, con i suoi livelli di sicurezza particolarmente elevati, la sua ricchezza di funzioni, un approccio ai prezzi che non si basa sull’entità del traffico e un’assistenza clienti che è bravissima nel suo compito: aiutare i clienti. Naturalmente, Bacula Enterprise ha la sua parte di difetti, ma la maggior parte di essi non sono così significativi e sono più che altro il risultato del fatto che la soluzione è così complessa, elastica e ricca di funzionalità come lo è ora.
Il modulo Hyper V di Bacula è abbastanza impressionante da solo; alcune delle sue capacità sono elencate di seguito:
Soluzione di backup Hyper V di Bacula Enterprise
La soluzione di backup Hyper V di Bacula Enterprise è particolarmente flessibile e in grado di fornire un numero molto elevato di funzioni e opzioni, tra cui:
- Back-up completo delle macchine virtuali a livello di immagine;
- La possibilità di ripristinare le immagini disco;
- Cifratura del backup sia in transito che a riposo;
- Compressione dei backup delle macchine virtuali Hyper V;
- Ripristino completo delle immagini delle macchine virtuali Hyper V;
- Velocità di ripristino delle VM Hyper V;
- Scegliere tra la riga di comando e le GUI basate sul Web.
Oltre alle qualità di cui sopra, Bacula offre anche caratteristiche speciali che sono insolite o addirittura uniche rispetto ad altre soluzioni di backup. Di seguito sono elencate alcune delle sue maggiori capacità in ambito Hyper-V. Bacula offre i seguenti miglioramenti per Hyper-V WinAPI, a complemento della sua capacità di eseguire il backup di tutti i tipi di macchine virtuali in modo agentless
- Supporto per qualsiasi tipo di distribuzione (standalone o in cluster)
- Gestione avanzata dell’avvio (sistemi basati su UEFI, gestione dell’ordine dei dispositivi)
- Backup completo, differenziale o incrementale
- Dati direttamente trasmessi dall’origine allo storage di destinazione senza la necessità di riservare spazio sull’agente di backup che esegue il processo.
Tabella di confronto
In questa sezione confronteremo le capacità di Bacula Enterprise con altre soluzioni menzionate in questo articolo. Lo scopo è quello di evidenziare alcune delle caratteristiche più insolite che non sono presenti in tutte le soluzioni, motivo per cui la maggior parte delle funzionalità standard, come la crittografia e la compressione dei dati, sono escluse da questo confronto.
| Feature o funzionalità | Bacula Enterprise | Veeam Backup & Replication | Acronis Cyber Protect | NAKIVO Backup & Replication | Vembu BDR |
| Ripristino multipiattaforma | Sì | No | Sì | Sì | Sì |
| Supporto per archiviazione WORM | Sì | Sì | No | Sì | No |
| Feature parity con ambienti Linux | Sì | No | No | No | No |
| Complessità del processo di distribuzione | Sfidante | Relativamente semplice | Moderatamente difficile | Relativamente semplice | Relativamente semplice |
| Accesso a un’interfaccia a riga di comando | Sì | Sì | No | No | Sì |
| Rilevamento ransomware assistito dall’IA | No | Sì | Sì | No | No |
| Prezzi basati sul volume | No | Sì | Sì | Sì | Sì |
Naturalmente, questo tipo di tabella è ben lungi dall’essere completa, ma dovrebbe comunque fornire informazioni sufficienti per mostrare come Bacula Enterprise possa essere vantaggioso se confrontato con alcune delle migliori soluzioni di backup che il mercato ha da offrire.
L’impegno di Bacula per la sicurezza negli ambienti Hyper-V
Prima di addentrarci nell’effettivo processo di configurazione delle funzionalità di backup Hyper-V di Bacula, vorremmo ricordare come Bacula fornisca ai suoi clienti le misure di sicurezza necessarie negli ambienti virtualizzati.
La piattaforma offre la crittografia AES-256 per tutti i dati di backup di Hyper-V in combinazione con un approccio di crittografia end-to-end. Le funzioni di immutabilità del backup proteggono le informazioni dal ransomware e il supporto per lo storage WORM approfondisce ulteriormente questo tipo di approccio alla sicurezza.
Bacula si impegna inoltre ad aiutare le aziende a soddisfare i requisiti normativi, tra cui GDPR, HIPAA, SOX, PCI-DSS e così via. È inoltre possibile scegliere tra un’ampia gamma di funzionalità di sicurezza più avanzate: controllo degli accessi basato sui ruoli, autenticazione a più fattori, registrazione dettagliata degli audit, integrazione del sistema di gestione delle chiavi aziendali, protocolli di comunicazione sicuri e altro ancora. Tutto ciò rappresenta l’impegno di Bacula nel garantire che le informazioni del cliente siano il più possibile sicure e protette in qualsiasi momento.
Come fa Bacula Enterprise
Per quanto riguarda il processo vero e proprio di come funziona Bacula Enterprise, c’è un singolo plugin incluso in Bacula Enterprise chiamato vss-fd.dll. Esso consente di interagire con una serie di componenti sui sistemi basati su Windows per vari scopi. Uno di questi componenti è il o i server Hyper V.
I lavori di backup e ripristino sono possibili per le macchine virtuali Hyper V con backup di livello completo. Poiché Microsoft stessa non supporta il backup incrementale o differenziale per i server Hyper V, Bacula non ha modo di farlo. Allo stesso tempo, alcune caratteristiche specifiche come la Global Endpoint Deduplication o l’opzione bothsides FileSet permettono alla soluzione di compensare alcuni degli ovvi svantaggi del backup completo come metodo di backup principale.
La configurazione iniziale
Naturalmente, tutto inizia con la fase di configurazione. Dovrete inserire un comando specifico nella sezione Include del File Set che volete usare per il backup del server Hyper V, questo comando dovrebbe attivare il componente Hyper V della soluzione.
Plugin = “vss:/@HYPERV/”
Questo dovrebbe permettere di eseguire il backup di tutte le macchine virtuali Hyper V. Il passo precedente ha anche lo scopo di specificare la direttiva del plugin che deve essere impostata in anticipo e il vostro lavoro potrebbe avere o meno più di un componente vss specificato.
Verificate che il plugin vss-fd.dll si trovi nella directory Plugin scelta nel processo di installazione generale della soluzione e che la stessa directory Plugin sia specificata nel file di configurazione di Bacula chiamato bacula-fd.conf. Di seguito è riportato un esempio dell’output di stato di una soluzione con il plugin VSS impostato correttamente.
*status client=wsb-sql08-fd
Connecting to Client wsb-sql08-fd at wsb-sql08:9102
wsb-sql08-fd Version: 8.2.0 (02 Feb 2015) VSS Linux Cross-compile Win64
Daemon started 20-Apr-12 13:14. Jobs: run=15 running=0.
Microsoft Windows Server 2008 R2 Standard Edition Service Pack 1 (build 7601), 64-bit
Heap: heap=0 smbytes=1,061,455 …
Sizes: boffset_t=8 size_t=8 debug=0 …
Plugin: vss-fd.dll
Software di backup Hyper V con Bacula Enterprise
Se l’intero processo sopra descritto è stato eseguito correttamente, d’ora in poi sarà possibile includere i dati Hyper V nel backup. I file che otterrete come parte del backup di Hyper V dovrebbero apparire in una bconsole o in un ripristino bat nella forma seguente:
/@HYPERV/
…
etc
Per quanto riguarda i componenti abilitati al VSS, è responsabilità di una persona specifica (cioè l’amministratore) essere assolutamente sicuri che gli snapshot VSS vengano creati specificando almeno una directory o un file per ogni unità che ha i dati gestiti dal plugin.
Esistono due meccanismi generali che descrivono i modi in cui Hyper V può gestire l’esecuzione dei backup delle macchine virtuali. C’è il metodo “Offline” e il metodo “Online”.
Il metodo “Offline” è anche chiamato metodo “Saved State” e di solito è il meccanismo predefinito per i backup di Hyper V. Il modo in cui funziona è che una macchina virtuale viene salvata in una stanza. Funziona in questo modo: la macchina virtuale in questione viene messa in uno stato di salvataggio nella fase di preparazione, viene eseguita una snapshot dei volumi necessari e quindi la macchina virtuale viene rimessa in funzione nella fase successiva alla snapshot.
C’è poi il metodo “Online”, chiamato anche “Child VM Snapshot”, che utilizza un VSS all’interno della VM figlia per eseguire il backup vero e proprio, ma ci sono alcune condizioni che devono essere soddisfatte prima dell’inizio del processo:
- Tutti i dischi all’interno della VM devono avere un file system compatibile con lo snapshot (NTFS, ecc.);
- La VM figlia deve essere in stato operativo;
- Non ci sono dischi dinamici nella VM figlia;
- Backup Integration Service è attivo e funzionante nella VM figlia. Il nome è “Hyper V Volume Shadow Copy Requestor”;
- I file VHD per la macchina virtuale si trovano nello stesso luogo scelto come posizione del file snapshot.
È possibile sapere qual è la modalità di backup attualmente impostata per la VM digitando il seguente comando per Windows 2012 R2:
C:/> echo list writers > t.txt
C:/> diskshadow /s t.txt | find “Caption: O”
– Caption: Offline/2012
– Caption: Offline/windows
– Caption: Online/centos
E per Windows 2008-2012 è un po’ diverso:
C:/> echo list writers > t.txt
C:/> diskshadow /s t.txt | find /i “Caption: Backup Using”
- Backup offline: “Backup utilizzando lo stato salvato/VMname1
- Backup online: “Backup utilizzando lo snapshot della partizione figlio/VMname2”.
Processo di ripristino delle macchine virtuali con Bacula Enterprise
Il processo di ripristino della VM, invece, è gestito interamente dal sistema operativo dell’host, senza coinvolgere i writer VSS all’interno delle VM figlio. Ecco come fa questo processo:
- Il writer Hyper VSS spegne ed elimina tutte le macchine virtuali che stanno per essere ripristinate, il tutto nella fase di pre-ripristino del processo.
- I file stessi vengono ripristinati solo dopo che tutti i writer VSS si sono spenti.
- Per ogni VM ripristinata, il writer Hyper VSS registra tale VM nel servizio di gestione Hyper V.
- Per ogni VHD ripristinato viene controllata la posizione di destinazione per confrontarla con quella specificata per la VM attuale e, se necessario, viene corretta.
- La configurazione di rete viene aggiornata, con la creazione di nuove porte e la loro connessione alle macchine virtuali, se necessario.
Il driver Hyper V VSS non crea nuovamente la macchina virtuale se si tratta di una macchina virtuale “offline” da ripristinare. Fortunatamente, questo processo può essere avviato manualmente con il comando powershell “New-VM”, come segue:
New-VM -VMName centos -VHDPath C:/VM/centos.vhdx -MemoryStartupBytes 512MB -SwitchName VMNetwork
È anche possibile ripristinare i file VSS direttamente su disco senza interagire con il framework di ripristino VSS. È possibile farlo tramite il menu Opzioni plugin impostando l’opzione without_vss a “true”.
Ripristino di Hyper V a livello di file con Bacula Enterprise
C’è anche il problema del ripristino a livello di file quando si tratta di lavorare con i backup Hyper V. È possibile ripristinare un insieme di file dal backup della VM Hyper V senza ripristinare l’intera VM; il ripristino dei file VHD in una directory avviene con l’uso del plugin without_vss, che consente di montare questi file all’interno del sistema e di accedervi come a qualsiasi altro disco fisico (il montaggio è possibile tramite il comando Powershell Mount-VHD o la console Server Manager).
Mount-VHD –Path c:\test\testvhdx.vhdx -ReadOnly
È consigliabile eseguire il ripristino dei file VHD su un sistema completamente diverso per evitare problemi di compatibilità nel processo di ripristino. Se l’opzione without_vss non è impostata correttamente, si rischia di perdere la VM originale a causa dell’eliminazione automatica di Hyper V durante il processo di ripristino.
Storie di successo dei clienti per Hyper-V e Bacula Enterprise
Bacula Enterprise ha un’esperienza comprovata quando si tratta di clienti con ambienti di virtualizzazione Hyper-V. Uno degli esempi più significativi è il caso di studio con Datacom SA, un’importante azienda tecnologica sudamericana specializzata in apparecchiature di rete e telecomunicazioni.
Datacom è alla ricerca di una soluzione di backup migliore per la sua infrastruttura da molto tempo, con sfide uniche che hanno reso impossibile lavorare con soluzioni come Veeam e Symantec a causa delle loro basse quote di backup. Alla fine della giornata, Bacula Enterprise si è rivelato la scelta giusta per il loro ambiente per una serie di ragioni.
Dopo l’acquisto, la soluzione Bacula è stata rapidamente implementata utilizzando 1 server virtuale CentOS 7 e 2 nuove macchine virtuali che controllano le librerie a nastro. I dati di backup di Datacom all’epoca comprendevano 60 client Linux e 40 client Windows, oltre a Oracle Database 12c.
Datacom trae grandi vantaggi dall’utilizzo di una soluzione di backup stabile e affidabile, con capacità di amministrazione flessibili. Bacula Enterprise è fortemente raccomandato dallo staff di Datacom, soprattutto per i backup dei file di sistema, delle macchine virtuali (VMware e Hyper-V) e dei database. Per saperne di più su questo caso di studio qui.
Conclusione
Il backup di Hyper-V come attività per una soluzione di backup può sembrare piuttosto di nicchia e di portata limitata, ma esistono diverse soluzioni che supportano i backup delle macchine virtuali, in generale. Per questo motivo, trovare una soluzione di backup Hyper-V adeguata può essere un problema molto più grande di quanto si possa pensare. Fortunatamente, sul mercato sono disponibili molte opzioni diverse: VM Backup e Uranium Backup per sistemi di piccole dimensioni, Acronis o Veeam per implementazioni di livello aziendale.
Anche Bacula Enterprise è una scelta valida come soluzione di backup primaria per le macchine virtuali Hyper V. In quanto soluzione aziendale di grande portata, destinata a grandi organizzazioni con ambienti di dati ampi e complessi, Bacula offre molte capacità diverse, soprattutto in termini di personalizzazione, scalabilità, affidabilità e soprattutto sicurezza.
La scelta di una soluzione di backup per qualsiasi scopo può essere estremamente difficile. Il modo migliore per risolvere questo problema è quello di affrontarlo nel modo corretto, iniziando a capire che cosa esattamente la vostra azienda ha bisogno di una soluzione di backup.
Perché potete fidarvi di noi
Bacula Systems punta tutto sull’accuratezza e sulla coerenza: i nostri materiali cercano sempre di fornire il punto di vista più oggettivo possibile su tecnologie, prodotti e aziende diverse. Nelle nostre recensioni utilizziamo diversi metodi, come le informazioni sui prodotti e gli approfondimenti degli esperti, per generare il contenuto più informativo possibile.
I nostri materiali offrono tutti i tipi di fattori su ogni singola soluzione presentata, che si tratti di caratteristiche, prezzi, recensioni dei clienti, ecc. La strategia di prodotto di Bacula è supervisionata e controllata da Jorge Gea, CTO di Bacula Systems, e Rob Morrison, cofondatore di Bacula Systems.
Prima di entrare in Bacula Systems, Jorge è stato per molti anni CTO di Whitebearsolutions SL, dove ha guidato l’area Backup e Storage e la soluzione WBSAirback. Ora Jorge fornisce leadership e guida le tendenze tecnologiche attuali, le competenze tecniche, i processi, le metodologie e gli strumenti per lo sviluppo rapido ed entusiasmante dei prodotti Bacula. Responsabile della roadmap dei prodotti, Jorge è attivamente coinvolto nell’architettura, nell’ingegneria e nel processo di sviluppo dei componenti Bacula. Jorge ha conseguito una laurea in ingegneria informatica presso l’Università di Alicante, un dottorato in tecnologie di calcolo e un master in amministrazione di rete.
Rob ha iniziato la sua carriera nel marketing IT con Silicon Graphics in Svizzera, ricoprendo per quasi 10 anni diversi ruoli di gestione del marketing. Nei 10 anni successivi, Rob ha ricoperto anche diverse posizioni di marketing management in JBoss, Red Hat e Pentaho, assicurando la crescita della quota di mercato di queste note aziende. Si è laureato all’Università di Plymouth e ha conseguito una laurea ad honorem in Digital Media and Communications.
Domande frequenti
C’è un impatto significativo dei backup di Hyper-V sulle prestazioni totali della macchina virtuale?
È vero che le operazioni di backup possono influire sulle prestazioni della macchina virtuale, ma la gravità dell’effetto dipende da diversi fattori, tra cui le dimensioni della macchina virtuale, le capacità dell’infrastruttura, i metodi di backup e così via. Una ricerca sulle capacità del vostro sistema attuale a questo proposito sarebbe molto utile per capire i limiti del vostro sistema.
Qual è la differenza tra backup agentless e agent-based in ambienti Hyper-V?
I backup agentless funzionano a livello di hypervisor e non richiedono l’installazione di software per ogni VM separatamente, mentre i backup agent-based richiedono tale installazione, offrendo in cambio un controllo più dettagliato e la consapevolezza delle applicazioni. Nella maggior parte dei casi, la scelta tra i due metodi dipende dalla complessità dell’ambiente: i backup agentless sono il metodo preferito per gli ambienti più semplici.
Quali misure di sicurezza devono essere utilizzate per gli archivi di backup di Hyper-V?
Per la maggior parte delle situazioni di backup di Hyper-V sono altamente raccomandate caratteristiche come il backup immutabile, regolari controlli di sicurezza, forti controlli di accesso, crittografia dei dati, monitoraggio costante degli accessi e mantenimento della catena di custodia.
Qual è il modo migliore per garantire la conformità dei backup di Hyper-V con i vari requisiti di continuità aziendale?
Nella maggior parte dei casi la conformità può essere garantita da:
- Mantenere copie dei dati fuori sede
- Esecuzione di test e verifiche regolari dei backup
- Implementazione della crittografia per le informazioni di valore
- Impostazione di pianificazioni di backup tenendo conto dei requisiti RPO
- Testare le procedure di ripristino tenendo conto degli obiettivi RTO
- Assicurare l’esistenza di una documentazione accurata per le procedure di backup e ripristino
È possibile gestire i backup Hyper-V in ambienti con storage limitato?
Naturalmente, ci sono molte tattiche e misure che possono ridurre l’utilizzo totale dello storage, tra cui la deduplicazione, la compressione, i backup incrementali e le politiche di conservazione appropriate. Anche l’archiviazione regolare dei dati più vecchi e l’eliminazione dei punti di ripristino non necessari con il passare del tempo dovrebbero contribuire positivamente agli sforzi di archiviazione dei dati.