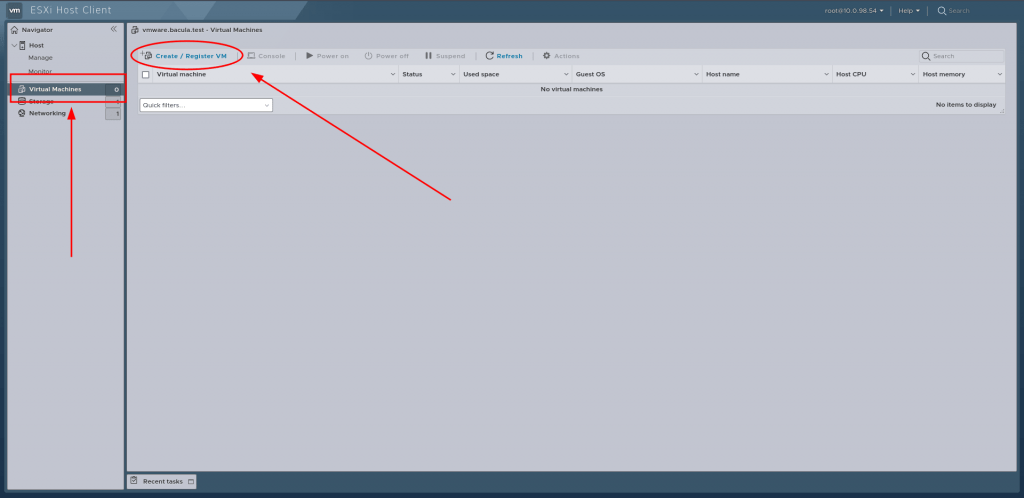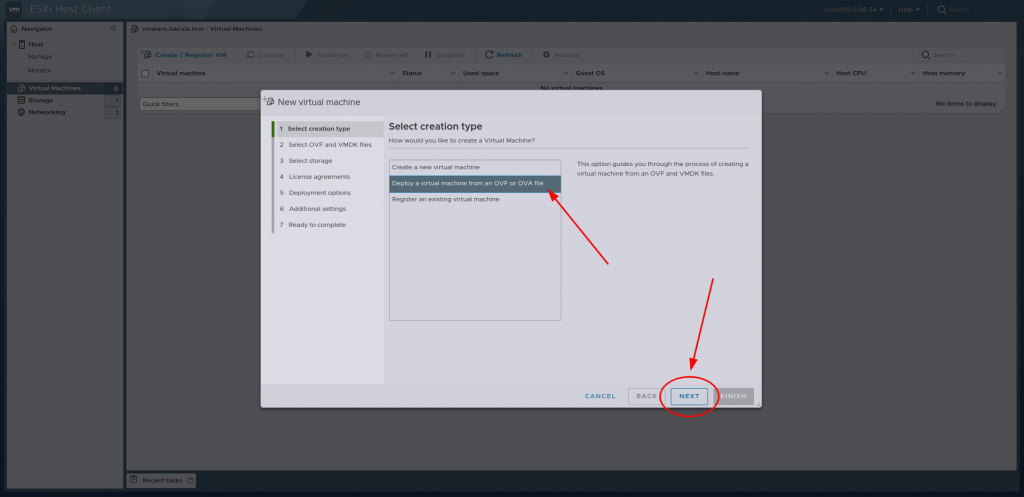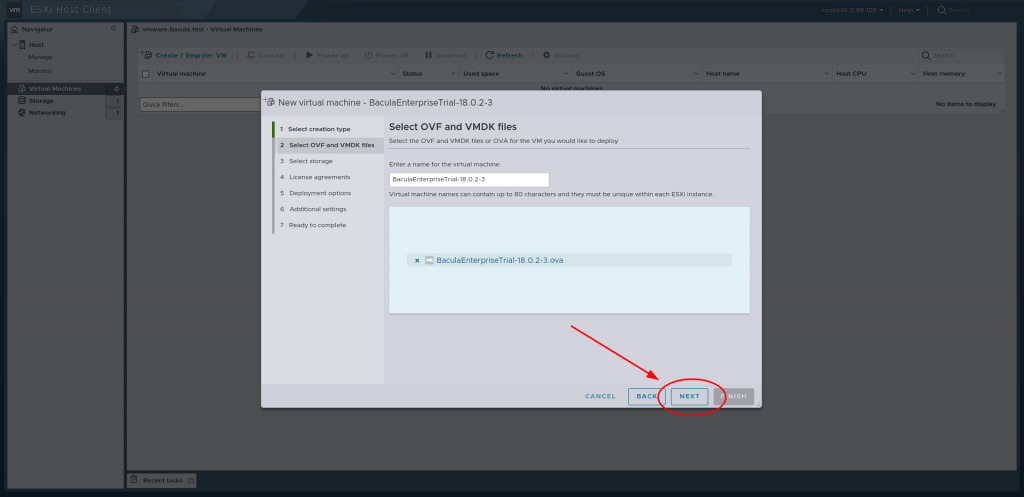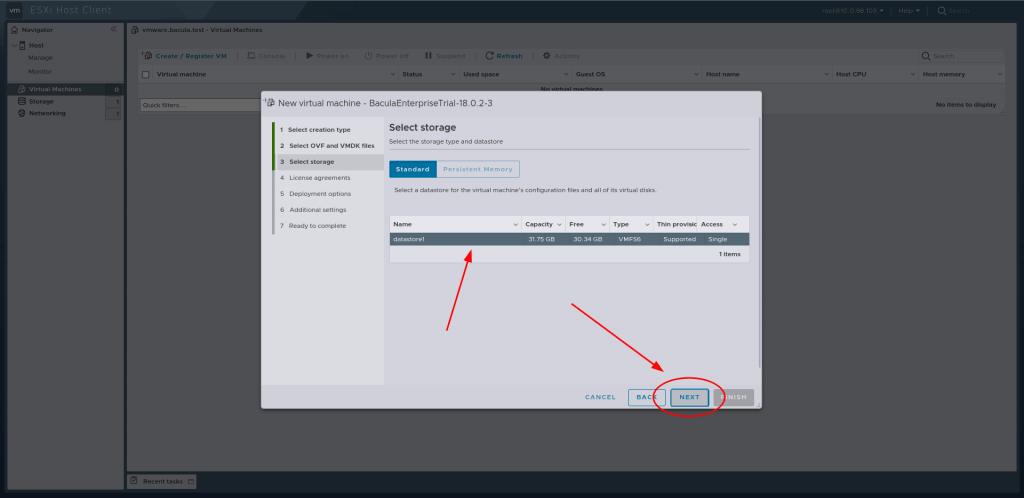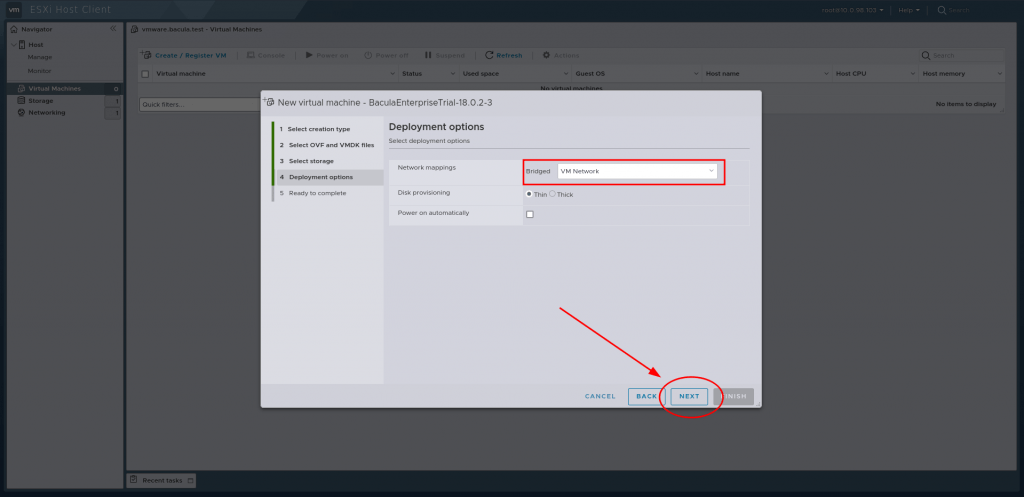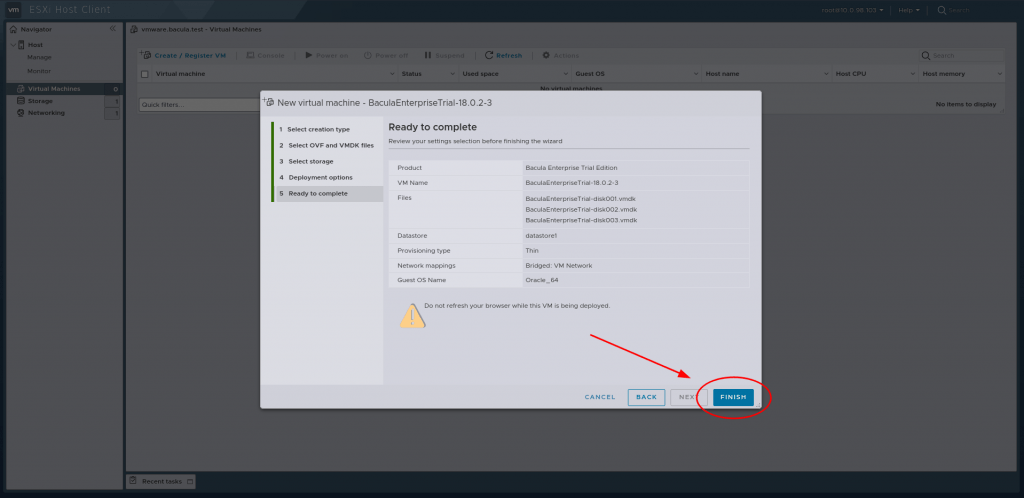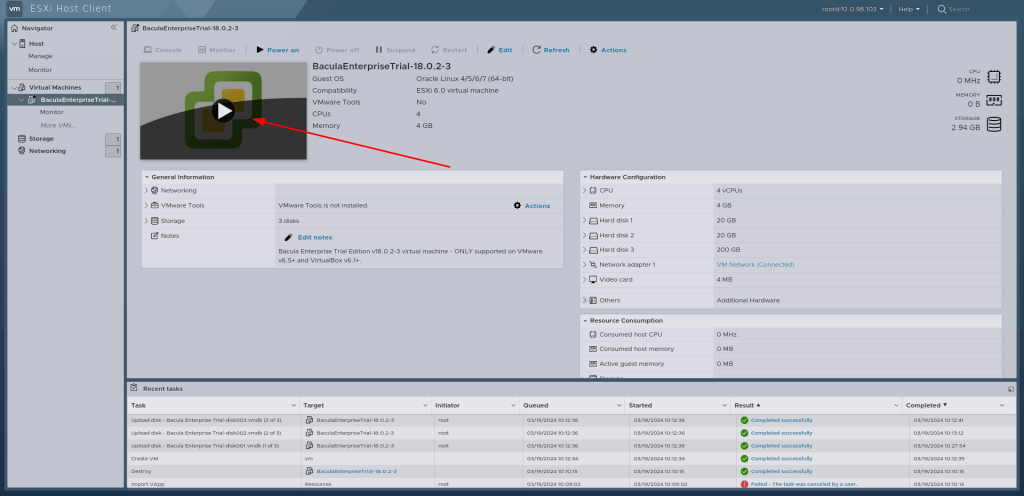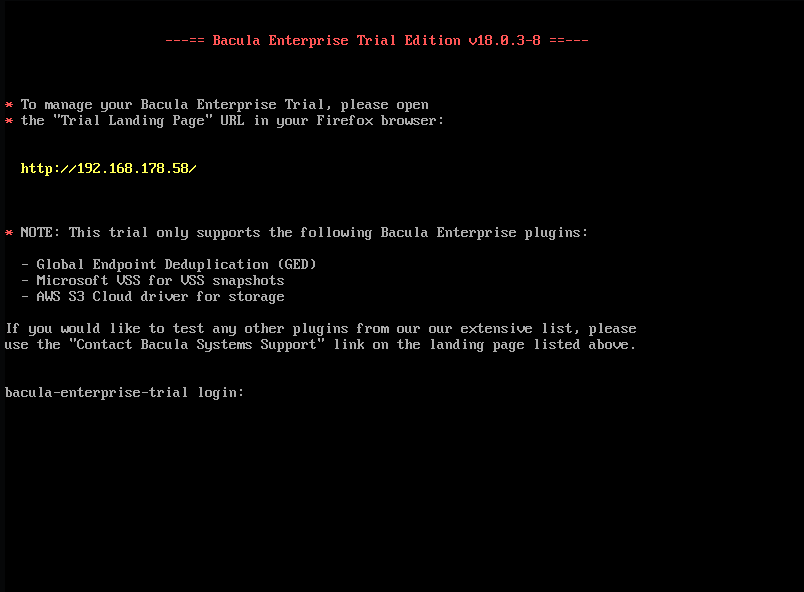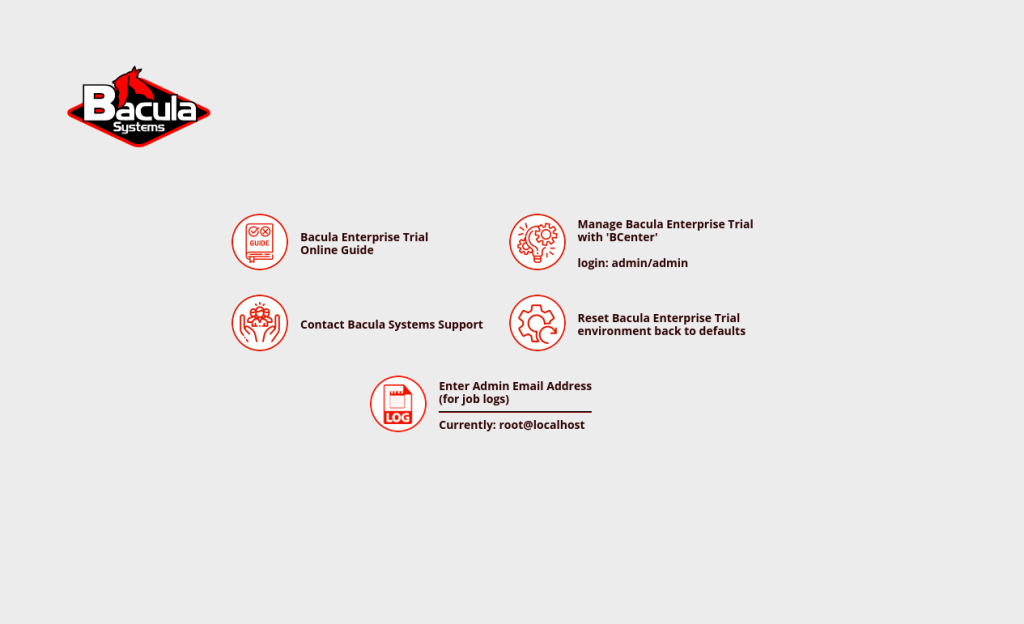Import the OVA file into your VMWare environment customizing the settings to match your specific requirements such as the VM Name and the network to connect to, and so on. You can accept the defaults and import the file as the settings can be modified later. Just the virttual box to vmware wording.
- Go to the left menu and select “Virtual Machines” and click on “Create/Register VM”.

- Select “Deploy a virtual machine from an OVF or OVA file” and click “Next”.

- Locate and select the Bacula Enterprise Trial OVA.

- Choose the datastore where you would like to deploy the image.

- Make the necessary network and storage choices. Ensure that the VM is connected to a network with a functioning DHCP server and DNS server. In order to run the trial scenarios, the attached network must allow connections to the Bacula Enterprise Trial machine to facilitate adding more backup clients.

- Deploy the trial.

- Once the VM is running, you will see a Linux console login screen displaying the URL to access the trial through a web browser. Use this URL to begin testing the trial.

- Once the VM is running, you should be presented with a Linux console login screen showing the URL to connect to with your web browser to begin testing the trial.

- The URL will take you to a landing page with the following five options:
– Bacula Enterprise Trial Online Guide: By selecting this option, you will open the online trial guide (the current page) in a new browser tab.
– Manage Bacula Enterprise Trial with ‘BCenter’: This option will launch BCenter in a new browser tab.
– Contact Bacula Systems Support: This option will open a new email in your default email client with certain fields pre-filled. Sending this email will create a new ticket with the Bacula Systems’ Support team.
– Reset the Bacula Enterprise Trial environment back to defaults.
– Enter Admin Email Address (for job logs): This option allow the user to change the email address.
- From the landing page, click on “Manage Bacula Enterprise Trial with ‘BCenter’” to open BCenter and move on to Scenario 1. The default username and password for BCenter are both ‘admin’, and you will likely have to approve your trial appliance self-signed certificate in your browser.
* If you are having an issue logging in to BCenter, please open the URL address given in a private window of your browser.