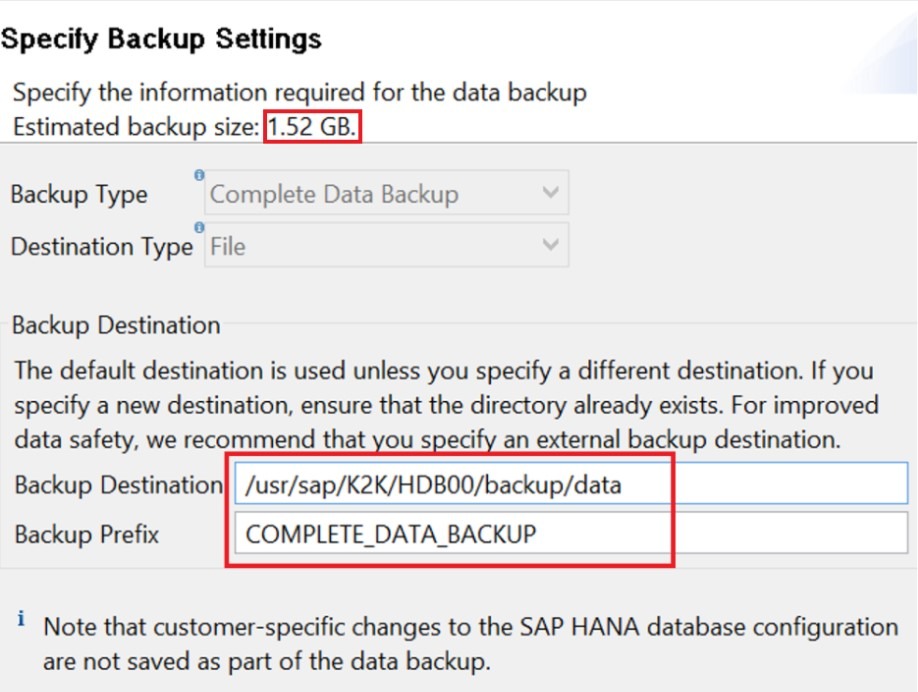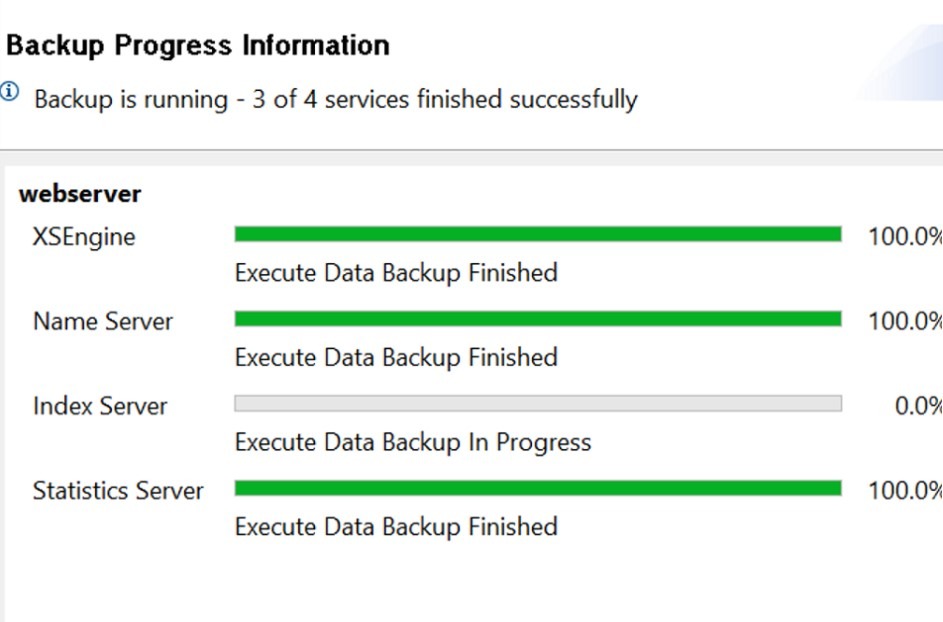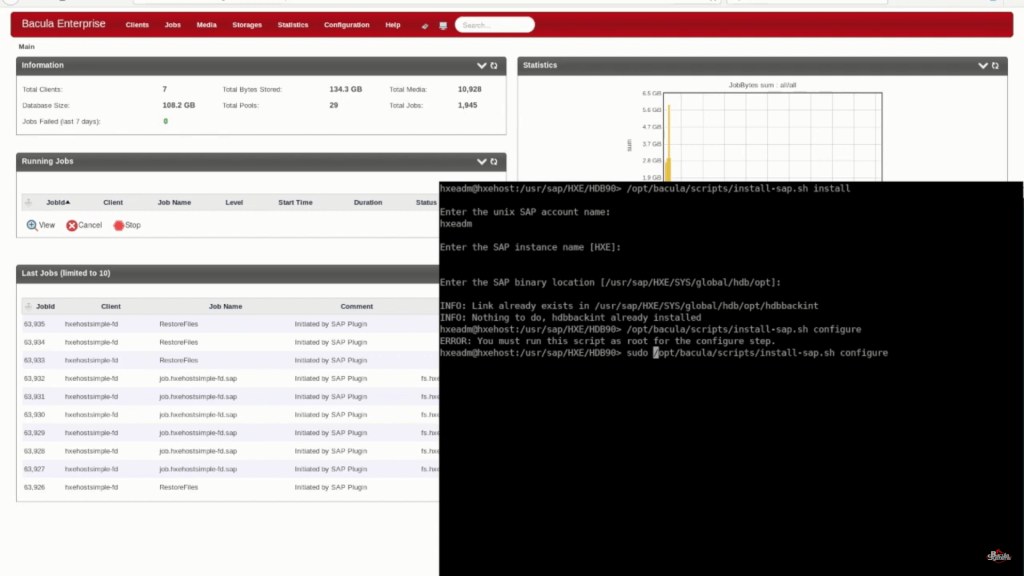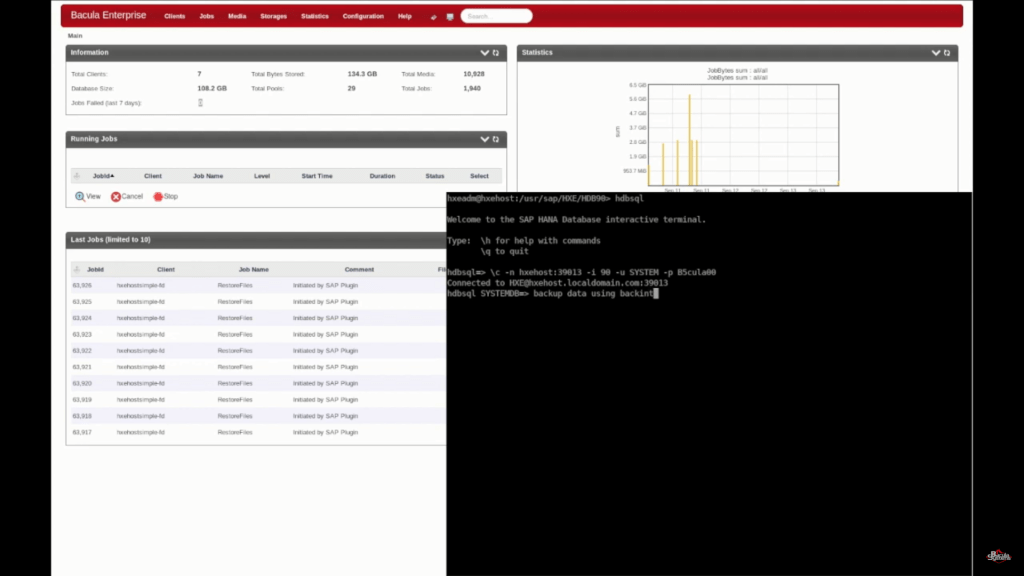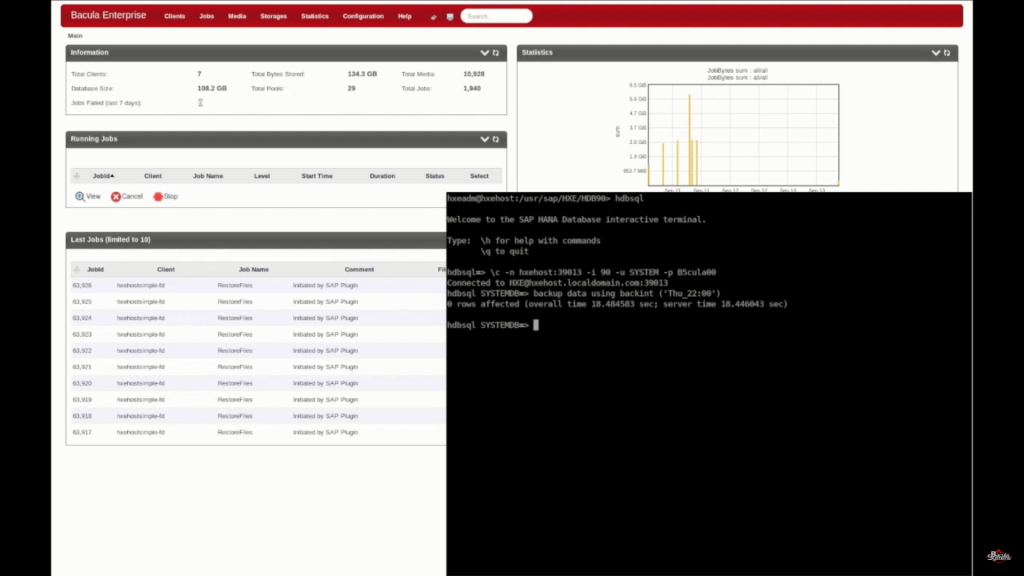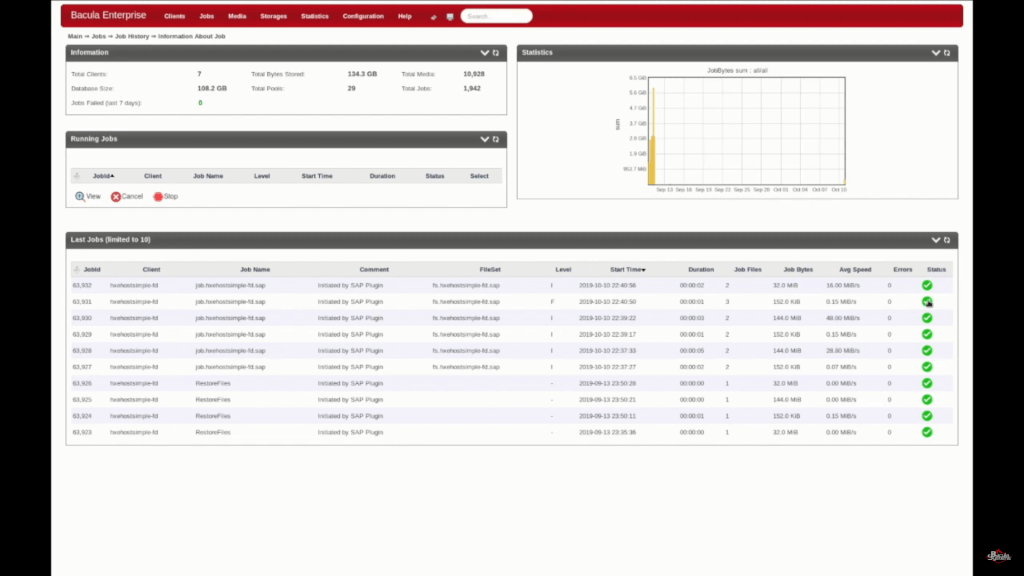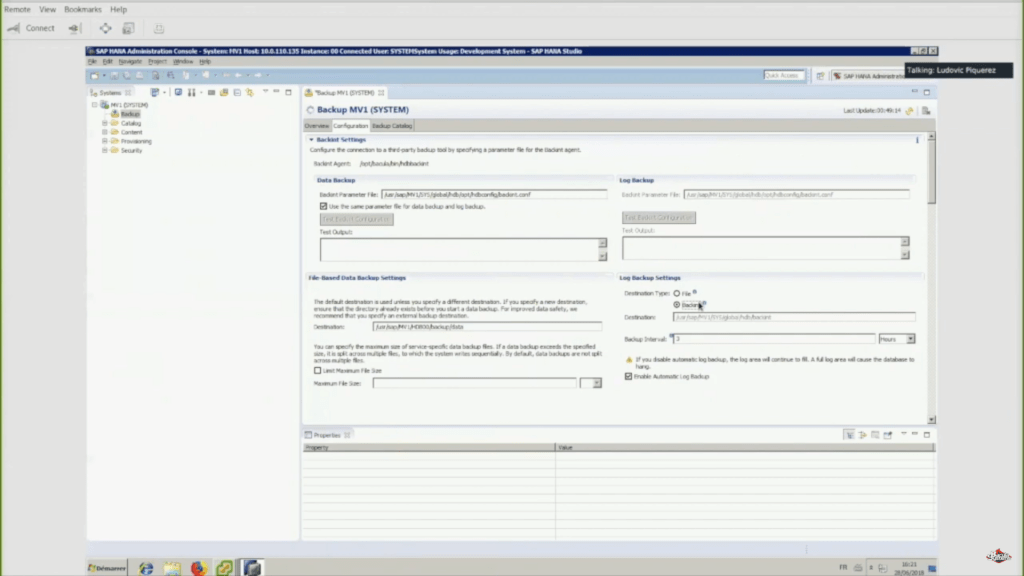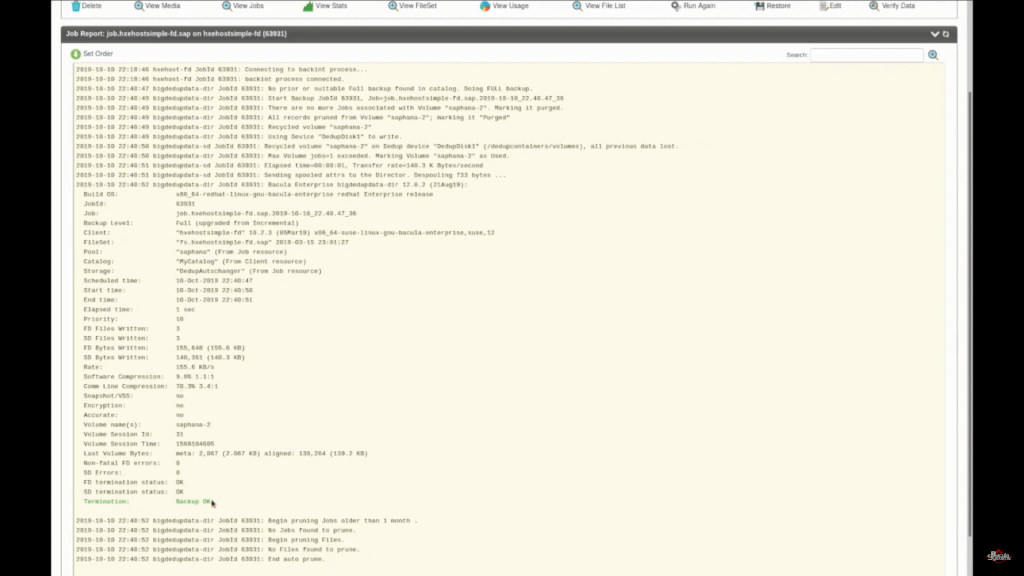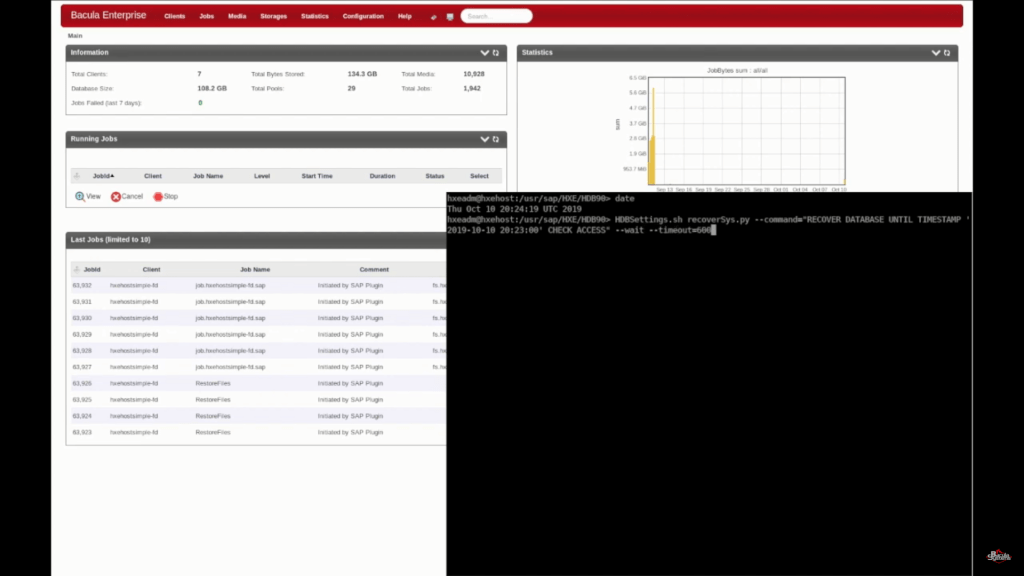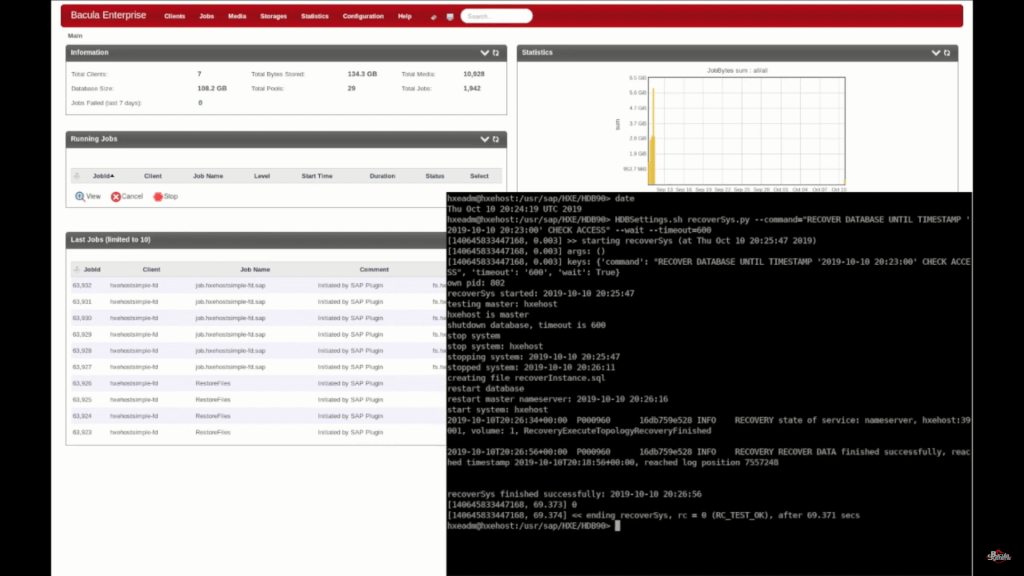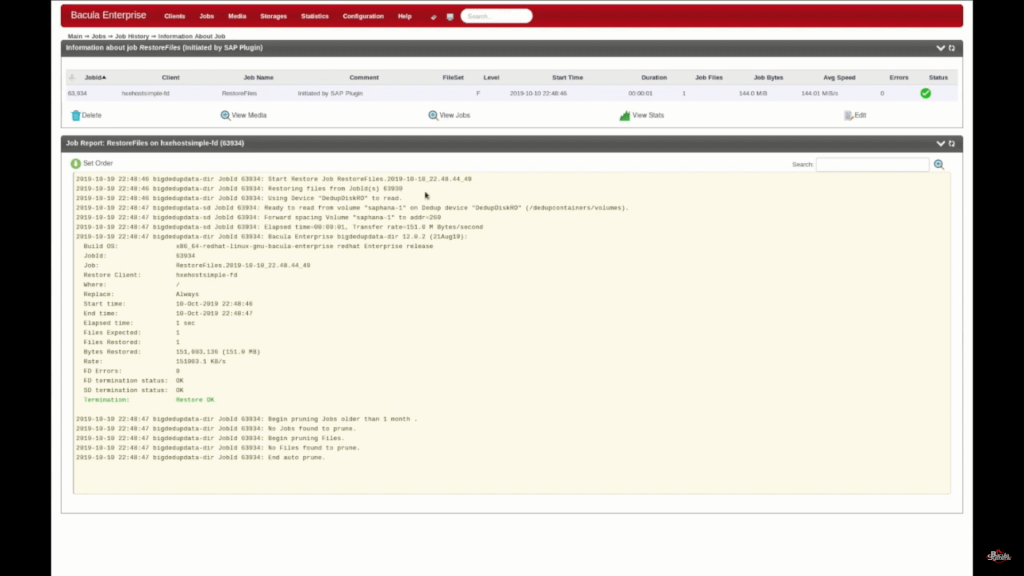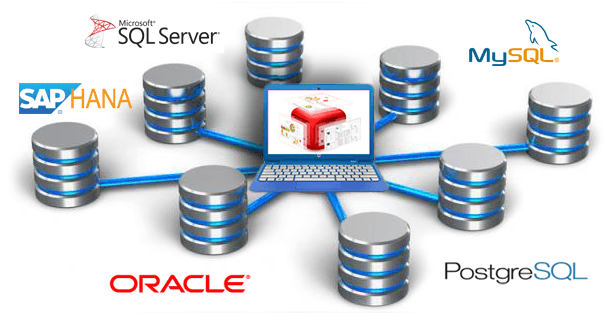Contents
- Introduction à SAP HANA et à l’interface BACKINT
- Processus de sauvegarde et de restauration natif de SAP HANA
- Solutions de sauvegarde SAP HANA tierces
- Veeam
- Cohesity
- Commvault
- Rubrik
- Quest NetVault Plus
- Druva pour SAP HANA
- Arcserve Backup
- IBM Storage Protect
- Bacula Enterprise comme solution de sauvegarde SAP HANA
- Créer manuellement des tâches de sauvegarde SAP HANA dans Bacula Enterprise
- Configuration de la sauvegarde SAP HANA dans Bacula Enterprise
- Initiation manuelle de la sauvegarde SAP HANA
- Administration des sauvegardes à l’aide de SAP HANA studio
- Création manuelle de tâches de récupération SAP HANA
- Conclusion
- Pourquoi vous pouvez nous faire confiance
Introduction à SAP HANA et à l’interface BACKINT
SAP HANA est une base de données relationnelle complète et une suite d’outils de gestion qui l’accompagne pour stocker, récupérer, manipuler et analyser les données. Comme tout bon SGBDR, il fournit des outils avancés pour l’analyse et l’analyse, ainsi que des fonctions permettant de sauvegarder les données dans un format standardisé et de les récupérer facilement et avec précision dans une nouvelle base de données en cas de besoin.
« Backint », quant à lui, est le nom de l’API SAP HANA qui permet une connexion directe entre la base de données SAP HANA et les agents de sauvegarde tiers. Cette facilité vise à garantir qu’il n’y a pas d’interruption entre une base de données et un agent de sauvegarde, ce qui facilite le transfert des sauvegardes via la base de données SAP HANA vers un serveur de sauvegarde tiers à l’aide de l’agent de sauvegarde de ce même tiers.
Ce type d’intégration donne lieu à deux catégories d’opérations différentes – la configuration approfondie des paramètres de l’agent de sauvegarde à l’aide du cockpit SAP HANA, et l’exécution réelle des processus de sauvegarde ou de restauration à l’aide de ce même cockpit (via les commandes SQL SAP HANA).
Étant donné que backint offre un accès direct à une base de données SAP HANA, il est tout à fait naturel pour SAP HANA de disposer d’une liste de fournisseurs certifiés pour créer et récupérer des sauvegardes d’une base de données SAP HANA à l’aide de backint. Bacula Enterprise fait partie de cette liste, tout comme certains noms bien connus dans le domaine, tels que EMC, IBM, HP, Veritas, et bien d’autres encore.
Cet article détaille le processus de sauvegarde et de restauration de SAP HANA à l’aide du plugin de sauvegarde SAP HANA multifonctionnel de Bacula Enterprise tirant parti de l’interface » backint « . Mais tout d’abord, nous allons voir comment le processus de sauvegarde et de récupération de SAP HANA peut être fait en utilisant rien d’autre que ses propres outils de sauvegarde et de récupération intégrés.
Processus de sauvegarde et de restauration natif de SAP HANA
Outre backint, il existe d’autres méthodes de sauvegarde existantes. SAP HANA propose trois approches différentes pour les tâches de sauvegarde – la première étant le backint susmentionné, tandis que la deuxième et la troisième sont respectivement la sauvegarde du système de fichiers et l’instantané.
Le backint en tant que type de sauvegarde a déjà été expliqué ci-dessus – il s’agit d’une méthode de sauvegarde basée sur l’API qui est capable d’apporter une variété de fonctionnalités aux tâches de sauvegarde régulières, y compris le cryptage des données, la compression des données, et plus encore.
La sauvegarde basée sur les instantanés est une approche complètement différente des mêmes tâches, puisqu’elle utilise la capacité de créer des instantanés pour sauvegarder non seulement les données actuelles, mais aussi les données sur lesquelles on travaille encore. Malheureusement, c’est à peu près tout ce qu’un instantané en tant que type de sauvegarde peut faire – sans contrôles de cohérence, sans intégration de fonctionnalités tierces, etc.
Une sauvegarde du système de fichiers est probablement le type de sauvegarde le plus courant, créant des copies supplémentaires des données existantes en utilisant l’un des différents types de sauvegarde (complète, incrémentielle, différentielle). Les sauvegardes de systèmes de fichiers peuvent également faire l’objet d’un contrôle de cohérence, ce qui constitue un avantage considérable en soi. Elles peuvent également solliciter assez fortement le réseau interne de l’entreprise au cours du processus de création de la sauvegarde, et la surveillance du niveau de stockage est essentielle pour éviter de rater des journées entières de sauvegarde parce que votre espace de stockage est plein.
Puisque le type de sauvegarde backint est le plus proche du type de sauvegarde du système de fichiers, nous pouvons comparer les deux pour voir à quel point ils sont différents dans leur façon d’aborder la sauvegarde en tant que tâche. Ceci étant dit, nous allons commencer par le processus de sauvegarde du système de fichiers SAP HANA natif, expliqué étape par étape.
Tout d’abord, il est important de mentionner qu’une personne effectuant une sauvegarde SAP HANA devra avoir un rôle « backup operator » ou « backup admin » attribué à son compte d’utilisateur de base de données HANA.
Sachant que votre compte dispose de privilèges suffisants, la première chose à faire est bien sûr d’ouvrir HANA studio et de vous connecter au système dont vous souhaitez effectuer une sauvegarde.
Pour lancer le processus de sauvegarde, vous devrez faire un clic droit sur le système en question et choisir l’option « Back Up System… ».
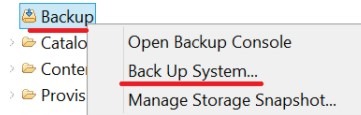
Par défaut, l’assistant de sauvegarde se lance avec des paramètres standard pour les champs « Backup destination » et « Backup prefix ». Vous pouvez changer le chemin de destination de la sauvegarde par défaut en modifiant la ligne « basepath_databackup » dans le fichier global.ini. La valeur par défaut de cette ligne est $(DIR_INSTANCE)/backup/data.
Bien entendu, vous pouvez modifier la destination de sauvegarde de cette opération spécifique, ainsi que le préfixe de sauvegarde, dans la même première fenêtre de l’assistant de sauvegarde que nous venons d’ouvrir.
Vous pouvez également constater que l’estimation de la sauvegarde est visible dès la première étape du processus de sauvegarde, près de l’en-tête de la fenêtre de l’assistant. En cliquant sur « Next » dans cette même fenêtre, vous accéderez à l’écran de finalisation qui affiche tous vos futurs paramètres de sauvegarde.
En cliquant sur « Finish » dans cette fenêtre, vous lancez le processus de sauvegarde. L’ensemble du processus est également affiché dans la fenêtre distincte de l’assistant, comme suit :
Dès que le processus de sauvegarde affiche partout un 100% complet, le processus est terminé et les fichiers de sauvegarde sont créés. Il est également possible de revérifier la création des fichiers de sauvegarde via la ligne de commande.
Une autre façon d’effectuer des sauvegardes avec seulement les capacités SAP HANA les plus basiques consiste à utiliser la commande SQL et la console SQL. La commande elle-même est la suivante :
BACKUP DATA USING FILE (*****);
La partie ***** représente la destination de sauvegarde cible et doit être saisie avec des crochets simples des deux côtés, par exemple – (‘/usr/backup/data’)..
La partie récupération de votre processus de sauvegarde et de récupération SAP HANA est également relativement simple. Vous démarrez de la même manière que le processus de sauvegarde, mais en recherchant l’option « Recover System… » à la place.
Le premier choix qui s’offre à vous dans ce processus est le type de récupération. Le logiciel intégré de sauvegarde et de restauration SAP HANA prend en charge trois principaux types de récupération :
- État le plus récent. Pour que cette option de récupération fonctionne correctement, vous devez disposer de l’intégralité de la dernière sauvegarde et des journaux pour pouvoir la restaurer.
- Point précis dans le temps. Cette option tente de restaurer la sauvegarde la plus proche du moment choisi.
- Sauvegarde de données spécifiques. Vous donne une liste des sauvegardes actuellement stockées, et vous pouvez restaurer n’importe laquelle d’entre elles.
Choisissez ce que vous voulez et cliquez sur « Next » dans cette fenêtre.
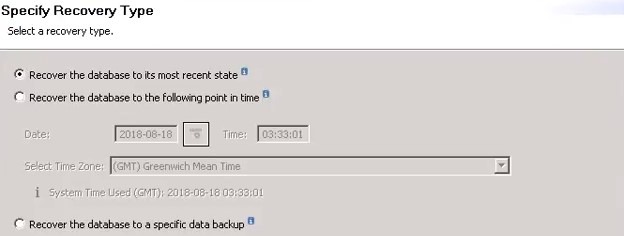
Dans certains cas, vous devrez également confirmer l’emplacement du catalogue de sauvegarde. Dès que vous êtes prêt, cliquez sur « Next » (Suivant). Vous recevrez une notification vous avertissant de la nécessité d’arrêter la base de données en question pour effectuer un processus de restauration.
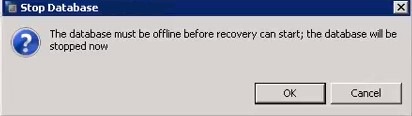
En cliquant sur « Ok » sur cette notification, vous arrêterez la base de données en question et passerez à l’écran suivant. Ensuite, vous devrez confirmer la dernière sauvegarde qui sera restaurée et l’emplacement des sauvegardes du journal. Les deux derniers écrans que vous verrez avant le début du processus de restauration sont la fenêtre « Other settings » et la fenêtre « Review Recovery Settings ». Si vous cliquez sur « Finish » à la fin de la fenêtre « Review Recovery Settings », le processus de restauration démarre.
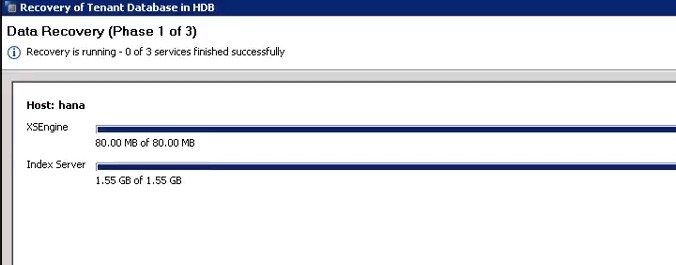
Le processus de récupération lui-même est divisé en trois phases : récupération des données, récupération des journaux et redémarrage de la base de données. Une fois les trois phases terminées, la fenêtre « Recovery Execution Summary » (Résumé de l’exécution de la récupération) vous indique si le processus de récupération a réussi ou échoué. En cliquant sur « Close » dans cette fenêtre, vous terminez le processus de récupération de votre base de données SAP HANA.
Solutions de sauvegarde SAP HANA tierces
Bien que SAP HANA dispose de ses propres mesures de sauvegarde, elles sont rarement pratiques ou faciles à utiliser. C’est là qu’apparaissent les solutions de sauvegarde tierces pour SAP HANA, qui offrent soit des moyens alternatifs d’effectuer des sauvegardes de base de données, soit des moyens plus pratiques d’utiliser les méthodes existantes. Nous allons vous présenter un certain nombre d’exemples de solutions de sauvegarde SAP HANA différentes dans la liste ci-dessous.
Veeam
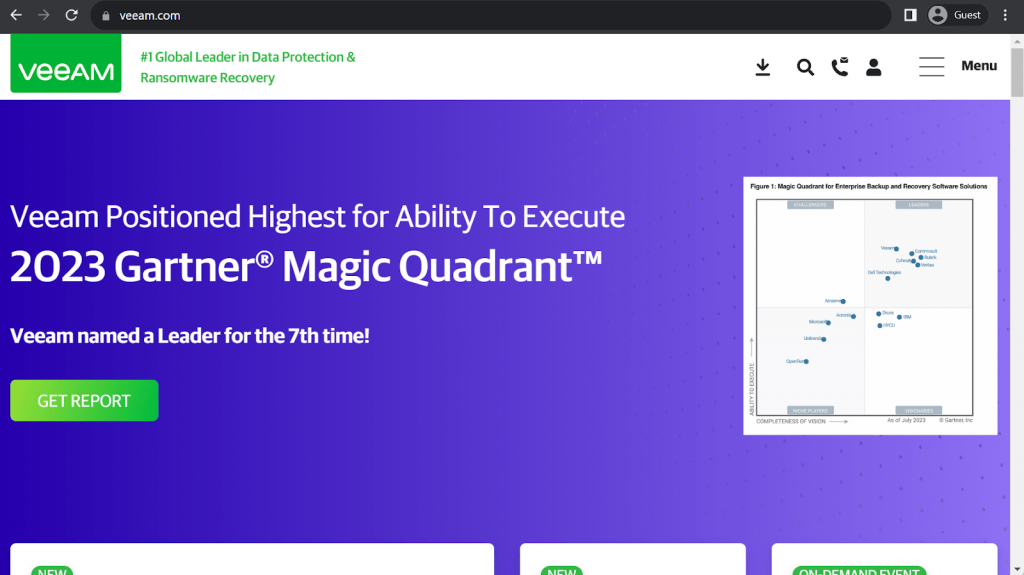
En tant qu’éditeur de logiciels bien connu dans le secteur, Veeam est une solution de protection des données polyvalente et puissante, dotée d’une grande variété de fonctionnalités. Elle peut couvrir le stockage physique, le stockage virtuel, le stockage en nuage, les applications, les données SaaS, même si certains diront qu’elle met fortement l’accent sur la technologie vSphere. L’ensemble des fonctionnalités de Veeam est très complet et comprend, entre autres, la déduplication des données, le stockage cloud sécurisé, la restauration instantanée au niveau des fichiers et la gestion aisée des tâches de sauvegarde/restauration.
Veeam Data Platform est la solution phare de Veeam pour différents cas d’utilisation – elle est divisée en plusieurs composants, tels que Cloud, Virtual & Physical, Backup & Recovery, Monitoring & Analysis, et Recovery Orchestration. Il existe également de nombreux plug-ins qui fournissent des fonctionnalités supplémentaires qui ne sont pas suffisamment répandues pour faire partie de la solution principale – et Veeam Plug-In for SAP HANA est l’un de ces plug-ins. Veeam peut s’intégrer au traitement Backint de SAP HANA afin d’acheminer les sauvegardes vers les cibles de stockage Veeam, il peut également fonctionner avec les workflows SAP existants, fournir de multiples façons de restaurer les sauvegardes et bien plus encore.
Évaluations des clients :
- Capterra – 4.8/5 étoiles basées sur 69 avis de clients
- TrustRadius – 8.8/10 étoiles sur la base de 1 237 expertises clients
- G2 – 4.6/5 étoiles basées sur 387 avis de clients
Avantages :
- L’installation et la configuration de Veeam lors de la première utilisation sont relativement simples, très peu de clients rencontrent des problèmes
- L’équipe de support client de Veeam est rapide et efficace, et fournit des réponses utiles dans les plus brefs délais ; les forums de la communauté de la solution peuvent également être une excellente source d’informations sur des problèmes ou des fonctionnalités spécifiques
- La plupart des tâches de sauvegarde et de restauration de base peuvent être gérées facilement par une personne de tout niveau technique, grâce à l’interface conviviale de Veeam
Correctifs :
- Veeam est peut-être une solution pleine de fonctionnalités et de capacités, mais son interface semble un peu dépassée, surtout lorsqu’elle est utilisée dans un système d’exploitation plus moderne, comme Windows 11
- Il n’existe aucune information sur la tarification exacte du logiciel Veeam, mais de nombreux clients signalent que certains éléments spécifiques de la solution sont facturés à un prix nettement supérieur à celui de la plupart des concurrents, sans raison particulière
- Veeam est une solution puissante et riche en fonctionnalités, mais elle ne possède pas toutes les solutions du marché – la gestion des données et la cyber-résilience sont toujours considérées comme des points faibles du logiciel Veeam
Prix (au moment de la rédaction):
- Il n’y a que peu ou pas d’informations officielles sur les prix de Veeam disponibles sur le site officiel. La seule façon d’obtenir le prix exact pour tout ce dont votre entreprise a besoin est de demander un devis personnalisé.
- Veeam propose une page calculatrice de prix qui permet aux utilisateurs de spécifier le nombre d’environnements différents qu’ils souhaitent couvrir avec la solution Veeam, ainsi que la période d’abonnement prévue.
- Cette page peut également être utilisée pour révéler des informations de base sur la tarification de Veeam, telles que :
- L’abonnement à Veeam peut être souscrit au moins un an à l’avance, et jusqu’à 5 ans, avec des « contrats pluriannuels offrant des réductions supplémentaires «
- L’écran de sélection de la charge de travail propose un champ pour chacun des types de charge de travail suivants : Virtual VM, Cloud VM, Serveurs, Stations de travail, Utilisateurs M365, NAS/Partages de fichiers (TB)
- Le bouton « Contactez-nous » n’est pas disponible si seule la partie « NAS/partages de fichiers » est supérieure à zéro
- Veeam vend des licences par incréments de 5 à la fois, ce qui signifie qu’au moins 5 licences de l’une des catégories susmentionnées doivent être sélectionnées
- Protéger cinq charges de travail (de type VM virtuelle, VM en nuage, serveur ou station de travail) pendant un an coûte 642 $
- La catégorie « Microsoft 365 » est une exception, elle nécessite qu’au moins 10 utilisateurs soient sélectionnés en même temps, et le prix de départ pour 10 utilisateurs est de 306$
Mon opinion personnelle sur Veeam:
Veeam est considéré comme l’un des fournisseurs de logiciels de sauvegarde les plus connus sur le marché de la sauvegarde d’entreprise. Il y a de nombreuses raisons à cela – de nombreux clients satisfaits à la richesse des fonctionnalités que le logiciel de Veeam peut offrir à ses clients. Il existe un plug-in distinct dédié aux opérations SAP HANA – il peut s’intégrer à SAP HANA Backint afin de transmettre les sauvegardes vers le stockage Veeam, il peut restaurer ces sauvegardes via Studio, Cockpit ou HDBSQL, et bien plus encore. Cette solution est loin d’être la moins chère du marché, mais elle peut valoir son prix pour les grandes entreprises à la recherche d’une solution offrant de nombreuses fonctionnalités en une seule solution. En revanche, ce n’est peut-être pas un bon choix pour les organisations qui ont besoin de niveaux de sécurité très élevés.
Cohesity
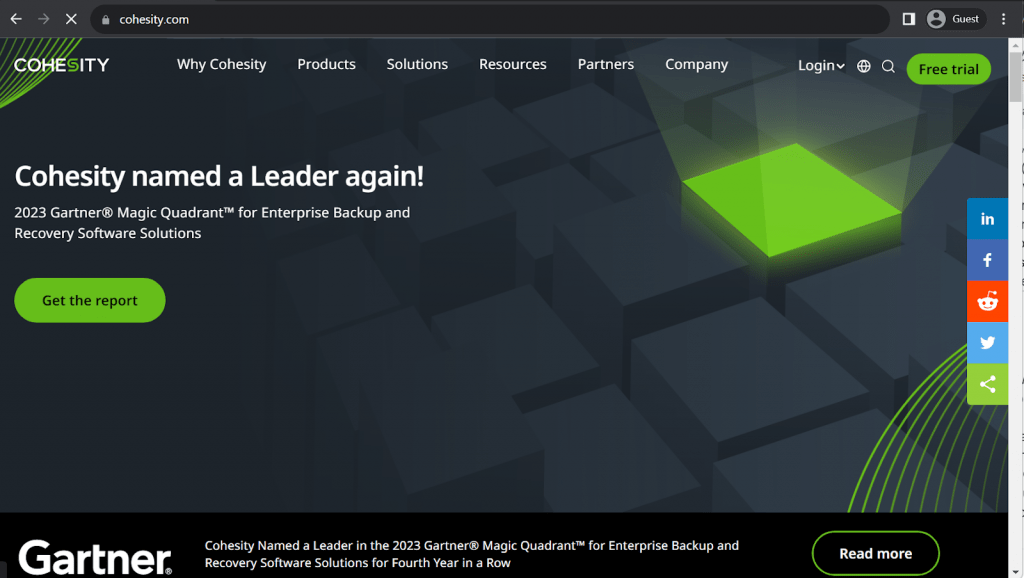
Cohesity est peut-être l’une des solutions les plus performantes sur un marché de la sauvegarde plus vaste, ses solutions étant proclamées leaders par des sites d’agrégation d’avis indépendants tels que Gartner. Cohesity propose plusieurs solutions de sauvegarde différentes pour différents cas d’utilisation, et deux d’entre elles sont considérées comme ses fleurons : DataProtect et Data Cloud. DataProtect est une plateforme unifiée sécurisée qui permet d’accélérer et de sécuriser les sauvegardes dans différents environnements. Data Cloud est plutôt une plateforme de gestion de données en nuage qui aide les utilisateurs à tirer davantage de valeur de leurs données.
Les deux solutions ont la capacité d’intégrer les données SAP HANA, de travailler avec les flux de travail SAP existants et d’en générer de nouveaux si nécessaire. Cette solution tire pleinement parti de l’API Backint afin de sécuriser les sauvegardes qui sont ensuite transférées vers un stockage sécurisé et protégées avec toute la puissance de Cohesity. Les capacités SAP HANA de Cohesity ne sont pas particulièrement complexes, mais restent impressionnantes, avec le chiffrement des données, des temps de sauvegarde rapides, et bien plus encore.
Évaluations des clients :
- Capterra – 4.6/5 étoiles basées sur 48 avis de clients
- TrustRadius – 8.9/10 étoiles basées sur 59 avis de clients
- G2 – 4.4/5 étoiles basées sur 45 les commentaires des clients
Avantages :
- Cohesity dispose d’une console de gestion centralisée qui facilite le lancement et la gestion de diverses tâches et processus liés à la sauvegarde et à la restauration
- Le logiciel de Cohesity est facile à installer et à configurer pour un nouvel utilisateur
- Les profils en ligne et les diverses options de planification sont très bien développés dans les solutions de Cohesity, qui offrent de nombreuses options de personnalisation
Correctifs :
- La réalisation de sauvegardes basées sur le calendrier avec Cohesity peut être assez difficile, et il n’existe pas de méthode claire et concise pour le faire
- Cohesity n’a pas grand-chose à offrir en termes d’assistance à la clientèle, elle s’appuie souvent sur des réponses standard et n’est pas particulièrement utile
- Le processus de mise à jour de Cohesity n’est pas vraiment standardisé et certaines mises à jour ne peuvent être appliquées qu’en utilisant une ligne de commande et rien d’autre
- Il a été signalé que Cohesity était « bogué ».
Prix (au moment de la rédaction):
- Les informations tarifaires de Cohesity ne sont pas disponibles sur leur site web officiel et la seule façon d’obtenir ces informations est de contacter la société directement pour un essai gratuit ou une démonstration guidée.
- Les informations non officielles sur les prix de Cohesity indiquent que ses appliances matérielles seules ont un prix de départ de 110 000 USD
Mon opinion personnelle sur Cohesity:
Cohesity est une société de sauvegarde populaire sur le marché. DataProtect et Data Cloud sont tous deux des plateformes de sauvegarde et de restauration polyvalentes avec une bonne échelle et de bonnes performances, aöthopugh il y a un support limité pour les plateformes héritées. L’intégration SAP HANA de Cohesity fonctionne bien avec l’API Backint pour assurer la sécurité et la polyvalence des sauvegardes SAP HANA à plusieurs niveaux. Elle a ses problèmes avec le support client et certaines fonctionnalités spécifiques n’étant pas particulièrement accessibles, mais la plupart des capacités de la solution fonctionnent toujours au mieux et peuvent satisfaire tous les types de clients au niveau de l’entreprise.
Commvault
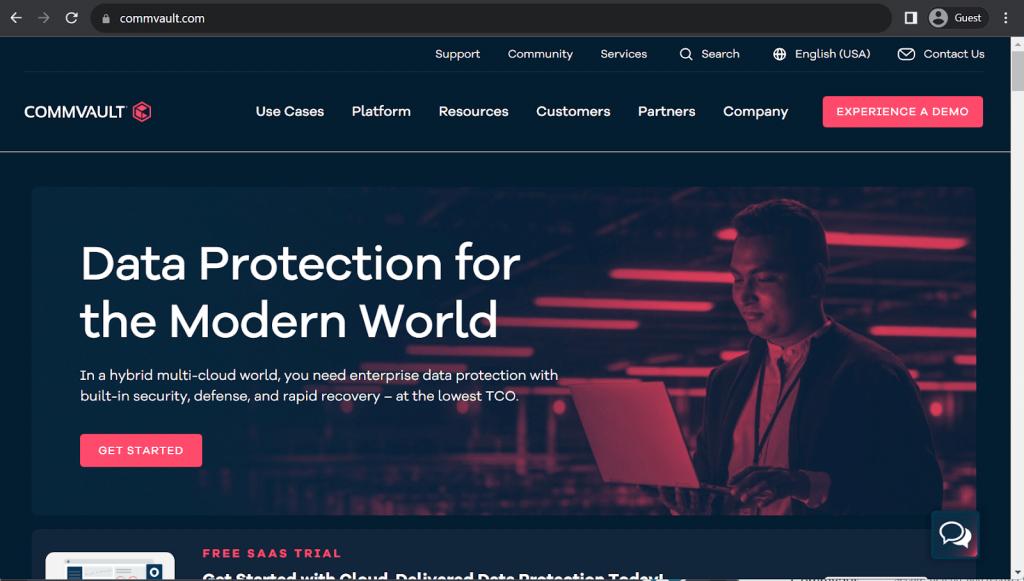
Commvault est une plateforme de protection des données complète, rapide, riche en fonctionnalités et compétente. C’est un acteur reconnu sur le marché de la sauvegarde et de la restauration, qui offre des fonctionnalités connues et exclusives pour de nombreux cas d’utilisation. Elle fonctionne avec les machines virtuelles, les bases de données, les points d’extrémité et les destinations Cloud. Il peut créer des sauvegardes de données non structurées ou structurées, déplacer des données d’un stockage cloud à un autre, offrir une précision parfaite pour toutes ses sauvegardes, etc.
Commvault a pas mal de choses à offrir en ce qui concerne la sauvegarde et la récupération de SAP HANA – y compris la gestion des snapshots de la baie et du cloud, les copies de récupération sans impact, la migration facile des données, la gouvernance des données, le dev/test, la rétention à long terme, etc. Il peut fonctionner avec les sauvegardes Backint et il peut également effectuer ses propres instantanés matériels des données SAP HANA. Une protection des données sans impact et de nombreuses options de flexibilité sont également incluses dans ce package.
Évaluations des clients :
- Capterra – 4.8/5 étoiles basées sur 9 évaluations de clients
- TrustRadius – 7.8/10 étoiles basées sur 207 avis de clients
- G2 – 4.2/5 étoiles basées sur 78 les avis des clients
Avantages :
- Commvault est une solution évolutive qui dessert certaines des plus grandes infrastructures informatiques au monde
- Commvault peut être intégré à une variété de types de solutions, de types de stockage et même de variantes de services, si nécessaire
- Il est relativement facile de configurer les tâches de sauvegarde au sein de la solution Commvault
Correctifs :
- Commvault partage un problème assez populaire des grandes solutions de sauvegarde sous la forme de ses fonctionnalités de reporting qui ne sont pas aussi descriptives qu’elles pourraient l’être
- Commvault propose de nombreuses intégrations, mais certains types de stockage ne sont toujours pas pris en charge et certains types d’hyperviseurs ne sont pas couverts
- L’étendue des fonctionnalités de Commvaults a un coût : la solution n’est pas vraiment conviviale et la courbe d’apprentissage est abrupte pour la plupart de ses fonctionnalités
- L’interface utilisateur pourrait être améliorée
Prix (au moment de la rédaction):
- Les informations tarifaires de Commvault ne sont pas disponibles sur leur site officiel et la seule façon d’obtenir ces informations est de contacter directement la société pour une démonstration ou un essai gratuit de 30 jours.
- Les informations non officielles suggèrent que le prix des appliances matérielles de Commvault varie de 3 400 $ à 8 781 $ par mois.
Mon opinion personnelle sur Commvault:
Commvault est une plateforme de sauvegarde et de récupération impressionnante avec une bonne gamme de fonctionnalités. Elle s’intègre à un certain nombre de types de stockage et de variations de données. La plupart de ses intégrations sont également assez profondes – comme son intégration SAP HANA, qui offre deux types de sauvegarde différents, plusieurs méthodes de restauration, une protection étendue des données, de nombreuses options de personnalisation, et bien plus encore. Le prix peut cependant devenir très élevé.
Rubrik
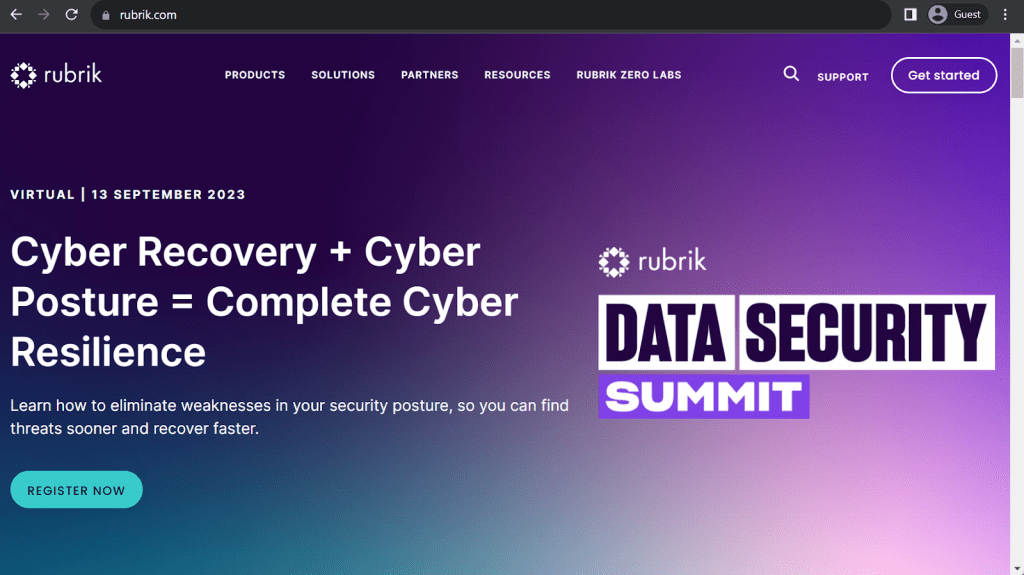
Rubrik est une entreprise relativement jeune par rapport aux normes du marché – et pourtant, il s’agit déjà d’une plateforme de sauvegarde et de récupération bien connue avec une approche plutôt unique de l’ensemble du domaine. Rubrik utilise ses propres technologies pour combiner matériel et logiciel en une seule solution efficace de protection des données qui peut gérer l’information et la protéger en même temps. Elle peut fonctionner avec des environnements physiques et en nuage, ainsi qu’avec tout ce qui se trouve entre les deux.
Rubrik est un outil de sauvegarde tiers certifié pour SAP HANA, il est entièrement intégré à l’API Backint, il peut restaurer les sauvegardes avec SAP HANA Studio ou Cockpit, et il existe de nombreuses autres fonctionnalités Rubrik qui peuvent être appliquées aux sauvegardes SAP HANA. Cela inclut des règles de déploiement flexibles, une approche de la sécurité basée sur la confiance zéro, et plus encore.
Évaluations des clients:
- Capterra – 4.7/5 étoiles basées sur 45 avis de clients
- TrustRadius – 9.1/10 étoiles basées sur 198 avis de clients
- G2 – 4.6/5 étoiles basées sur 59 les commentaires des clients
Avantages :
- Rubrik est souvent considéré comme l’une des solutions les plus sûres – en raison d’un bon nombre de caractéristiques de sécurité différentes
- Il existe également de nombreuses caractéristiques liées à la fonctionnalité de sauvegarde proprement dite, telles que la capacité à travailler avec différents types de stockage – applications, bases de données, machines virtuelles, serveurs physiques, etc.
- Il est rapide et polyvalent, offrant de faibles RTO dans de nombreux cas
Correctifs :
- Les capacités RBAC de Rubrik ne sont pas particulièrement détaillées ou personnalisables, elles sont très basiques et manquent de la plupart des fonctionnalités offertes par la concurrence
- Rubrik est une autre solution sur une liste assez longue de logiciels d’entreprise qui n’ont que des capacités de reporting très basiques avec très peu de détails
- Techniquement parlant, Rubrik devrait convenir à toutes les tailles d’entreprises, mais son prix moyen le rend moins accessible à la plupart des PME
- La qualité du support a parfois été critiquée
Prix (au moment de la rédaction):
- Les informations tarifaires de Rubrik ne sont pas disponibles sur leur site officiel et la seule façon d’obtenir ces informations est de contacter l’entreprise directement pour une démonstration personnalisée ou l’une des visites guidées.
- Les informations non officielles indiquent que Rubrik peut proposer différentes appliances matérielles, telles que
- Rubrik R334 Node – à partir de 100 000 $ pour un 3-nœuds avec des processus Intel à 8 cœurs, 36 To de stockage, etc.
- Rubrik R344 Nœud – à partir de 200 000 $ pour un nœud à 4 nœuds avec des paramètres similaires à ceux du R334, 48 To de stockage, etc.
- Rubrik R500 Series Node – à partir de 115 000 $ pour un 4-nœuds avec processeurs Intel 8-Core, mémoire DIMM 8×16, etc.
Mon opinion personnelle sur Rubrik:
Rubrik est une solution relativement jeune qui embarque beaucoup de fonctionnalités différentes. Elle peut fonctionner avec différents types de déploiements, elle peut offrir des fonctionnalités de sécurité étendues, et il y a aussi beaucoup de fonctionnalités liées à la sauvegarde. Il s’agit également d’une solution de sauvegarde tierce sous licence officielle pour SAP HANA qui supporte Backint API, Cockpit, Studio et de nombreuses fonctionnalités de sécurité que Rubrik peut appliquer aux sauvegardes SAP HANA exportées. Ses fonctionnalités de sauvegarde et de restauration pour SAP HANA sont peut-être un peu basiques, mais la richesse des fonctionnalités de sécurité et de sauvegarde compense largement.
Quest NetVault Plus
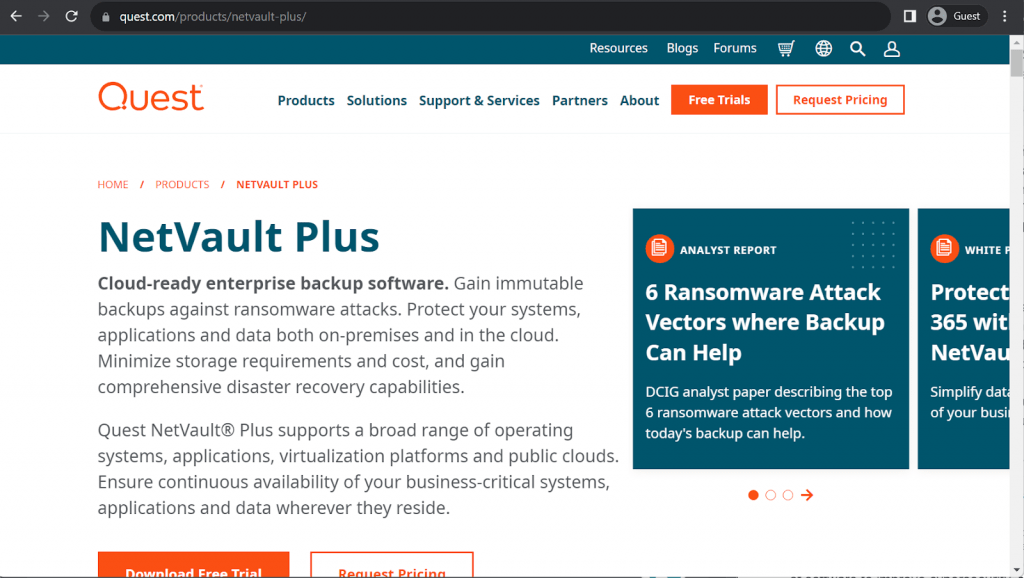
En tant que fournisseur de solutions logicielles, Quest existe depuis 1987 et propose différents types de logiciels pour améliorer la cybersécurité, rationaliser les flux de travail informatiques et simplifier la gestion des données. Quest offre de nombreuses solutions qui peuvent répondre aux besoins de différentes entreprises et de différents types de stockage, du stockage sur disque physique aux bases de données, aux applications, et plus encore. Un bon exemple de ces logiciels est Quest NetVault Plus – une solution de sauvegarde d’entreprise prête pour le cloud qui protège les données contre les ransomwares, minimise les coûts de stockage et offre de nombreuses fonctionnalités de sauvegarde/restauration.
Quest NetVault Plus est une solution certifiée SAP qui a beaucoup à offrir pour SAP HANA en particulier. Elle prend en charge SAP HANA Cockpit/Studio/HDBSQL pour offrir un accès direct aux tâches de sauvegarde et de restauration directement depuis SAP HANA. Elle peut offrir des sauvegardes complètes, incrémentielles et différentielles, ainsi que des sauvegardes de journaux avec des fonctions d’automatisation. Il est rapide, sûr, évolutif et raisonnablement sécurisé – avec la certification FIPS 140-2, plusieurs niveaux de cryptage, des temps de réplication et de reprise après sinistre rapides, et bien d’autres fonctionnalités.
Caractéristiques principales:
- Certification FIPS 140-2 et prise en charge du chiffrement AES-256, CAST-256 et CAST-128
- Scénarios de sauvegarde et de restauration multiples, prise en charge des sauvegardes complètes, incrémentielles, différentielles et des journaux
- Réduction drastique des besoins en stockage pour les sauvegardes, accélération des taux d’ingestion des données
Prix (au moment de la rédaction):
- Il n’y a pas d’informations publiques sur les prix de Quest NetVault Plus disponibles sur le site officiel, il semble que le client doive contacter la société directement et demander un devis pour recevoir ce type d’informations
Mon opinion personnelle sur Quest NetVault Plus:
Bien que Quest ait sa part de clients dans différents domaines, il y a beaucoup de concurrents qui sont à un niveau complètement différent en ce qui concerne la portée. Cependant, cela ne signifie pas que ses fonctionnalités ou capacités ne sont pas bonnes. Bien au contraire, les solutions Quest ont tendance à offrir de nombreuses fonctions pour différents cas d’utilisation – comme Quest NetVault Plus, qui est une solution de sauvegarde complète de niveau entreprise qui fonctionne avec toutes sortes de types de stockage différents (y compris SAP HANA), offrant une multitude de fonctions pour la commodité, la sécurité, la gestion rationalisée et plus encore, bien que la sauvegarde dans le cloud puisse être limitée.
Druva pour SAP HANA
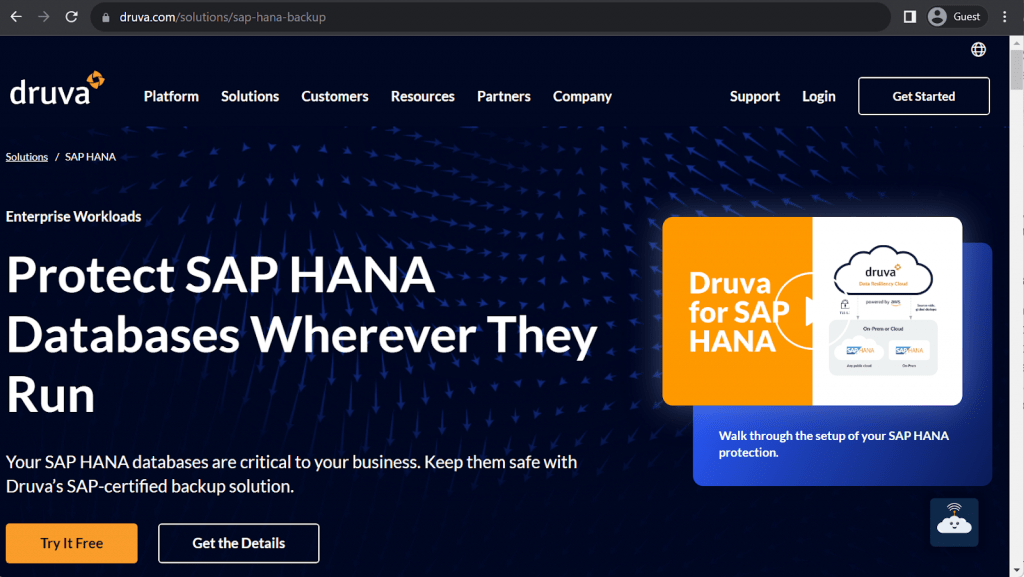
Druva peut être considéré comme un fournisseur de logiciels bien connu sur le marché global de la sauvegarde et de la restauration, avec de nombreuses fonctionnalités et solutions pour différents types et systèmes de stockage. La plupart de ses solutions sont liées d’une manière ou d’une autre à la plateforme phare Druva Data Resiliency Cloud. Data Resiliency Cloud est une solution de gouvernance des données qui offre également des fonctionnalités de gestion et de protection des données pour tous les modules Druva en un seul endroit.
Druva dispose également d’un agent de sauvegarde complètement séparé pour les déploiements SAP HANA, offrant une impressionnante résilience des données aux solutions SAP HANA. Druva est une solution de sauvegarde tierce officiellement certifiée pour SAP HANA, permettant une intégration appropriée de l’API Backint, ainsi qu’une mise à l’échelle étendue, la prise en charge de Studio/Cockpit/HDBSQL pour les opérations de sauvegarde et de restauration, et l’intégration avec Data Resiliency Cloud pour la protection des données et le stockage sécurisé, entre autres avantages.
Évaluations des clients :
- Capterra – 4.5/5 étoiles basées sur 204 avis de clients
- TrustRadius – 7.8/10 étoiles basées sur 133 avis de clients
- G2 – 4.3/5 étoiles basées sur 668 avis de clients
Avantages :
- Le support client de Druva est efficace et répond généralement dans un délai court, ce qui le rend extrêmement utile dans toute situation
- L’interface graphique unifiée de Druva est souvent louée pour sa facilité d’utilisation et sa commodité, avec un accès rapide aux fonctionnalités nécessaires
- Druva propose également de nombreuses fonctionnalités liées à la sécurité, l’ensemble de la solution Data Resiliency Cloud étant avant tout axé sur la protection des données
Correctifs :
- Certaines caractéristiques spécifiques de Druva peuvent être plutôt basiques et à peine personnalisables
- La restauration des données à partir du nuage est souvent lente et peu pratique
- La configuration initiale et le processus d’installation peuvent être quelque peu compliqués
- Les clients disposant d’un grand volume de données peuvent éprouver des difficultés
Prix (au moment de la rédaction):
- La tarification de Druva est assez sophistiquée et propose différents plans tarifaires en fonction du type d’appareil ou d’application couvert.
- Charges de travail hybrides:
- « Hybrid business » – 210$ par mois par téraoctet de données après déduplication, offrant une sauvegarde professionnelle facile avec de nombreuses fonctionnalités telles que la déduplication globale, la récupération au niveau des fichiers VM, la prise en charge du stockage NAS, etc.
- « Hybrid enterprise » – 240 $ par mois et par téraoctet de données après déduplication, une extension de l’offre précédente avec des fonctionnalités LTR (conservation à long terme), des informations/recommandations sur le stockage, un cache dans le cloud, etc.
- « Hybrid elite » – 300 $ par mois par téraoctet de données après déduplication, ajoute la reprise après sinistre dans le nuage à l’offre précédente, créant ainsi la solution ultime pour la gestion des données et la reprise après sinistre
- Il existe également des fonctionnalités que Druva vend séparément, telles que la récupération accélérée des ransomwares, la reprise après sinistre dans le nuage (disponible pour les utilisateurs Hybrid elite), la posture de sécurité & l’observabilité, et le déploiement pour U. S. government cloud
- ApplicationsaaS:
- « Business » – 2$. 5 par mois et par utilisateur, le forfait le plus basique de couverture des applis SaaS (Microsoft 365 et Google Workspace, le prix est calculé par app unique), peut offrir 5 régions de stockage, 10 Go de stockage par utilisateur, ainsi qu’une protection de base des données
- « Enterprise » – 4 $ par mois et par utilisateur pour une couverture Microsoft 365 ou Google Workspace avec des fonctionnalités telles que les groupes, les dossiers publics, ainsi que Salesforce. com pour 3,5$ par mois et par utilisateur (inclut la restauration des métadonnées, les sauvegardes automatisées, les outils de comparaison, etc.)
- « Elite » – 7 $ par mois et par utilisateur pour Microsoft 365/Google Workspace, 5 $. 25 pour Salesforce, comprend la vérification de la conformité GDPR, l’activation de l’eDiscovery, la recherche fédérée, le support GCC High, et de nombreuses autres fonctionnalités
- Certaines fonctionnalités peuvent également être achetées séparément, telles que Sandbox seeding (Salesforce), Sensitive data governance (Google Workspace & Microsoft 365), GovCloud support (Microsoft 365), etc.
- Points d’aboutissement:
- « Enterprise » – 8 $ par mois et par utilisateur, peut offrir la prise en charge du SSO, CloudCache, la prise en charge de la DLP, la protection des données par source de données et 50 Go de stockage par utilisateur avec administration déléguée
- « Elite » – $10 par mois et par utilisateur, ajoute des fonctionnalités telles que la recherche fédérée, la collecte de données supplémentaires, la suppression défendable, des capacités de déploiement avancées, et plus encore
- Il existe également de nombreuses fonctionnalités qui pourraient être achetées séparément ici, notamment des capacités de déploiement avancées (disponibles dans le niveau d’abonnement Elite), la récupération/réponse aux ransomwares, la gouvernance des données sensibles et la prise en charge de GovCloud.
- charges de travail AWS:
- « Freemium » est une offre gratuite de Druva pour la couverture des charges de travail AWS, elle peut couvrir jusqu’à 20 ressources AWS à la fois (pas plus de 2 comptes), tout en offrant des fonctionnalités telles que le clonage VPC, la DR inter-régions et inter-comptes, la récupération au niveau des fichiers, l’intégration des organisations AWS, l’accès API, etc.
- « Enterprise » – 7 $ par mois et par ressource, à partir de 20 ressources, a une limite supérieure de 25 comptes et étend les capacités de la version précédente avec des fonctionnalités telles que le verrouillage des données, la recherche au niveau des fichiers, la possibilité d’importer des sauvegardes existantes, la possibilité d’empêcher les suppressions manuelles, une assistance 24/7 avec un temps de réponse de 4 heures au maximum, etc.
- « Elite » – 9$ par mois et par ressource, n’a pas de limites sur les ressources ou comptes gérés, ajoute l’auto-protection par VPC, compte AWS, ainsi que le support GovCloud et moins d’une heure de temps de réponse du support garanti par SLA..
- Les utilisateurs des plans tarifaires Enterprise et Elite peuvent également acheter la capacité de Druva à sauvegarder les sauvegardes EC2 en air-gapped sur Druva Cloud pour un prix supplémentaire.
- Il est facile de voir comment on peut se perdre dans le système de prix de Druva dans son ensemble. Heureusement, Druva elle-même dispose d’une page web dédiée dont le seul but est de créer une estimation personnalisée du TCO d’une entreprise avec Druva en seulement quelques minutes (un calculateur de prix).
Mon opinion personnelle sur Druva:
Druva la société est un distributeur de logiciels de protection des données qui offre beaucoup de solutions différentes aux entreprises avec des types de stockage variés. Beaucoup de ces solutions sont liées à Druva Data Resiliency Cloud – une solution phare de l’entreprise qui offre une gestion et une protection centralisées des données dans une seule plateforme étendue. Le module SAP HANA de Druva est officiellement licencié par SAP HANA en tant que solution de sauvegarde tierce, mais la plupart de ses capacités uniques proviennent de l’intégration avec Data Resiliency Cloud – il ne peut faire qu’un ensemble de fonctionnalités de base par lui-même, comme la sauvegarde de données via Backint API, le support de Studio/Cockpit/HDBSQL, etc. Druva peut avoir des limites dans le travail avec les technologies héritées.
Arcserve Backup
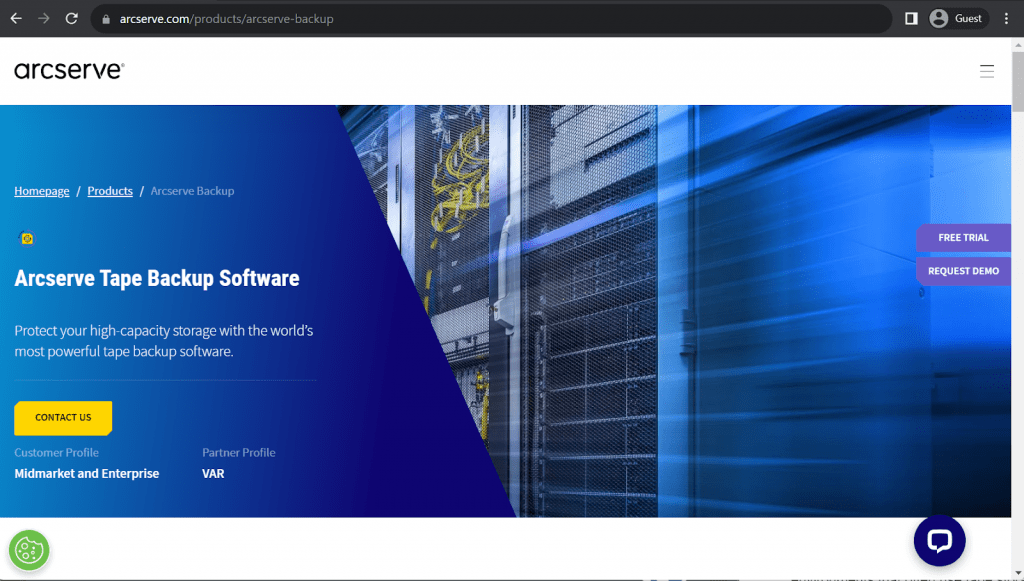
La solution Arcserve Backup est intitulée « Arcserve Tape Backup Software » sur sa page produit officielle – mais elle est bien plus qu’une simple solution de sauvegarde sur bande. Arcserve Backup est une solution complète de gestion des données pour les environnements multi-plateformes qui utilisent souvent le stockage sur bande comme principal support de sauvegarde. Il peut effectuer toutes sortes d’opérations de sauvegarde et de restauration tout en étant une excellente source centralisée d’informations sur les différentes opérations de sauvegarde au sein du système.
Arcserve Backup prend en charge les opérations de sauvegarde et de restauration de SAP HANA, mais ses capacités à cet égard sont relativement basiques. Il peut fonctionner avec l’API Backint et prend également en charge la restauration via SAP HANA Studio ou HDBSQL, mais il n’y a que peu ou pas d’autres fonctionnalités incluses.
Cotes des clients:
- TrustRadius – 5.4/10 étoiles basées sur 49 avis de clients
Caractéristiques principales :
- De manière générale, Arcserve Backup a de nombreuses fonctionnalités à offrir à ses utilisateurs, depuis les bibliothèques de bandes virtuelles et le multistreaming jusqu’aux snapshots matériels, le multiplexage, et plus encore
- Arcserve répond à de nombreux types d’exigences pour des applications spécifiques, qu’il s’agisse de disque-à-disque-à-bande, de sauvegarde sur disque, de disque-à-disque-à-cloud, et ainsi de suite
- Les différents types de sauvegarde et versions de stockage peuvent également être gérés en toute simplicité à l’aide de l’interface de gestion centralisée d’Arcserve qui facilite également les tâches générales de gestion des données dans tous les domaines
Prix (au moment de la rédaction):
- Arcserve ne divulgue généralement pas d’informations tarifaires sur ses solutions. La seule façon de recevoir de telles informations de la part d’une entreprise est de lui demander un devis personnalisé.
Mon opinion personnelle sur Arcserve:
Arcserve Backup est une solution de sauvegarde puissante, même si ses méthodes se situent surtout du côté de la vieille école. Elle se concentre davantage sur les types de stockage physique, tout en prenant en charge d’autres types de stockage, en offrant des fonctions de centralisation et de nombreuses fonctionnalités de sauvegarde inhabituelles. Il prend en charge SAP HANA en tant que cible de sauvegarde, mais ses fonctionnalités sont relativement basiques – Backint API pour les sauvegardes, SAP HANA Studio/HDBSQL pour les restaurations, et la plupart des fonctionnalités qu’Arcserve peut appliquer aux sauvegardes sont tirées de Backint API. Néanmoins, il s’agit d’une solution intéressante qui peut s’avérer utile dans certains cas d’utilisation spécifiques.
IBM Storage Protect
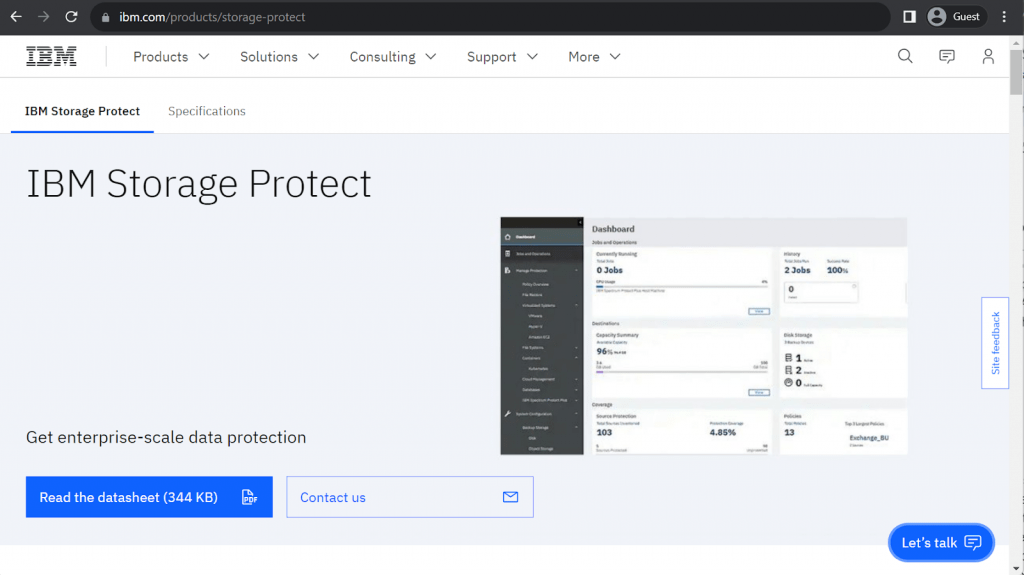
Au fil des ans, IBM a produit de nombreuses solutions logicielles et matérielles, ce qui lui a valu une popularité mondiale. Le fait que la société propose également des solutions de sauvegarde de niveau entreprise est relativement peu connu – mais la solution elle-même est assez pratique. IBM Storage Protect, par exemple, est une plateforme de sauvegarde et de restauration dotée de nombreuses capacités de centralisation pour différents types de sauvegarde. Elle peut fonctionner avec différents types de stockage, effectuer des sauvegardes en réseau et même économiser beaucoup d’espace de stockage en réduisant l’espace occupé par les sauvegardes.
IBM Storage Protect propose également des tâches de sauvegarde et de restauration pour SAP HANA, mais ses fonctionnalités globales dans ce domaine sont plutôt limitées. Il peut effectuer des sauvegardes complètes de base qui sont soumises aux RTO et RPO globaux de la solution. Il est également possible d’effectuer des sauvegardes incrémentielles et différentielles, ainsi que des sauvegardes de fichiers journaux – le tout pouvant être automatisé si nécessaire grâce aux fonctionnalités de planification de base d’IBM.
Cotes des clients:
- TrustRadius – 8.0/10 étoiles basées sur 22 examens de clients
- G2 – 4.0/5 étoiles basées sur 68 les commentaires des clients
Avantages :
- IBM Storage Protect n’a peut-être pas le plus grand ensemble de fonctionnalités du marché, mais il reste assez compétitif et couvre de nombreux cas d’utilisation potentiels différents
- Une combinaison de déduplication, de compression et de la méthode de sauvegarde « progressive incrémentale pour toujours » propre à IBM permet d’économiser pas mal d’espace de stockage en utilisant IBM Storage Protect
- L’interface de la solution IBM est étonnamment conviviale et offre un moyen pratique d’accéder à la plupart des fonctionnalités nécessaires
Correctifs :
- La première configuration d’IBM Storage Protect n’est pas un processus facile à suivre, et il peut être assez déroutant pour les clients qui sont moins expérimentés avec ce type de logiciel
- Il en va de même pour le processus global de restauration des données, qui peut s’avérer assez difficile à configurer et à lancer correctement dans de nombreux cas
- IBM Storage Protect peut économiser beaucoup d’espace de stockage grâce à ses propres technologies, mais sa propre tarification est basée sur les quantités de données et peut être assez coûteuse pour les grandes entreprises dont les données sont régulièrement renouvelées
Prix (au moment de la rédaction):
- Aucune information tarifaire officielle n’est disponible sur le site Web d’IBM Storage Protect Plus. Le seul moyen d’obtenir ce type d’information est de prendre rendez-vous avec un représentant de la société afin de discuter des besoins de votre entreprise et des fonctionnalités qu’IBM peut vous fournir
Mon opinion personnelle sur IBM Storage Protect:
IBM Storage Protect n’est pas une solution particulièrement unique au regard des standards de ce marché – elle offre de nombreuses fonctionnalités qui existent déjà dans beaucoup d’autres solutions, telles que différents types de sauvegarde, la prise en charge de différents types de stockage, le chiffrement des données, etc. Elle a sa propre approche pour conserver la quantité de stockage que les sauvegardes prennent, mais il y a aussi beaucoup de problèmes dans la solution – installation difficile pour la première fois, capacités SAP HANA peu brillantes, modèles de tarification coûteux basés sur les quantités de données, et plus encore.
Bacula Enterprise comme solution de sauvegarde SAP HANA
Bien sûr, cette liste est loin d’être concluante, et il existe de nombreuses autres solutions de sauvegarde capables de créer des sauvegardes SAP HANA. Il existe également quelques exemples de sauvegardes SAP HANA prises en charge dans quelque chose qui n’est pas considéré comme une solution de sauvegarde en premier lieu – comme les instances Amazon EC2. Ces instances peuvent être utilisées pour installer l’agent AWS Backint, qui offre toutes les fonctionnalités qu’une intégration API Backint de base peut offrir – comme les tâches de sauvegarde et de restauration via SAP HANA Cockpit/Studio ou même avec des instructions SQL de base.
Cependant, nous aimerions passer en revue un autre exemple de solution de sauvegarde et de récupération avec prise en charge de SAP HANA dans cet article particulier – Bacula Enterprise. Bacula Enterprise est une plateforme de sauvegarde particulièrement sécurisée, rapide et riche en fonctionnalités, avec un grand nombre de systèmes et de types de stockage différents avec lesquels elle peut travailler. Le module SAP HANA de Bacula offre un certain nombre d’avantages lorsqu’il s’agit de créer une sauvegarde de base de données SAP HANA – y compris à la fois des améliorations significatives de la vitesse et des changements plus modestes de la qualité de vie. Examinons ces avantages clairs :
Le premier avantage général concerne tous les ajouts petits mais utiles au processus de sauvegarde classique, tels que la planification de la sauvegarde, l’automatisation de la sauvegarde, et ainsi de suite. Le module SAP HANA de Bacula Enterprise peut également effectuer une restauration rapide, une création rapide de tâches et bien d’autres opérations.
Le deuxième avantage tourne autour de la centralisation – la possibilité de sauvegarder plusieurs parties différentes de l’infrastructure de votre entreprise en un seul endroit avec un panneau de contrôle unifié. Ainsi, Bacula peut créer des sauvegardes de vos applications, de vos machines virtuelles, ainsi que de nombreuses autres parties de votre système.
Le troisième avantage pourrait être le plus important des trois, mais il n’est pas aussi évident que les autres – l’existence de l’équipe de support expérimentée de Bacula qui peut aider ses utilisateurs avec une variété de questions liées à la sauvegarde. Ainsi, les clients peuvent utiliser l’équipe de support de Bacula pour déterminer quel type de sauvegarde serait le meilleur pour leur situation spécifique, ainsi que l’emplacement de la cible de sauvegarde, le type de stockage de la sauvegarde, et bien d’autres éléments de leur propre politique de sauvegarde.
Le quatrième avantage est l' »éléphant dans la pièce » : Le coût. Le prix global de Bacula pour la fonctionnalité SAP HANA est presque négligeable, ce qui le rend assez unique dans l’industrie. Ce fait, associé à la politique de Bacula qui ne prévoit pas de licence basée sur la capacité, signifie que les gains de valeur sont plus que significatifs.
Créer manuellement des tâches de sauvegarde SAP HANA dans Bacula Enterprise
Bien que normalement le processus de sauvegarde et de restauration de votre base de données SAP HANA soit automatisé à l’aide de Bacula Enterprise ou de votre infrastructure SAP HANA spécifique, nous allons voir comment le faire manuellement à l’aide du plugin SAP HANA de Bacula Enterprise et de la ligne de commande Bacula bconsole. La procédure de sauvegarde et de restauration manuelle est choisie ici pour montrer toutes les étapes de ce processus spécifique.
Configuration de la sauvegarde SAP HANA dans Bacula Enterprise
Pour commencer, le plugin de sauvegarde SAP HANA doit être configuré de manière à ce que le serveur Bacula Enterprise et le processus SAP HANA backint puissent s’authentifier et partager des données. Ce processus potentiellement complexe peut être automatisé en exécutant le script de configuration inclus, qui demandera à l’utilisateur les informations SAP HANA nécessaires et les stockera pour les futures tâches de sauvegarde. Une fois que ce script de configuration s’est exécuté avec succès, les tâches de sauvegarde peuvent être planifiées pour un fonctionnement régulier ou peuvent être exécutées manuellement.
Initiation manuelle de la sauvegarde SAP HANA
Ensuite, passons en revue le processus d’initiation manuelle d’une tâche de sauvegarde. La première étape consiste à se connecter à une console interactive SAP HANA. La commande backint est configurée pour envoyer des données directement au serveur Bacula Enterprise. Lors de l’exécution manuelle, vous pouvez également spécifier un nom de tâche et un horodatage.
Après avoir exécuté cette commande, vous devriez pouvoir voir vos toutes nouvelles tâches de sauvegarde, créées par la commande backint.
Administration des sauvegardes à l’aide de SAP HANA studio
Il existe également un moyen graphique de gérer les sauvegardes que vous avez créées, et ce à l’aide d’une console d’administration SAP HANA, également appelée « SAP HANA studio ». Cette interface graphique vous permet d’initier des sauvegardes et facilite également la planification des exécutions de backint pour initier les sauvegardes du plugin Bacula SAP HANA. Cela laisse le contrôle de la planification des sauvegardes au DBA, ce qui est souvent préférable.
Indépendamment de la manière dont le job est lancé, vous disposez d’un journal très détaillé de chaque job disponible via BWeb en cliquant sur l’icône d’état sur la même ligne que votre job de sauvegarde (si le job est effectué correctement, il devrait s’agir d’une coche blanche sur fond vert). Par exemple, voici la tâche de sauvegarde qui a été créée dans les étapes précédentes, la première ligne montre qu’il y a une connexion entre la base de données SAP HANA et le serveur, et le reste est une étape détaillée de l’ensemble du processus, y compris la taille totale de votre sauvegarde, combien de fichiers sont contenus, quel est le taux de compression et ainsi de suite. Et la toute dernière ligne devrait, bien sûr, être la confirmation que tout s’est bien passé – un statut OK.
Création manuelle de tâches de récupération SAP HANA
Passons maintenant au processus de récupération de SAP HANA. Il existe de nombreuses façons de récupérer une base de données, y compris la restauration d’une sauvegarde à partir du studio SAP HANA mentionné précédemment ou la restauration directe d’une sauvegarde via la même commande backint, mais par souci de simplicité dans cet exemple, nous avons utilisé le script de récupération convivial de Bacula Enterprise. Tout ce que vous avez à faire est de spécifier un point de restauration dans le temps et le script de restauration s’occupe du reste.
Après avoir exécuté le script, recoverSys conduit le processus pour vérifier la base de données en question, l’arrêter si elle est en cours d’exécution, se connecter aux serveurs Bacula Enterprise et restaurer les données dont vous avez besoin. Une fois la restauration terminée, vous verrez les sorties de la console montrant que le processus a été un succès.
Vous pouvez également consulter BWeb pour voir les logs de votre job de restauration et voir en détail comment le processus s’est déroulé et qu’il a été un succès (confirmant ce qui a été montré via le script de restauration en ligne de commande).
Conclusion
Comme vous pouvez le constater, le plugin de sauvegarde et de restauration SAP HANA de Bacula Enterprise est capable à la fois de sauvegarder et de restaurer vos données critiques au sein des bases de données SAP HANA et offre un certain nombre d’options pour scripter et automatiser le processus ou le laisser entre les mains du DBA SAP HANA. Le plugin Bacula Enterprise SAP HANA est certifié SAP certifié pour protéger vos données. Cependant, l’avantage ultime de l’utilisation de Bacula par les utilisateurs de SAP HANA pourrait bien être ses fonctionnalités de sécurité étendues et actualisées, son architecture résiliente et son évolutivité impressionnante.
Pourquoi vous pouvez nous faire confiance
Bacula Systems est tout au sujet de la transparence, la précision et la cohérence de ses produits, nos matériaux essaient toujours de fournir le point de vue le plus objectif sur les différentes technologies, les produits et les entreprises. Dans nos revues, nous utilisons de nombreuses méthodes différentes telles que des informations sur les produits et des avis d’experts pour générer le contenu le plus informatif possible.
Nos documents offrent toutes sortes de facteurs sur chaque solution présentée, qu’il s’agisse d’ensembles de fonctionnalités, de prix, d’avis de clients, etc. La stratégie produit de Bacula est supervisée et contrôlée par Jorge Gea, directeur technique de Bacula Systems, et Rob Morrison, co-fondateur de Bacula Systems.
Avant de rejoindre Bacula Systems, Jorge a été pendant de nombreuses années le directeur technique de Whitebearsolutions SL, où il a dirigé le secteur de la sauvegarde et du stockage et la solution WBSAirback. Aujourd’hui, Jorge assure la direction et l’orientation des tendances technologiques actuelles, des compétences techniques, des processus, des méthodologies et des outils pour le développement rapide et passionnant des produits Bacula. Responsable de la feuille de route des produits, Jorge est activement impliqué dans l’architecture, l’ingénierie et le processus de développement des composants Bacula. Jorge est titulaire d’une licence en ingénierie informatique de l’université d’Alicante, d’un doctorat en technologies informatiques et d’une maîtrise en administration de réseaux.
Rob a commencé sa carrière dans le domaine du marketing informatique chez Silicon Graphics en Suisse, où il a occupé pendant près de dix ans diverses fonctions de gestion des technologies de base. Au cours des dix années suivantes, Rob a également occupé divers postes de gestion du marketing chez JBoss, Red Hat et Pentaho, assurant la croissance de la part de marché de ces entreprises réputées. Il est diplômé de l’université de Plymouth et titulaire d’un diplôme spécialisé en médias et communications numériques.