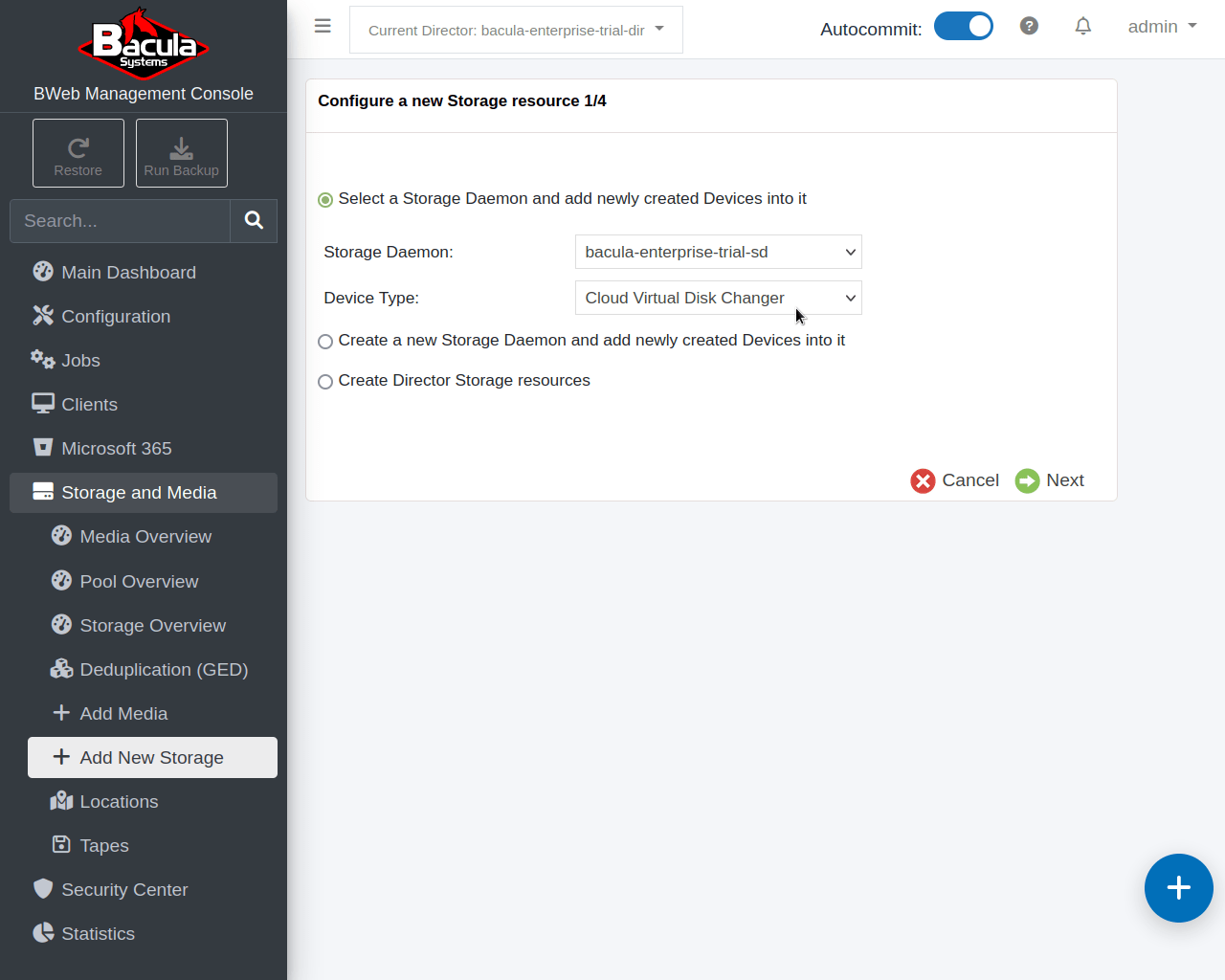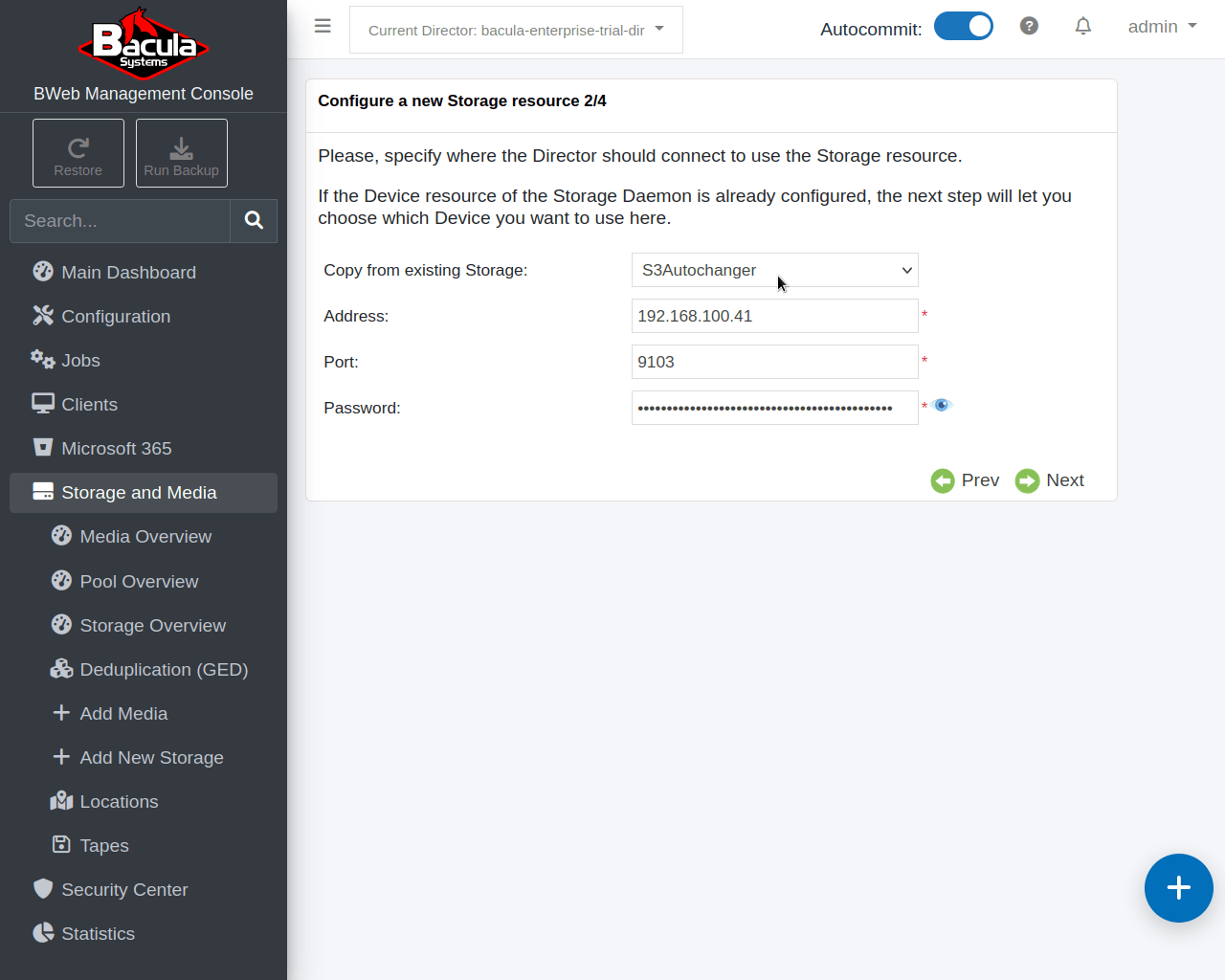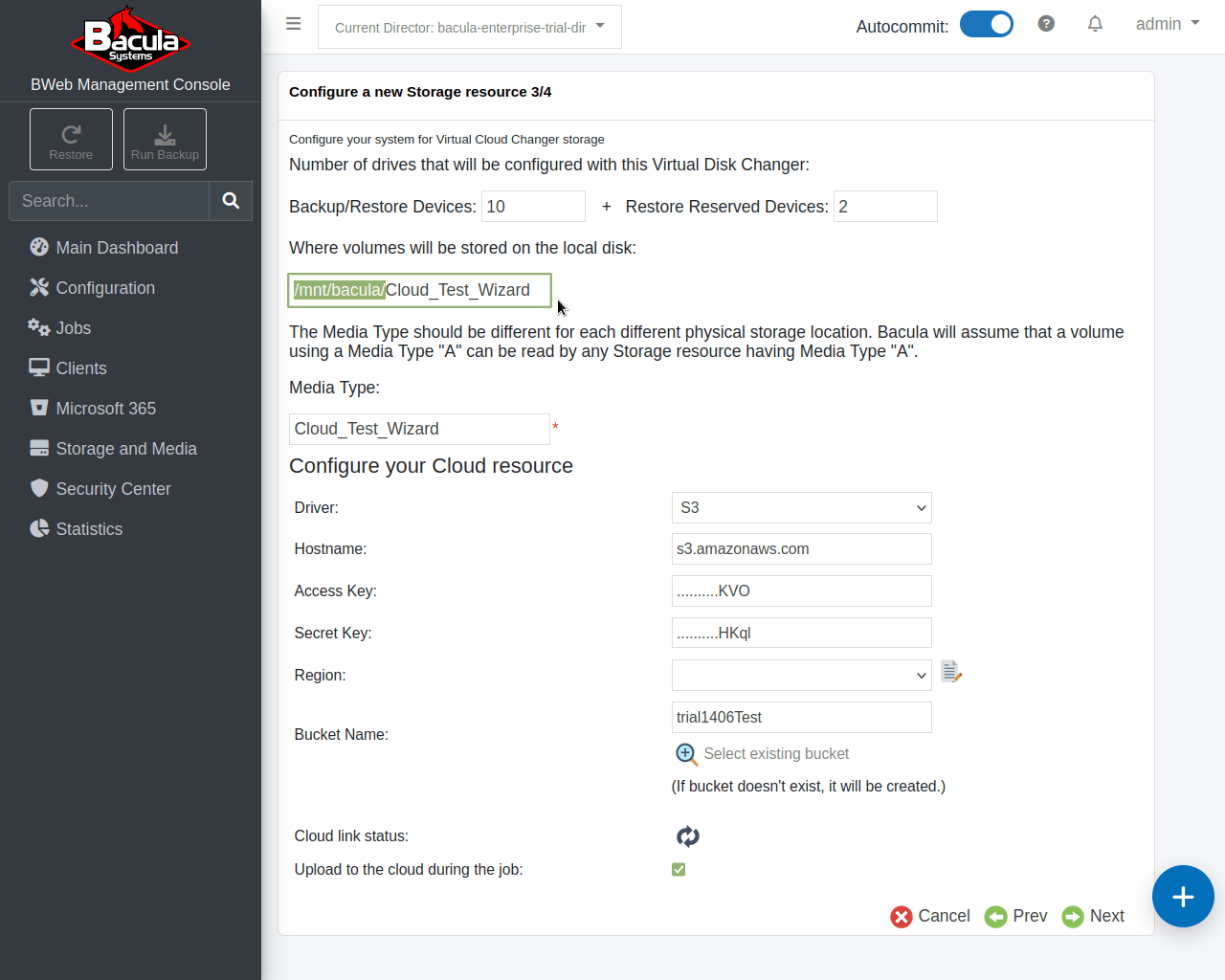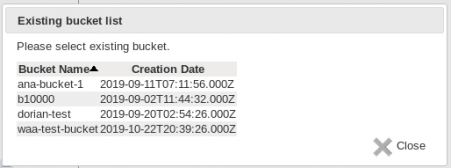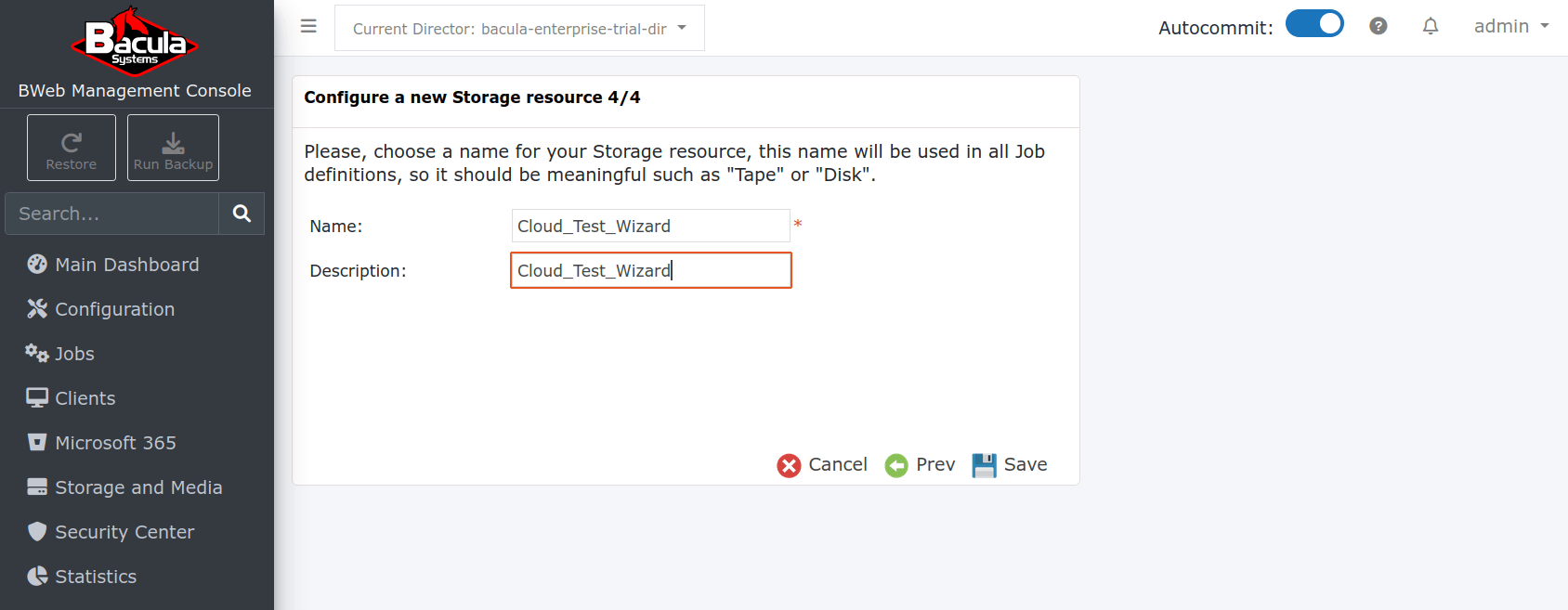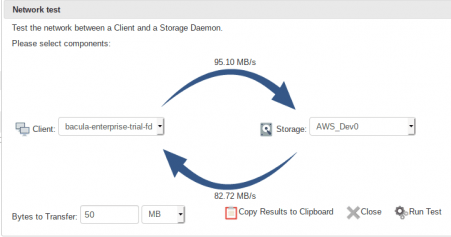In this scenario we will backup a Linux and/or Windows client from BWeb Management Suite using the “S3 Cloud” Storage Deamon plugin. We will use Amazon’s Simple Storage Service (Amazon S3) object storage architecture to store the cloud volumes. Alternatively, you can also see the video: How To: Add Cloud Storage in Bacula Enterprise
For convenience and ease of testing the “S3 Cloud” plugin, the Trial VM has a “FakeS3” service already installed, and configured with a test bucket called “BaculaTrialS3Bucket”. An “S3 Cloud” resource, and an “S3 Autochanger” with two S3 devices has already been pre-configured on the Trial VM. Additionally, there are several jobs already configured to write to this local “FakeS3” cloud storage service. This configuration mimics the behavior of the Bacula Enterprise S3 cloud storage plugin by writing to a local S3 storage provider.
For a Windows client, it will be necessary to have a Windows system (on physical hardware or a virtual machine) with the Bacula Enterprise File Daemon installed as described in scenario 5 above.
For a Linux client, the one already installed for the Trial will be used.
To follow the examples in this scenario, you will need an Amazon Web Services (AWS) account to store your backups in the cloud.
If you do not have, or do not want to use your current cloud provider, we recommend that you create an Amazon Web Services (AWS) account and follow the AWS Best Practices to create a restricted user with credentials to be used with the Bacula Enterprise Trial, only for backup purposes.
Go to https://aws.amazon.com/free/ to find more information and to create your AWS account.
Find the AWS Best Practices guide here: http://docs.aws.amazon.com/IAM/latest/UserGuide/best-practices.html.
Configure Bacula Resources
To be able to use the Cloud plugin, we will create a new Cloud resource and a new Storage using BWeb Management Suite.
- In the left column, click “Storage and Media ⇒ (+) Add New Storage”. Enable the Autocommit feature by clicking the “Autocommit:” slider in the far right side on top of the page.
- In Step 1 of 4, click the “Select a Storage Deamon and add newly created Devices into it” radio button, and then select the “bacula-enterprise-trial-sd” from the “Storage Deamon” drop-down menu, and “Cloud Virtual Disk Changer” from the “Device Type” drop-down menu:
 Click “Next” to move on to Step 2 of 4 in this wizard.
Click “Next” to move on to Step 2 of 4 in this wizard. - In Step 2 of 4, select the “S3Autochanger” from the “Copy from existing Storage” drop-down menu. The rest of the fields will be automatically populated.
 Click “Next” to move on to Step 3 of 4 in this wizard.
Click “Next” to move on to Step 3 of 4 in this wizard. - Fill in all the information as shown in the image below. Note that the Region field at the bottom may need to be modified to match your environment.

- For the “Bucket Name:” field, you may type in the name of a new bucket, and one will be automatically created. Optionally, you may click the “Select existing bucket” icon, and you will be presented with a list of existing buckets to choose from. For example:

- Once the bucket is selected, click on the “Cloud link status:” icon. Bacula will check connectivity and credentials, and this icon should change into a white check mark in a green circle.

Note: The “Where volumes will be stored on the local disk” field is important in this page. The directory specified must exist, and there must be enough free space to store Cloud volumes in this “local cache”. The Bacula Enterprise Trial has a 200GB disk mounted under /mnt/bacula where all backup jobs (file, dedup, S3 Cloud) are written. It is safe to create a new directory (eg: /mnt/bacula/My_Cloud_Test) under here that Bacula can use as the local cache for testing your backups to a real S3 cloud provider. Make sure the permissions to the folder created permit the user “bacula” to write to it. For convenience, the Trial VM already has a directory called “/mnt/bacula/Cloud_Test_Wizard” with the correct permissions and ownership, so you may use it here rather than creating your own. If you choose to create your own, follow the instructions in Step 7, otherwise you may skip Step 7. - If you decide to create your own local cloud backup directory, log into the Trial VM and run the following commands:
$ ssh root@<IP Address Of Trial VM> (password “bacula”)
# mkdir -p /mnt/bacula/My_Cloud_Test
# chown bacula:bacula /mnt/bacula/My_Cloud_Test
# chmod 750 /mnt/bacula/My_Cloud_Test
# exit - Click on the “Next” button to be taken to Step 4 of 4 in the wizard.
- On this page, enter a name and an optional description for this new Cloud Storage:
 Click on the “Save” button. You will be informed that there is nothing to commit, as you have “Autocommit” enabled. Your new Cloud resource and a new S3 Autochanger with ten read/write devices and two read-only devices is now ready for use.
Click on the “Save” button. You will be informed that there is nothing to commit, as you have “Autocommit” enabled. Your new Cloud resource and a new S3 Autochanger with ten read/write devices and two read-only devices is now ready for use. - You can check the connection status between the new Storage created and a Client previously created. To do so, select Storage and Media from the main menu, then Storage Overview. Choose the newly created S3 Storage from the drop-down list. Click on the Network Test button. A new window is displayed. Select one client in the Client list and the newly created S3 Storage device in the Storage list. Then click on the Run Test button. You should have an output like:

Backup to the Cloud
If both the Status and Network tests run as expected, the next step is to run a backup job to the new Cloud storage device.
You can use Scenario 1: “Backing Up “All” Files on the Trial Linux VM using BWeb Management Suite” to run backup tests for a Linux host, and you can also use Scenario 5: “Backup a Windows Client using BWeb Management Suite” to run backup tests for a Windows host. In each backup scenario, you will need to manually modify the storage so that the backup job uses your newly created cloud storage resource. This is accomplished clicking on Run Backup below the “Bacula Systems” logo top left. During Step 2, choose the right target storage by clicking the “Where” icon and select the newly created cloud storage device.
When testing restores, you can use Scenario 2: “Restoring Files from the Previous Backup using BWeb Management Suite” to run restore tests for the Windows and Linux hosts backed up data sent to the cloud.